Microsoft Data Streamer for Excel: How to Install, Use & Troubleshoot
Make sure you select the correct port for Data Streamer
4 min. read
Published on
Read our disclosure page to find out how can you help Windows Report sustain the editorial team. Read more
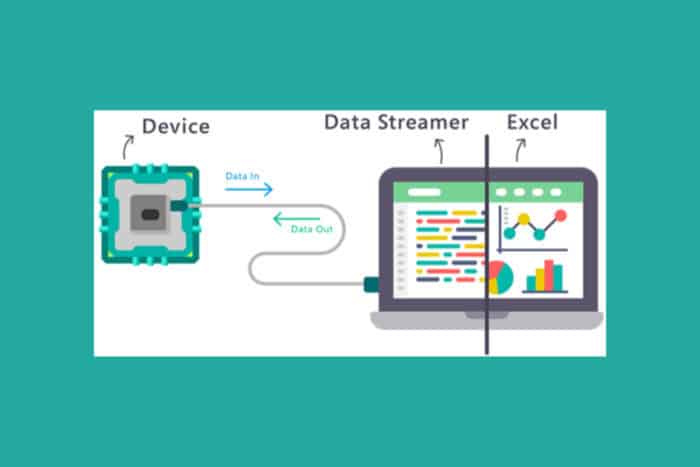
If you’re looking to harness the power of real-time data in Excel, Microsoft Data Streamer is your go-to tool. This guide will walk you through setting up the Data Streamer add-in, connecting your microcontroller, troubleshooting common issues, and customizing settings for optimal performance.
How do I set up Microsoft Data Streamer for Excel?
1. Enabling the Data Streamer add-in
- Start Excel by clicking on its icon.
- Click on File in the top-left corner, then select Options from the dropdown menu.
- In the Excel Options window, click on Add-Ins on the left pane.
- At the bottom, you’ll see a box that says Manage. Choose COM Add-ins from the dropdown menu and click Go.
- In the COM Add-ins dialog box, find Microsoft Data Streamer for Excel add-in. Check the box next to it and click OK.
Now, the Data Streamer tab should appear in your Excel ribbon, ready to help you connect live data to Excel.
2. Connecting a microcontroller to your PC
- Make sure your microcontroller (like an Arduino or micro:bit) is correctly set up with the necessary code flashed onto it.
- Use a USB cable to connect the microcontroller to a USB port on your Windows 10 or Windows 11 PC.
- Start a new workbook or open an existing one in Excel.
- Click on the Data Streamer tab in the Excel ribbon.
- Within the Data Streamer tab, select Connect a Device. Choose the correct USB port (e.g., USB Port 5) your microcontroller is connected to.
By following these steps, real-time data from your microcontroller should now stream into Excel, allowing you to visualize and analyze it.
3. Troubleshooting Data Streamer connection issues
- Check the serial data stream: Use a serial terminal program to ensure that your microcontroller is sending a valid CSV data stream via the USB port.
- Verify the parameters: Double-check that all parameters for the serial data stream in the Data Streamer settings match those in your microcontroller’s code.
- Reconnect the device: Go to the Data Streamer tab and attempt to reconnect your device by selecting Connect a Device and choosing the correct port.
- Start Data Streaming: Click on Start Data in the Data Streamer tab to begin capturing the data stream into Excel.
If the data still isn’t captured, confirming the data’s validity using serial terminal programs can help pinpoint the issue. This ensures that the problem isn’t with your microcontroller’s setup.
4. Understanding the platform support
- Windows Requirement: Note that the Data Streamer add-in is currently only supported on Windows versions of Excel, specifically Windows 10 and Windows 11.
- Check your Office version: Ensure you have the latest version of Office 365 installed, as older versions may not include the Data Streamer add-in.
By knowing these limitations, you can avoid frustration if you’re attempting to use Data Streamer on unsupported platforms like macOS.
5. Advanced Data Streamer settings
- Go to the Data Streamer tab and select Settings to adjust how data is displayed in your workbook.
- For more detailed adjustments, use the Advanced Settings option within the same tab. This can include changing terminator characters for data streams or altering the data display configuration.
Customizing these settings allows you to configure the Data Streamer environment to better fit your specific data analysis needs.
By following these comprehensive steps, you can effectively set up and use Microsoft Data Streamer in Excel, making it easier to capture, visualize, and analyze real-time data from your microcontroller. Always keep your software updated and regularly check your connections to ensure smooth data streaming.
If something goes wrong, you can always reset Excel to default settings and start fresh. Also, if Excel is not opening, click the highlighted link to find the solutions to fix it.
For any other questions, refer to the comments section below to get more information.
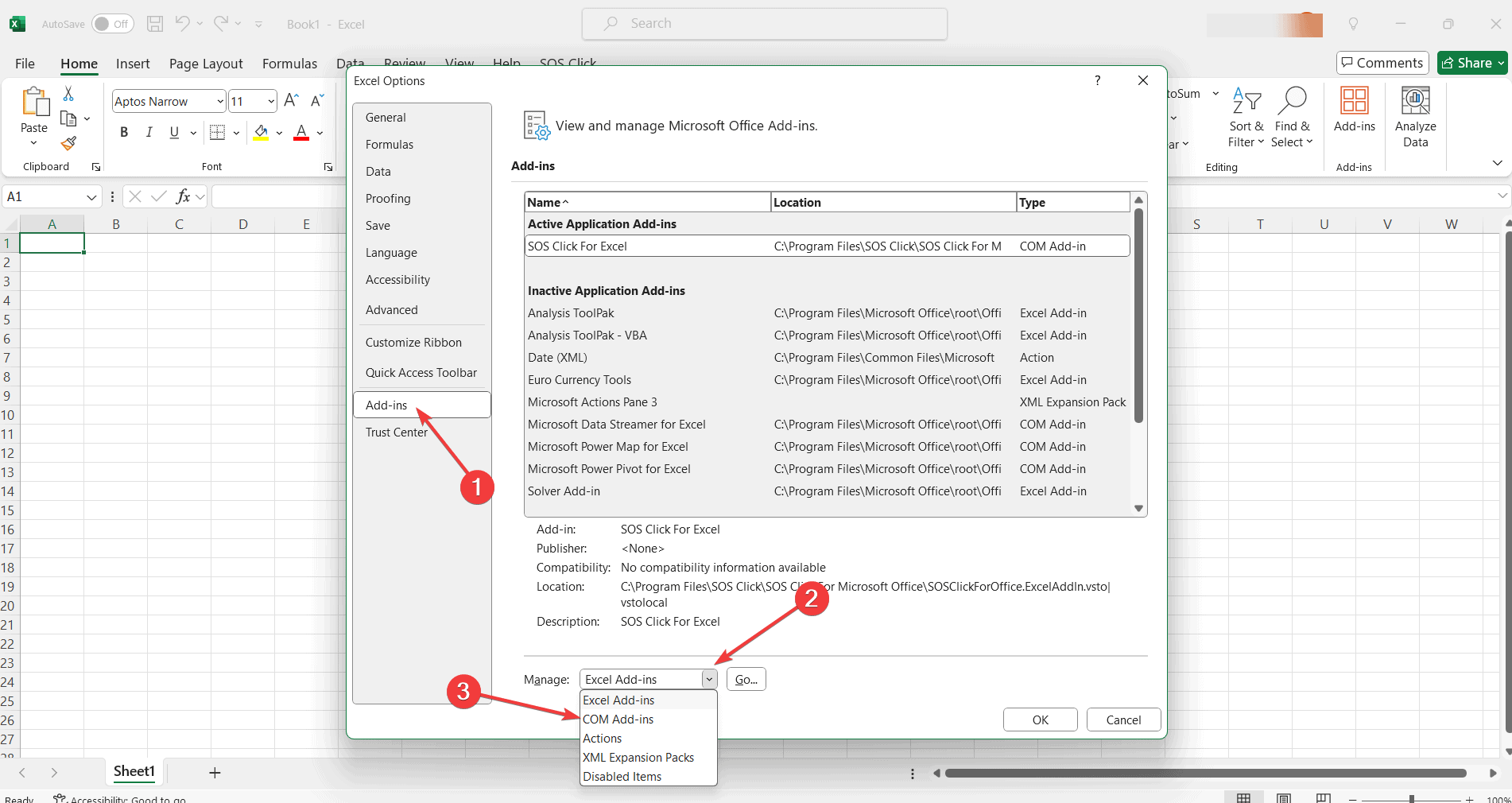
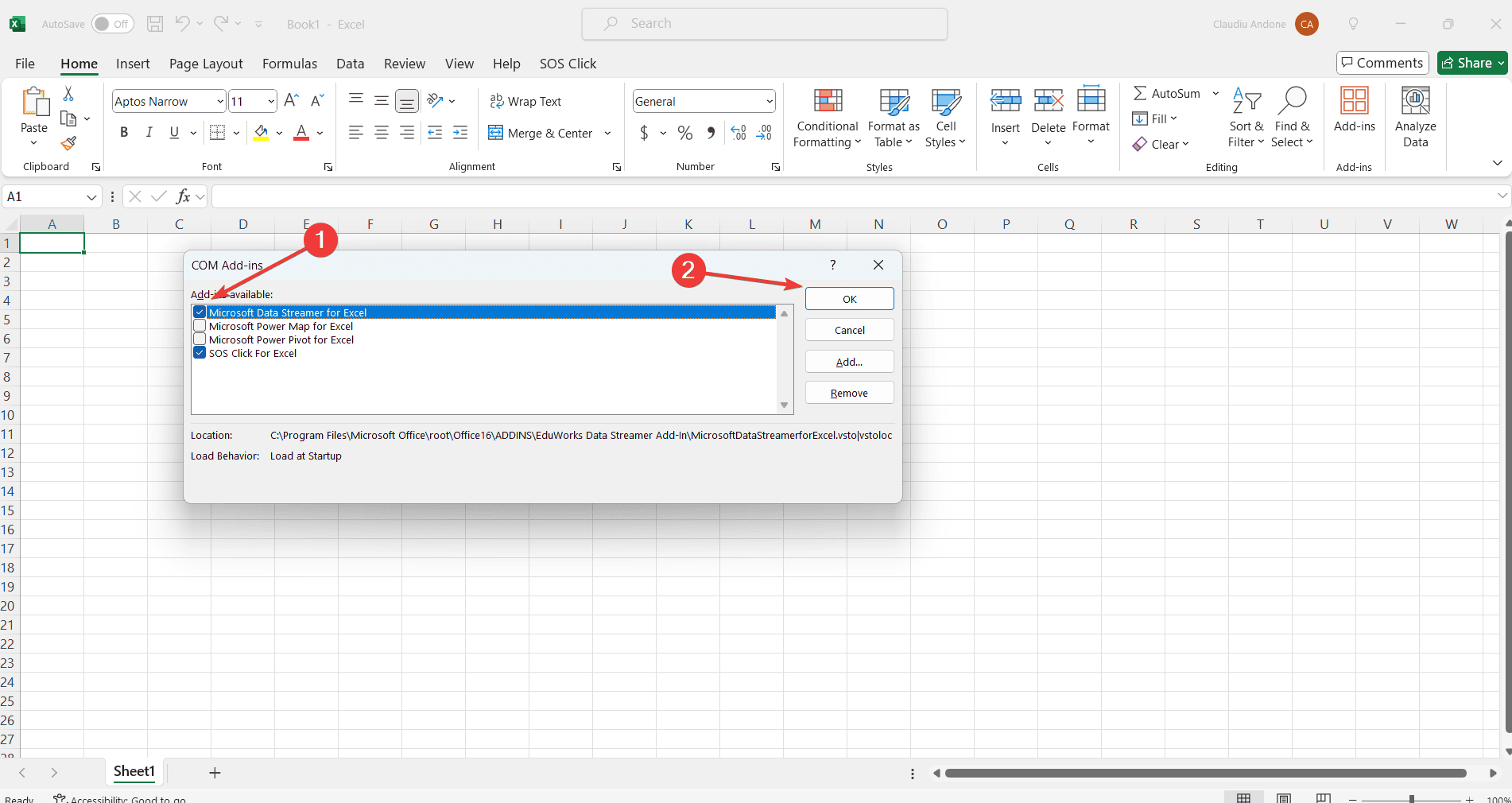








User forum
0 messages