Microsoft Family Review: Take Control of All Online Activity
13 min. read
Updated on
Read our disclosure page to find out how can you help Windows Report sustain the editorial team. Read more
Key notes
- To protect your kids and other family members, you need suitable parental control software from a trusted source.
- In this Microsoft Family review, we have shown and discussed its features, pros, cons, and real-world performance details.
- If you are planning to try parental control software, this in-depth review will give you a better idea about Microsoft Family that will help you to make a decision quickly.
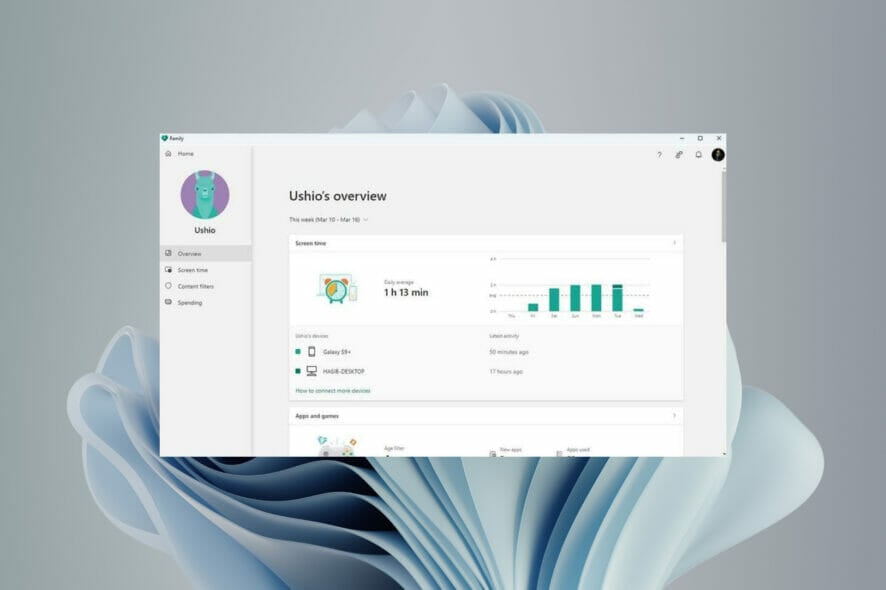
In the modern era, life is becoming more digital. Everyone uses smart devices, including our children. But, the concern begins when our kids can access such content that is not suitable and when they become addicted to smart devices like smartphones, tabs, game consoles, etc.
For this, many parental control tools are available that can track and monitor your children’s device activity and also let you block their access to inappropriate content.
Every parent wants to keep their children safe. But, choosing the wrong software can make their experience terrible. Microsoft Family is a popular parental controlling software for Android and iOS.
However, In the recent Windows 11 Dev Build 22572, the family safety feature has also been introduced for Windows 11 PCs as an inbox app.
Microsoft Family Safety: A powerful parental control software for smartphones, Tabs, and PCs
Microsoft Family has been designed to monitor and control kids’ activities on smart devices like other family control tools. However, unlike most other software, it is also available for your desktop computer.
What makes it a better choice is its flexibility and customizability. For being a Microsoft product, parents can feel comfortable without worrying about privacy.
Getting started with Family Safety on your device
Setting up Microsoft Family safety is very easy. The installation process is the simplest thing you can imagine instantly. On PC, it’s just installing the app from Microsoft Store. On smartphones, the Family Safety app will ask for some permissions. You must tap on yes or similar options to grant these permissions.
After installing the Family app on your device, you must do a little more, including the sign-in and setup process. You can sign in with your existing MS account or create a new one and sign in.
After that, invite all other family members, particularly your kids in Microsoft Family. You can create new Microsoft accounts for your family members or use their existing email or phone number for the invitation.
Once everyone accepts your invitation, you can start monitoring your kids in the right way. However, you must configure your preferences for how you like to monitor your kid’s activity across the devices.
The Family app is available on Google Play Store, Apple’s App Store, Microsoft Store, etc. Both parents and kids can use them.
What features does the Microsoft Family have?
Microsoft Family has plenty of useful features that let you do many things to monitor your kids. All of its core features are customizable. Here are the details of the most significant ones.
➡ Web & Search filter
The web & search filter features let you block websites and inappropriate searches on your kid’s device. However, It works only on Microsoft Edge browsers on both Windows and Android devices.
When you enable this feature, other web browsers will be blocked automatically so kids cannot access unwanted sites and search for inappropriate content.
The web content feature is easily customizable. You can either list white-listed websites or block just specific sites. However, it doesn’t show any categories you can use to block certain websites more efficiently.
You can enable and disable the Bing safe search feature for the search. It will restrict your kids from searching for unwanted content using the Microsoft Bing search engine.
Web content and Search filter features are available on Android and Windows PCs and laptops.
How to use the Web & Search filter on the Microsoft Family Safety app
- Open the Microsoft Family app on Windows.
- Click on your kid’s profile.
- Go to Content filters.
- Click on the Web and search tab. It should be opened by default.
- Toggle the switch for Filter inappropriate websites and searches.
- You can add a list of websites you don’t want your kids to visit or add the only allowed website list.
You can also enable the Web content & search filter feature using the smartphone app and the web portal.
➡ App & Game blocker
If you want to restrict some apps for your kids, the App and games blocker is the option you will need. It allows you to block certain harmful apps and games you don’t want your kid to run.
However, there is an option to set an age. Microsoft Family will automatically block inappropriate apps based on the age you set.
You can easily block a list of apps or even set a time limit for some apps. It helps to protect your kids from being addicted to any specific game or app.
Once configured, when your child tries to install any unsuitable app from Microsoft Store or Play Store, the system automatically blocks the downloads. Not only this, but it will also prevent your kids from opening any existing inappropriate apps.
Even if any blocked or unsuitable app gets opened, the system will automatically close the app within a second.
If your kid needs an app for one-time use only for any urgent task, there is an option for asking permission from you. In this way, you can approve if you think the app is beneficial for that particular moment.
How to use the App and game blocker feature
- In the MS Family app, go to your kid’s profile.
- Go to Screen time and click on Apps and games.
- Click on the three vertical dots next to the app you want to block or limit.
- Click on the Block app or Set a limit depending on your preference.
➡ Device limits
The device limit feature is available for both Windows and Xbox. This feature lets you set a limit to the supported devices that your kids are using. Your kids cannot use the devices for more than the allowed time. The device limit can be set individually for each device, or you can set a schedule or time limit for all devices combined.
You can set the time limit based on weekdays, too. That ensures your kids don’t spend too much time on smartphones or PCs on any particular day.
How to use the Device limits feature
- Go to the Screen time tab.
- By default, the devices tab should be opened. If not, click on the Devices tab and toggle the switch on or off next to the Use one schedule on all devices, depending on your needs.
- You can set device limits for each individual device if the above option is off.
➡ Screen time monitor
Microsoft Family lets you track and monitor your kid’s screen time across all the devices, which is important given the alarming screen time statistics. You can see the screen time on a daily and weekly basis in the graph.
It is also possible to see the individual app and game screen time and also modify the limit if necessary.
If your kids exceed the allowed screen time, there is also an option for asking permission. You can allow overuse if you wish.
How to use the Screen time features on Family Safety
- In the Family app on Windows, go to Screen time.
- There you will see the graph.
- In the Apps and games, click on any app or game to see the screen time for that particular item.
- Click on three vertical dots to find appropriate options to modify that app’s screen time.
➡ Location sharing & alert
One of the key features of any parental control software is location sharing. Microsoft Family also has this feature where you can track your kid’s live location.
There are also options to add new places to the saved list. But the most exciting feature is the location alert. You can get an alert when your child is arriving or departing. However, this setting is available for premium subscribers only.
The location sharing & alert feature is only available on Android and iOS. On the Windows version, you can only see the live location of your family members, including the kids.
How to configure the location alert feature
- Open the Family Safety app on your smartphone.
- Open Settings.
- Tap on your profile (Organizer).
- Tap on location alerts.
- Tap on Tell me when under your kid’s profile.
- Set your preferences there.
This setting is not available for PCs yet. But, you can view location on both PC and smartphones.
➡ Spending
One of the most exciting features of MS Family is Spending. It lets you add balances to your kid’s account or even add a Credit Card. Then, you can see your kids spending on various apps and games.
You can set an age limit there so your kid cannot purchase adult apps or games. One good thing is that every purchase using your Credit Card will require your approval. So, your kids cannot purchase anything without your consent if you add a credit card instead of adding balances.
Once configured, you will get a notification for every app purchase on your kid’s device, even if the app is free.
➡ Activity summaries
Activity summary is the first thing you will notice when you start using the Microsoft Family app on your PC or other devices.
When you click or tap on the kid’s profile, it will show you a graph of Screen time, apps and games usage, web and search activity, Spending, Xbox online gaming activities, etc.
You can get a weekly report about your kid’s activities if you enable it.
➡ Manage from both App and Web interface
You can manage the parental control features from the Microsoft Family app or the web portal. Both smartphone and desktop apps let you smoothly manage content filtering, apps and games limits, screen time, and location sharing. However, the web interface and the desktop show options better.
The Location Alert feature is available on smartphone apps only. But everything else can be handled from both the app and web interface without any problem.
This parental control app is not available for macOS yet. But you can still manage your kids’ devices from macOS using any browser.
Microsoft Family’s additional features and benefits
Microsoft Family has the features mentioned above. However, it has some other micro-features that you can explore after using it. However, this parental control app is deeply integrated with Microsoft Office.
So, you can get these amazing office features as well if you have an office subscription.
- Family email
If you have Microsoft 365 subscription, you can create custom family email addresses like abc@yourfamilyemail.com and discuss anything with your family members via email.
- Family Calendar
You can have a shared family calendar so that you are aware of upcoming events of everyone in your family.
- Family OneNote
The Family OneNote lets you easily plan your family matters or any relevant things for your family. As the note is shared within all the family members, it will help you and your kids in many ways.
- Drive safety
This is one of the most interesting premium features of the Microsoft Family safety app. Driver safety lets you monitor your driving activity and let you share it with the organizers in your family group.
The Drive safety includes the map of the route, top speed, phone usage during driving, hard braking, fast acceleration, etc. when it shares data with the family organizer.
This feature is now exclusively available to Microsoft 365 Family users based in the USA, UK, Canada, and Australia.
Real-world performance and other details
We have tried to explore the Microsoft Family by ourselves to explore its features and benefits and to find how it performs in the real world.
After configuring the app on all of our devices, we immediately started monitoring the test device to find its effectiveness. The user interface on desktop and smartphone apps seems okay, and the web interface is the same.
It was easy to find and navigate between necessary options. However, there were some cases when the screen time limit on Android was not effective for apps and games. But, it worked fine on Windows 11 PC.
While testing, blocking apps worked according to the expectation on the desktop platform. However, on Android, it sometimes didn’t block apps which should not happen.
Web content filtering worked perfectly on Microsoft Edge. When we tried to open other browsers that were closed immediately, we could only use Microsoft Edge as we were expecting.
Location sharing and other features worked exactly how we expected without any problem.
Microsoft Family pricing
Microsoft Family is a free parental control tool. However, it comes with additional benefits when you have the Microsoft 365 Family subscription.
The free version includes:
- Location tracking
- Web and search filtering
- App blocking
- Screen time
These features can be used for up to six family members.
With Microsoft 365, formerly known as Office 365 family subscription, you can get all the free features plus the premium features like location alerts, Drive safety, Drive history, etc. The other premium benefits are 6 TB (1 TB for each user) OneDrive storage and premium Microsoft Office apps for up to six users.
Each user can use the premium features on up to five devices. It means the premium benefits can be enjoyed on 30 devices in total.
Final verdict
- Pros
- Free to get start
- Built-in with upcoming Windows 11 builds
- Drive safety for Microsoft 365 Family users
- Location alert
- Works on smartphones, PCs, and Xbox game consoles
- Can be managed from both app and desktop browsers
- Weekly activity report
- Monitor kid's spending on app purchases
- Cons
- Screentime is not 100% effective on Android
- App blocking may not work on Android in some cases
- No categories to block apps, games, and websites
Overall, Microsoft Family is a good parenting software you can trust regarding privacy. But, in some cases, the performance didn’t meet our expectations.
Also, more features could let the parents monitor more activities on their kids’ devices. For example, the lack of an app category created inconvenience when we tried to block social media apps. We had to do it manually.
All the inconveniences aside, Microsoft Family is an excellent parental control software. Even though it is not the best choice right now, you can try it as it is free. If you already have a Microsoft 365 family subscription, you should try Microsoft Family as some unique features like Drive safety and location alerts exist.
This is a useful feature, but if you don’t plan on using it, don’t miss our guide on how to disable Family Safety features on Windows 11.
If you have been using any parental control software, what do you think after going through our Microsoft Family review? You can let us know in the comment box.
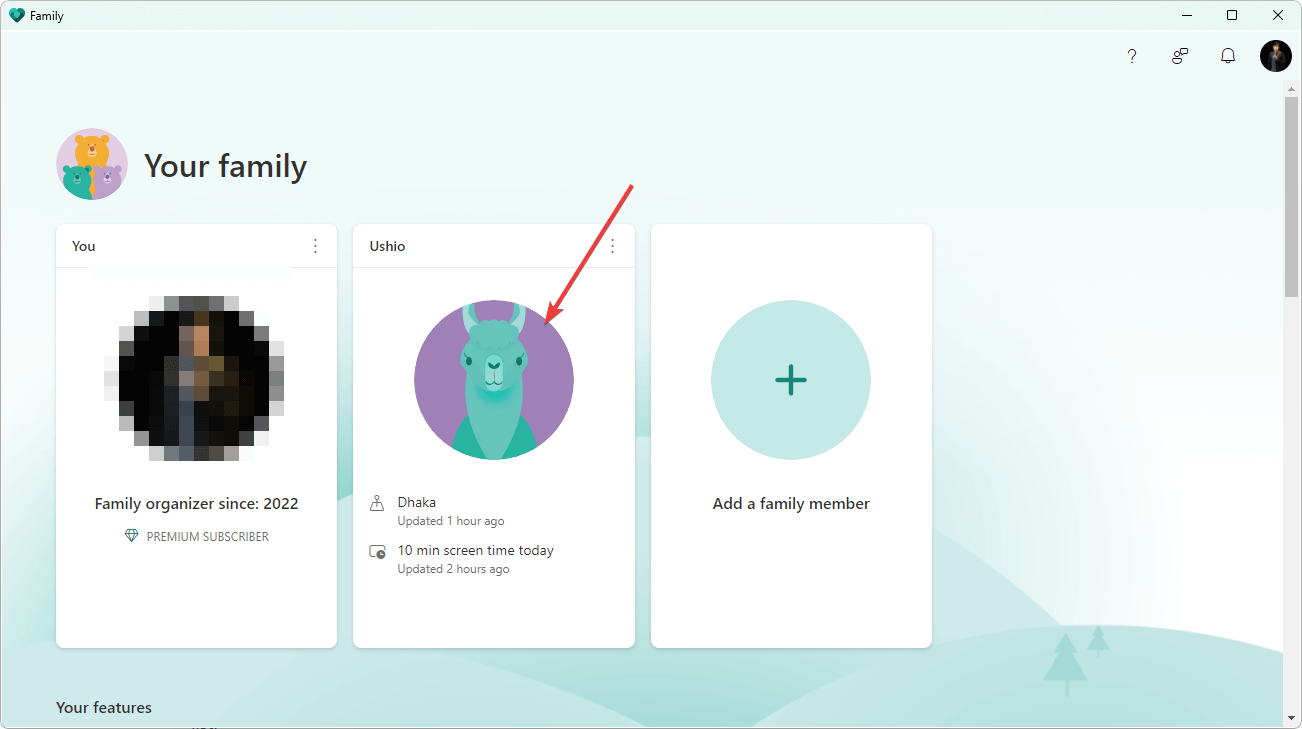
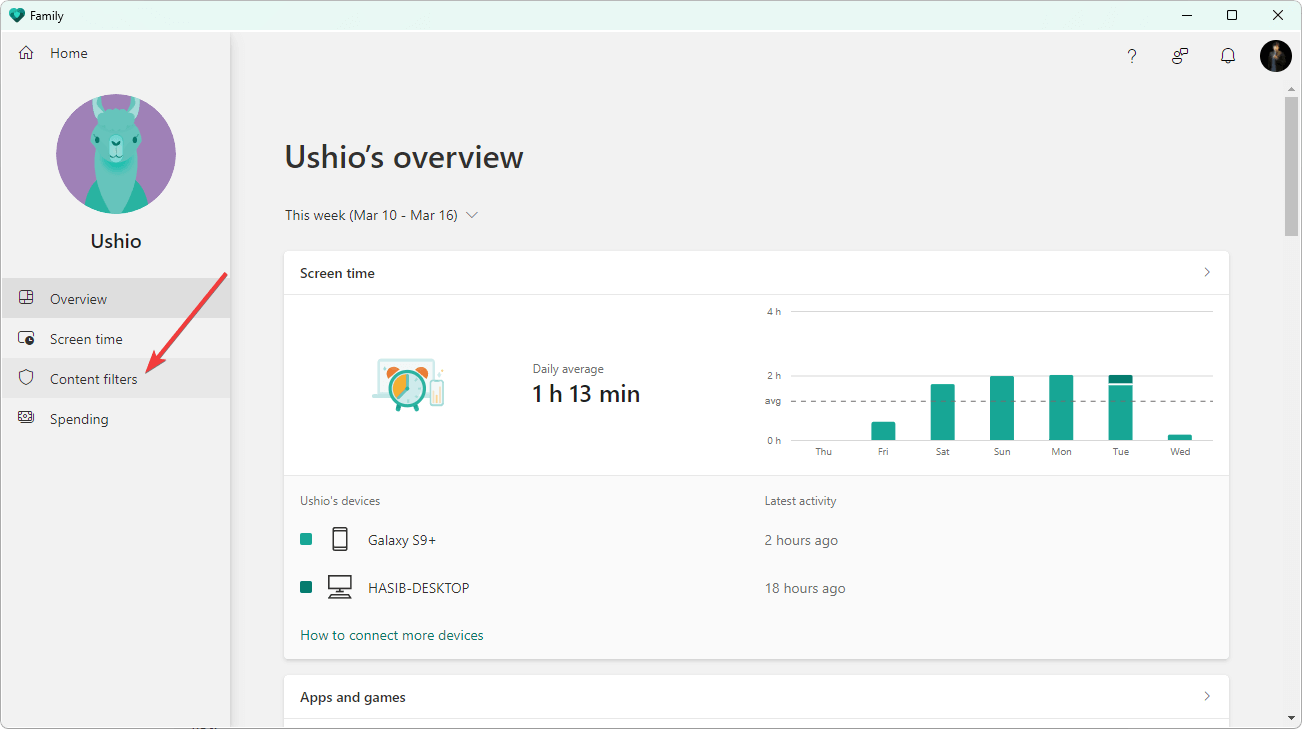

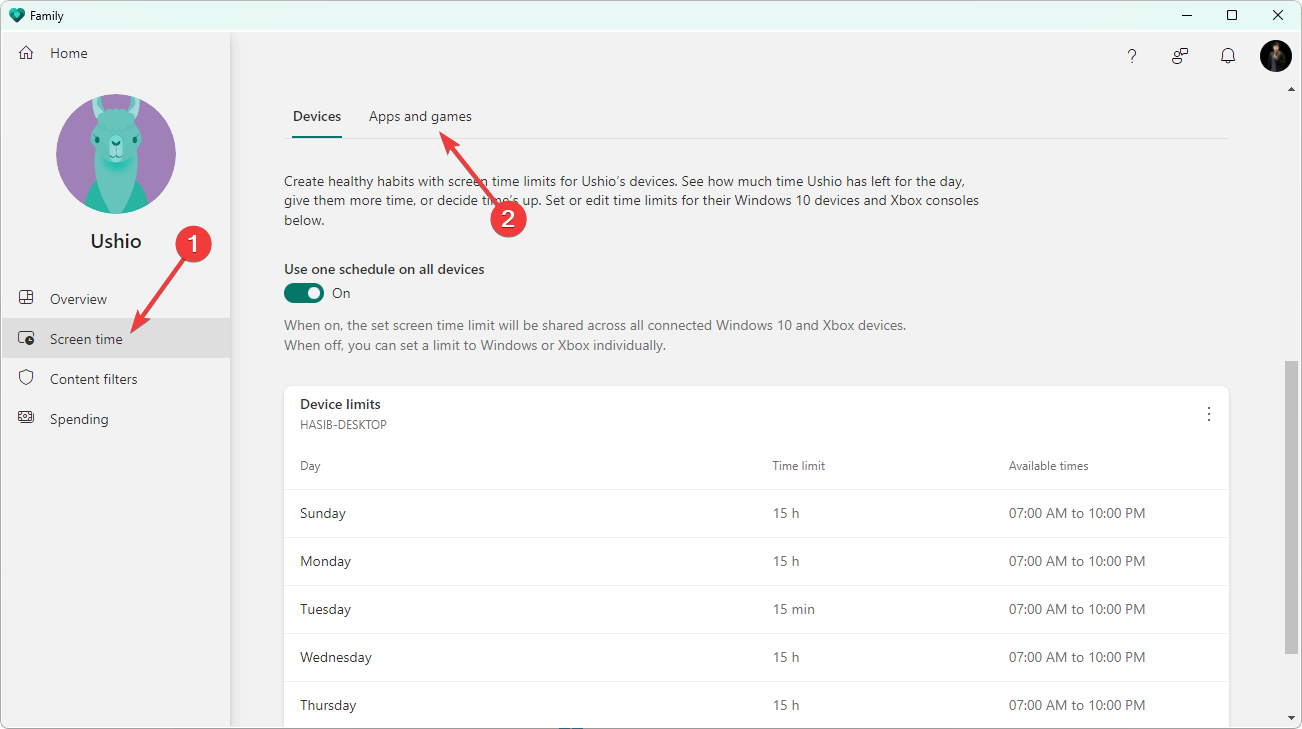
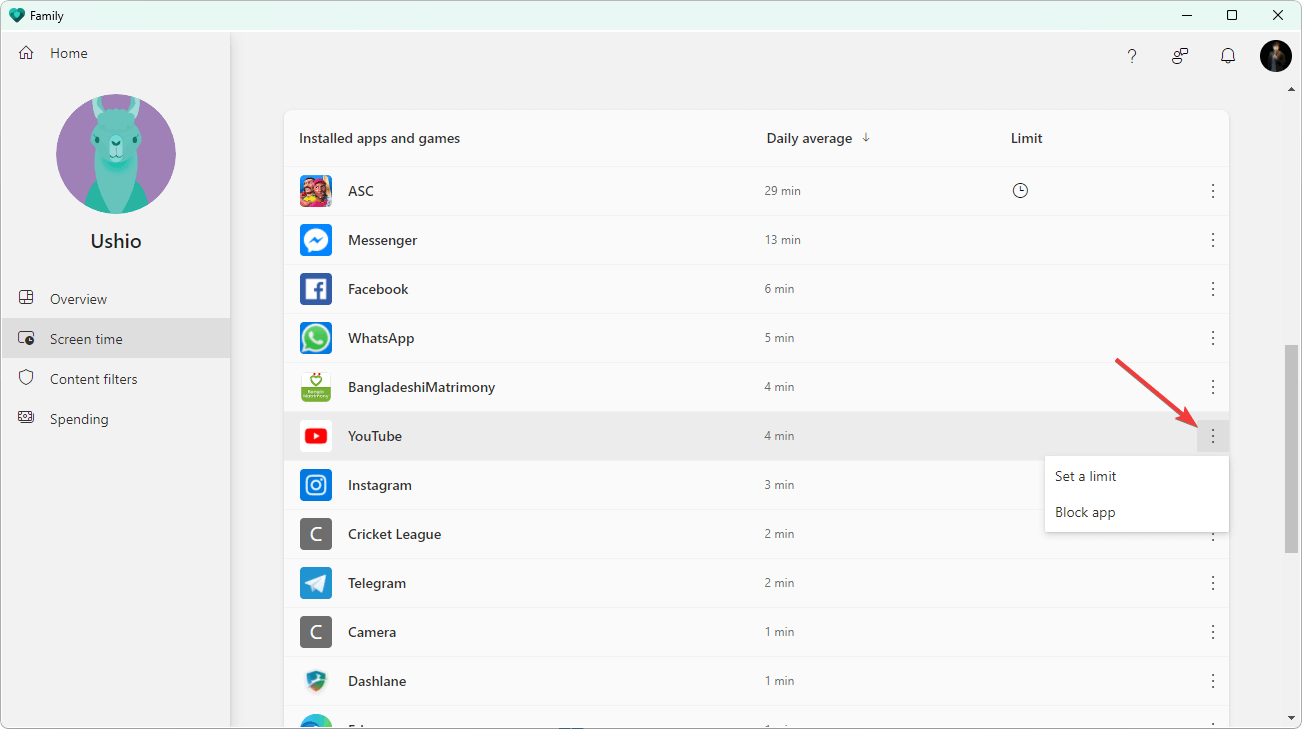
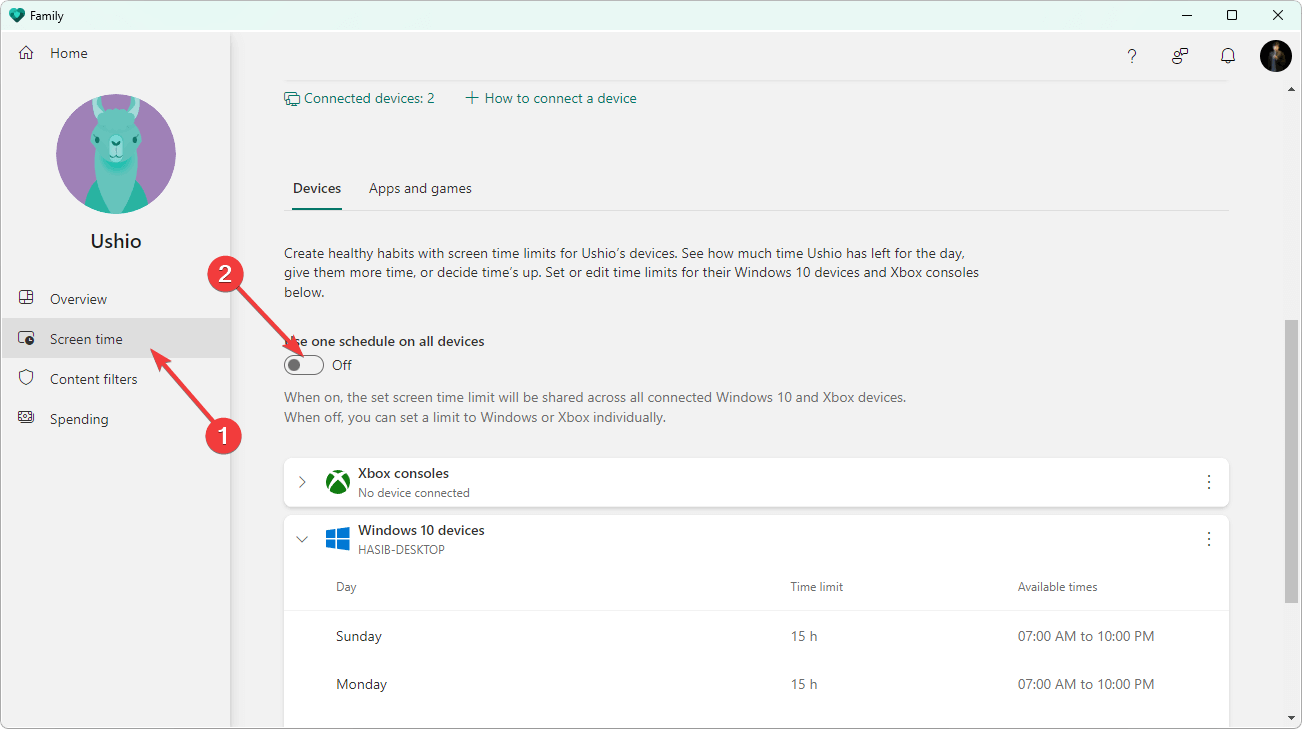
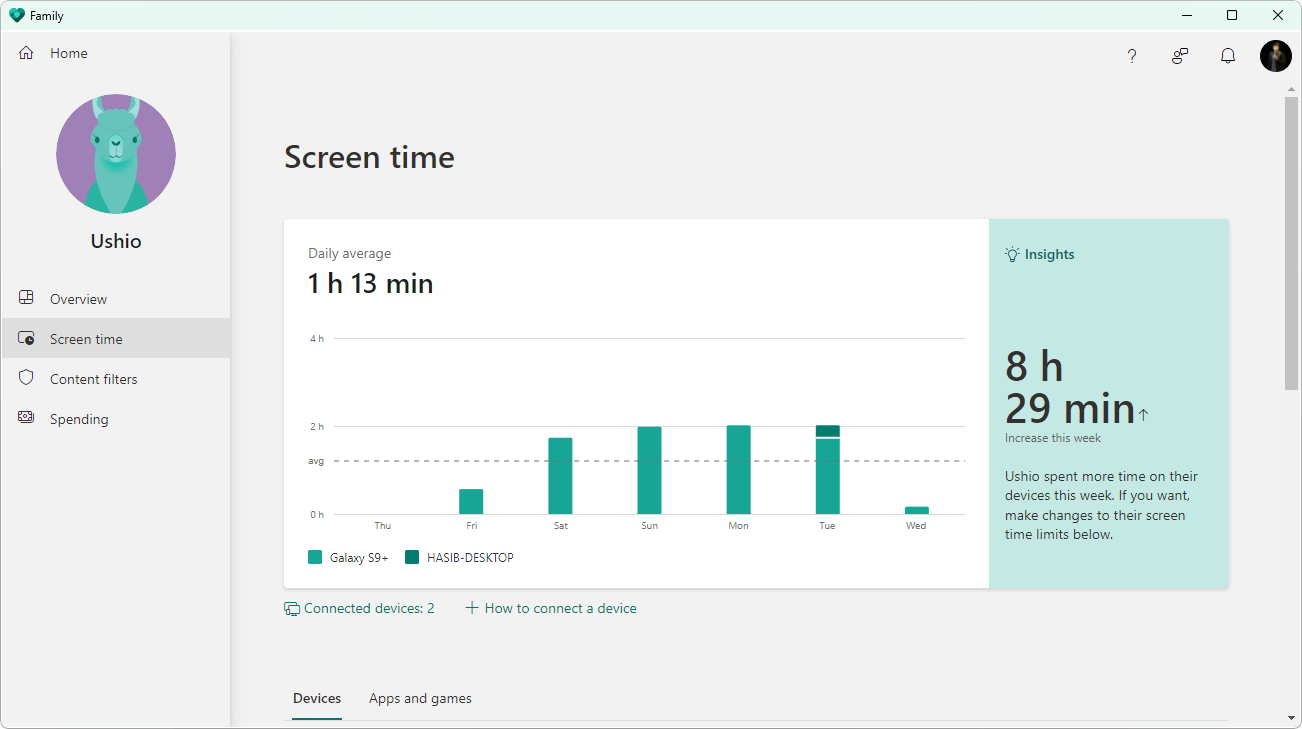
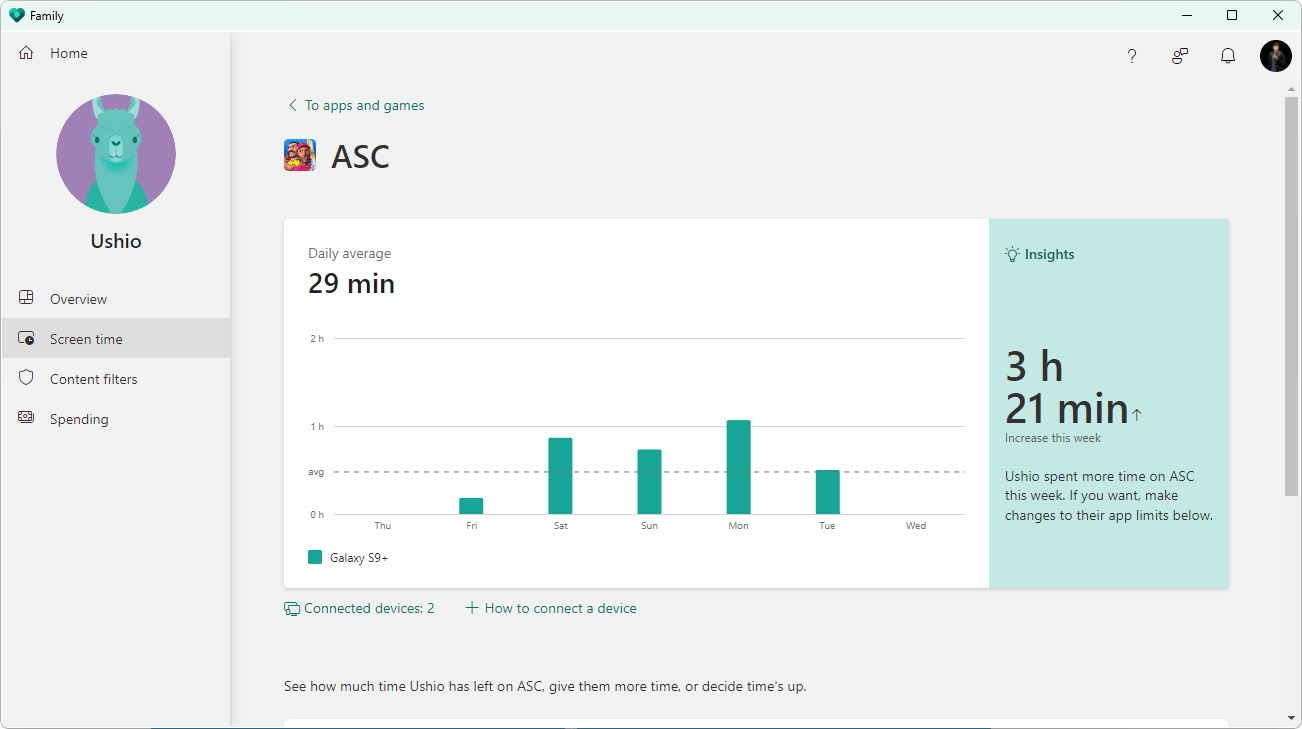
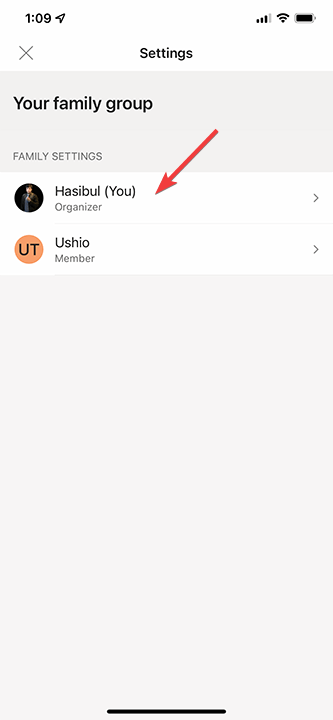
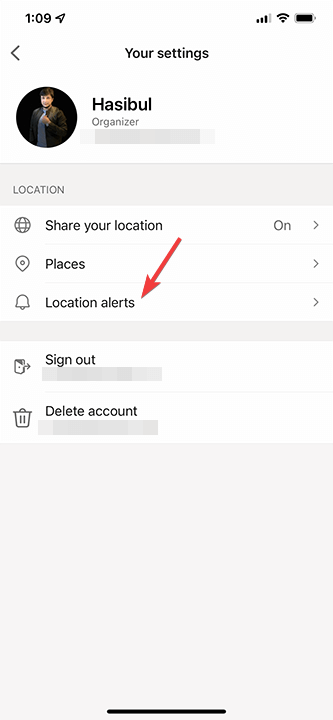
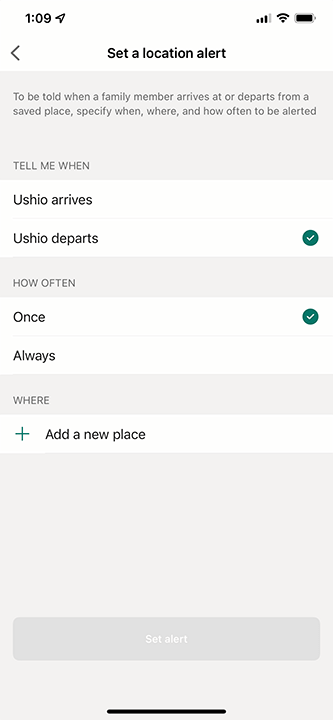
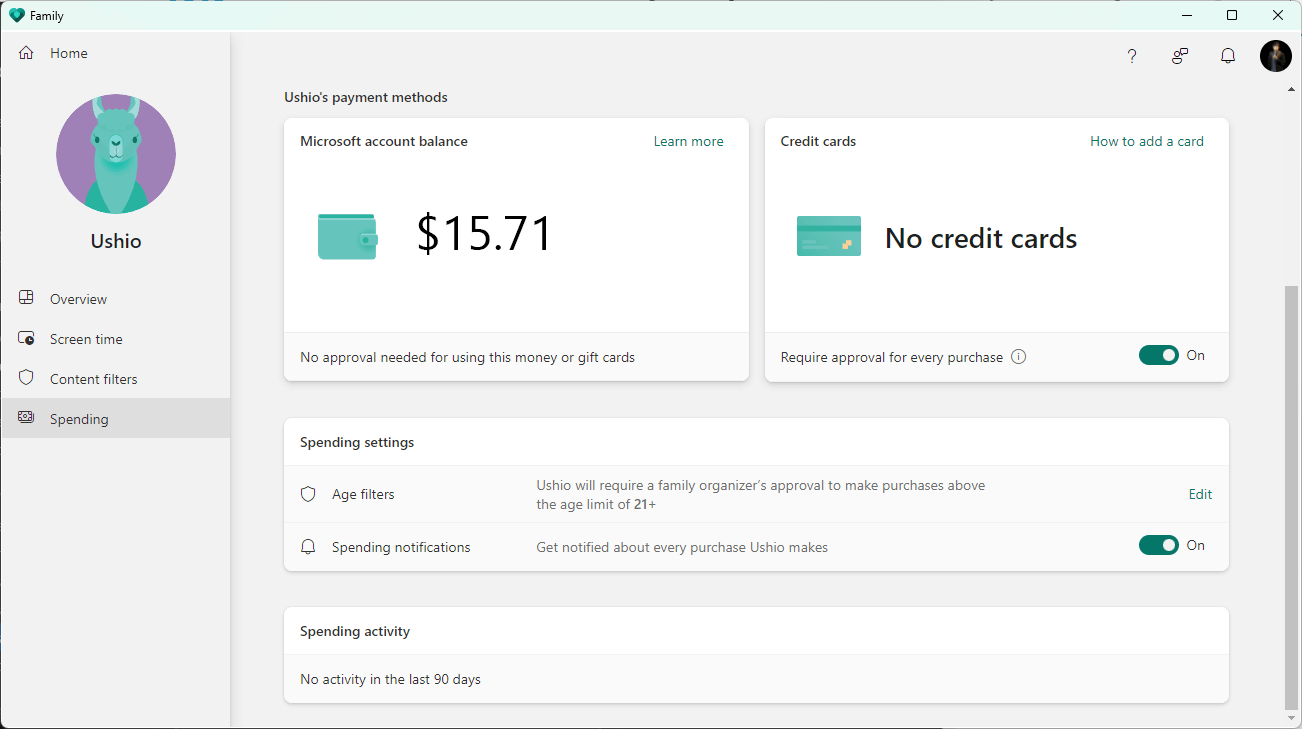
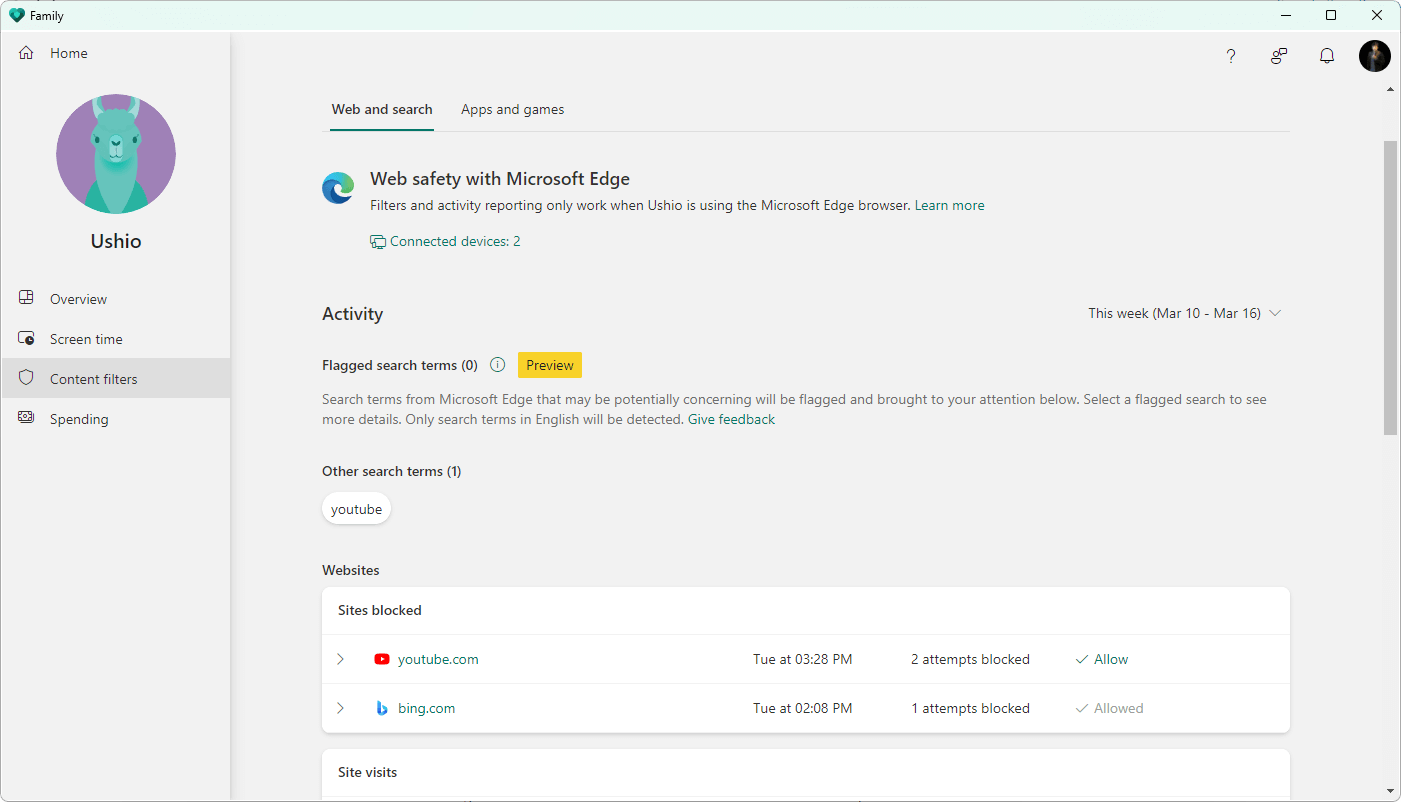
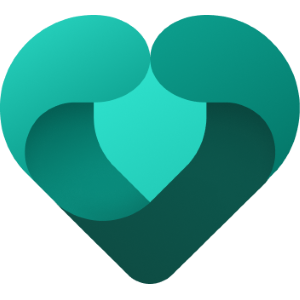

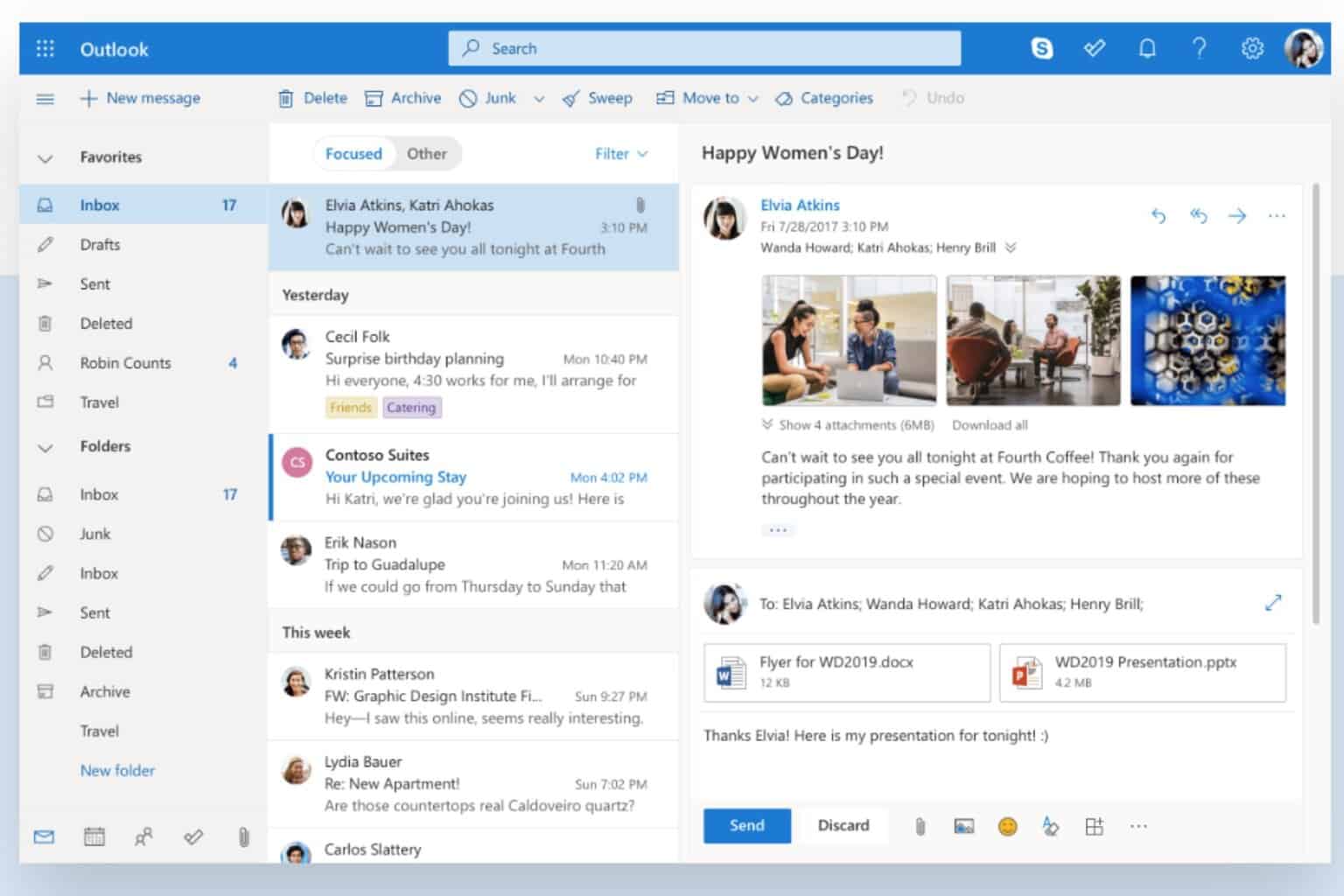
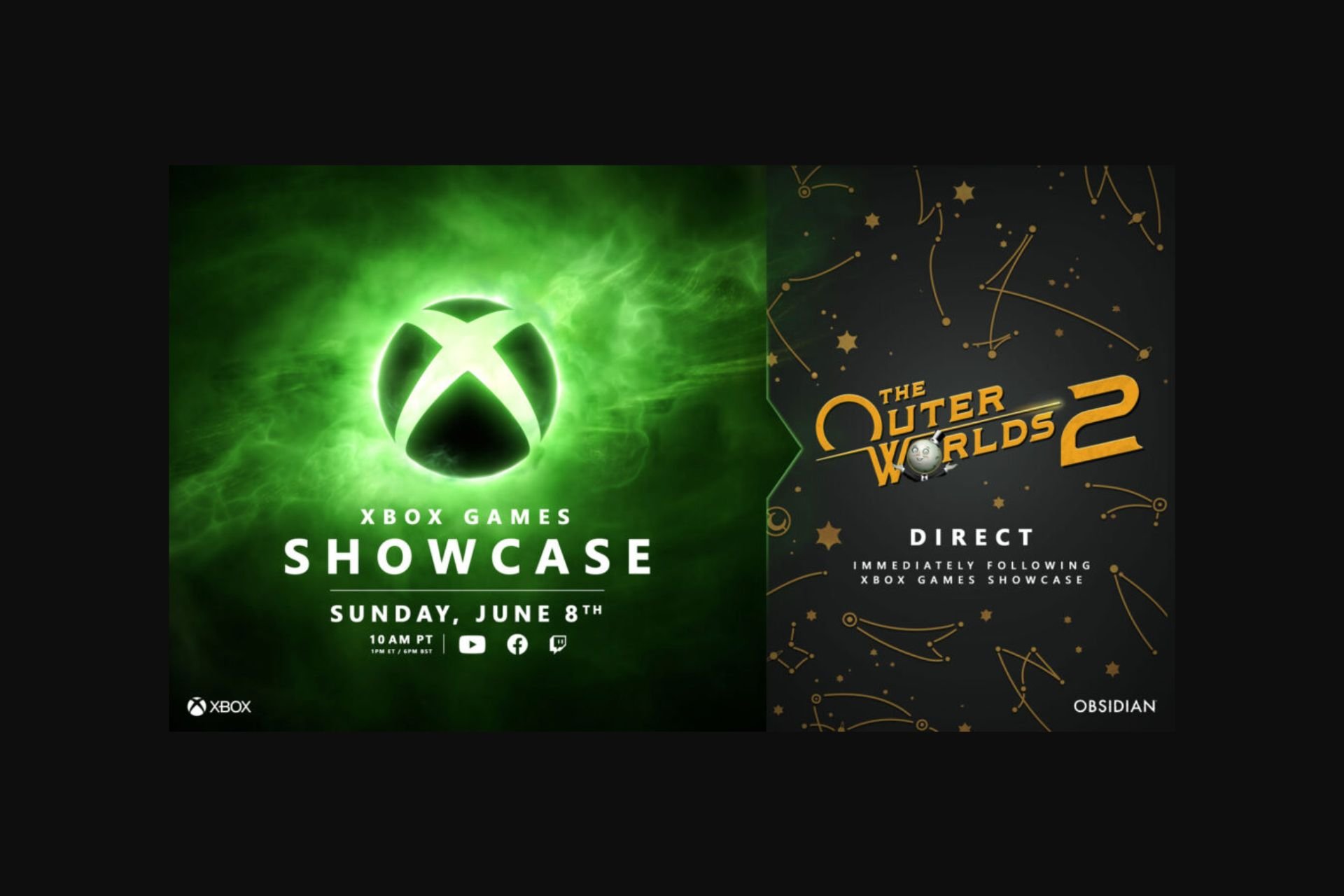
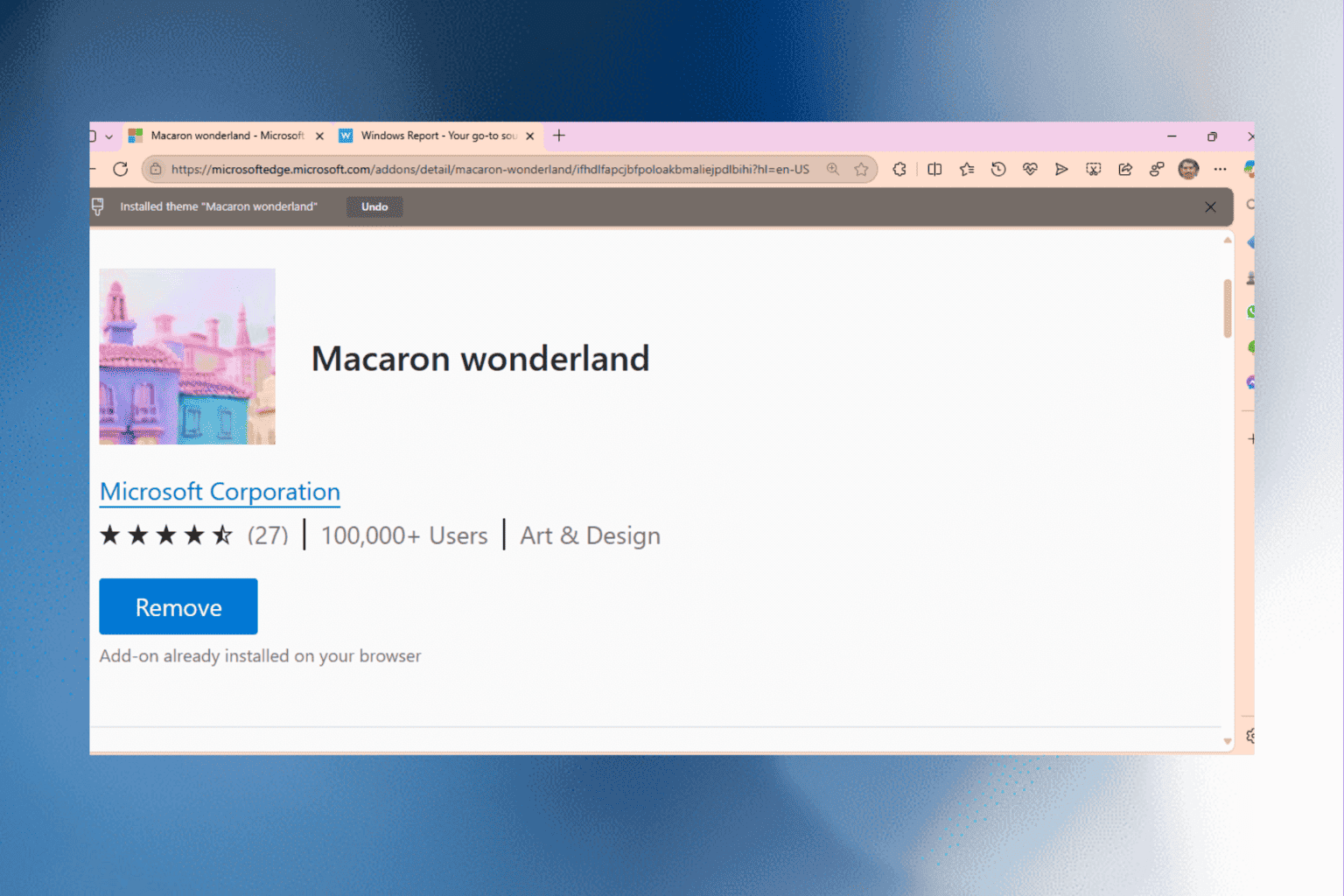




User forum
0 messages