Fix Microsoft Flight Simulator not Connecting to Server in 6 Ways
Make sure that the Online functionality is turned on in the game
4 min. read
Updated on
Read our disclosure page to find out how can you help Windows Report sustain the editorial team Read more
Key notes
- If you are unable to connect to the server on the Microsoft Flight Simulator, we’re here to help.
- First of all, make sure your Internet is working well and nothing interferes with the game.
- If you have connectivity issues, you can use a VPN to get a better and unthrottled connection.
- Make sure you use the latest version of the game and try to free up bandwidth space.

It is one of the best games for aviation fans, but the Microsoft Flight Simulator not connecting to the server error can be extremely frustrating.
In this article, we look at what could cause this problem and what you can do to get back in the air.
Why isn’t Microsoft Flight Simulator connecting to the server?
Below are the most common reasons:
- The online functionality is disabled – The game has an option called Online functionality; if that gets disabled, the game won’t connect to the server.
- Poor internet connection or speed – The game needs a good connection to work properly.
- Insufficient bandwidth – You are using too many apps or devices on the same network.
- System firewall/ antivirus – Your security software has blacklisted Microsoft Flight Simulator.
- Outdated Game Version – Use the latest development of the game to avoid errors.
Keep in mind that sometimes the problem can also be on their end. The servers can be down or under maintenance, in which case, you’ll have to check their Online System Monitoring website to see if everything is alright or not.
How to fix Microsoft Flight Simulator Connector issues?
Recommended requirements for Microsoft Flight Simulator
- CPU: Intel Core i5-4460 or AMD Ryzen 3 1200 or better.
- RAM: 8 GB.
- OS: Windows 10 64-bit.
- VIDEO CARD: Radeon RX 570 or GeForce GTX 770 or better.
- PIXEL SHADER: 5.0.
- VERTEX SHADER: 5.0.
- FREE DISK SPACE: 150 GB.
- DEDICATED VIDEO RAM: 2048 MB.
1. Turn on the Online functionality
- Start Microsoft Flight Simulator.
- Go to Options, access the DATA tab, and see if the Online functionality option is turned On.
- If it’s on Off, you will not be able to access the server.
Many of our readers said that the Online functionality option in Microsoft Flight Simulator turned to Off by itself. So, try this solution that worked for many.
2. Free up bandwidth
- On your PC, press CTRL + Alt + Del and open Task Manager.
- Check all running applications.
- Select the ones that you don’t need at the moment and click on the End task button.
Having multiple applications running means there is more competition for the system bandwidth and would result in a shortage of processing power for the Microsoft Flight Simulator to function seamlessly.
Like most other online games, the Microsoft Flight Simulator requires considerable bandwidth to function without lag. Ending unnecessary tasks can also help with CPU usage.
3. Use a fast VPN with gaming servers
The issue of the Microsoft Flight Simulator not connecting to the server can be fixed. One of the most reliable solutions is to use a VPN.
The online simulation game currently supports macOS, Windows, and Linux operating systems.
Microsoft Flight Simulator may not connect to the server if your system is not up to par with the software requirements.
Using a VPN allows you to connect to the game server from any location. Luckily, we have a list of the best VPNs for gaming that will bypass any restrictions and improve the latency.
For example, Express VPN is professional software that offers you great speed and will help you bypass possible throttling caused by local ISPs.
Plus, this VPN offers many servers to connect through, allowing you to switch if you feel like the one you are using is not working properly.
4. Check system firewall and permissions
- On your PC open, Windows Defender Firewall.
- Select Allow app through Windows Defender Firewall.
- Click on the Change settings button at the top.
- Select the Allow another app option.
- Find the Microsoft Flight Simulator app and add it.
Basic system security is not exactly friendly to every software application and website. Your firewall may block your game’s access to the Internet.
Finding that Microsoft Flight Simulator is not connecting to the server should not be a worry for you. Provided you follow these solutions, you will be closer to solving the issue.
You can also:
- Restart the game and the PC.
- Restart your router and ensure that you have a steady connection. The recommended internet speed for Microsoft Flight Simulator is 50 MBps.
- Make sure that the game is updated. You will usually see an update prompt within the game. If not, check the game in the Microsoft Store.
- Check the game requirements below and make sure that your PC is compatible.
We also recommend reading our guide on how to fix Microsoft Flight Simulator issues, which will provide even more solutions.
Other games can have similar problems and we wrote about solving Splatoon 3 connection issues with these techniques in a separate guide.
Did you manage to fix the issue by following the solutions above? Use the comments section below to tell us all about it.
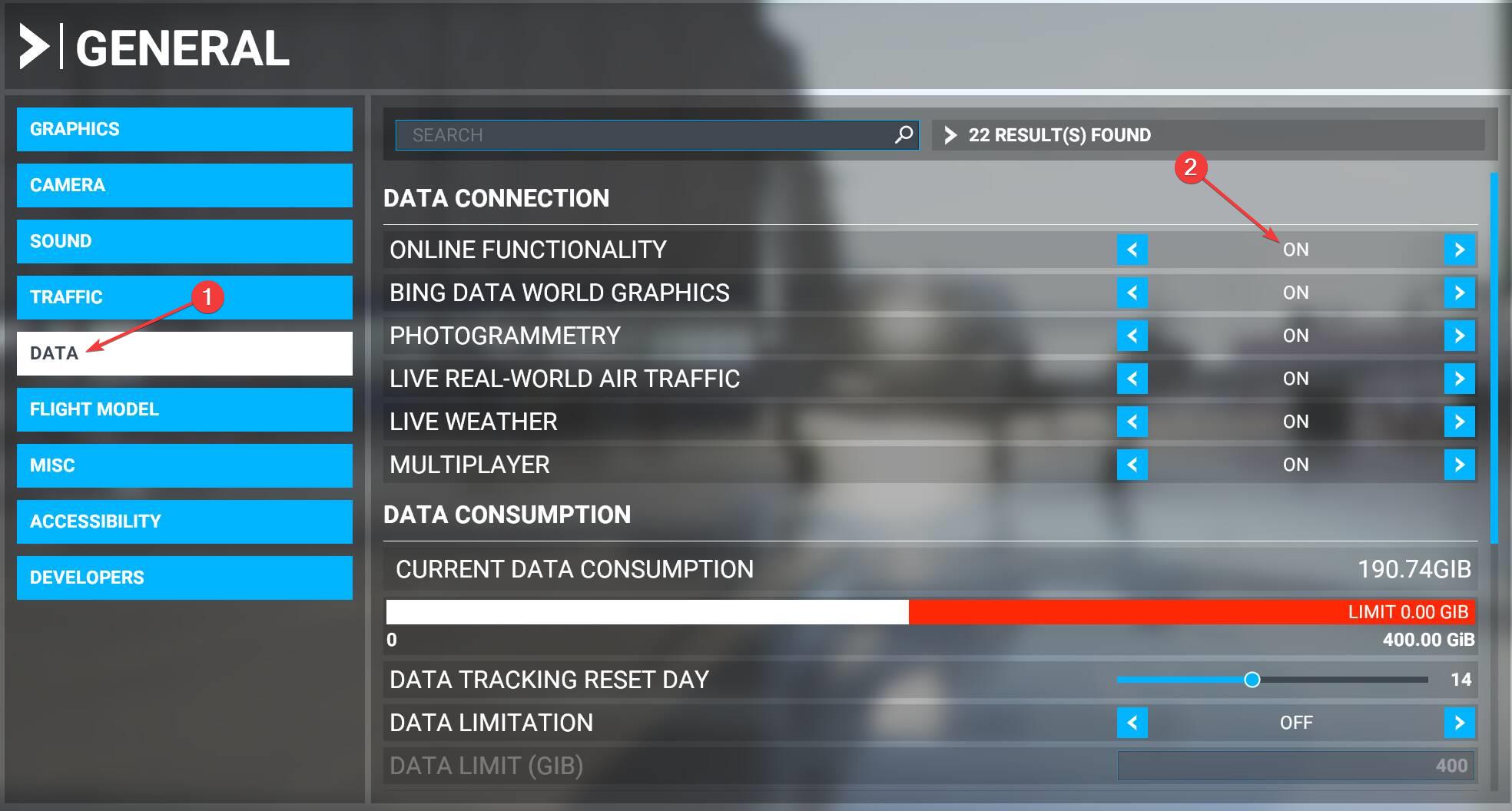
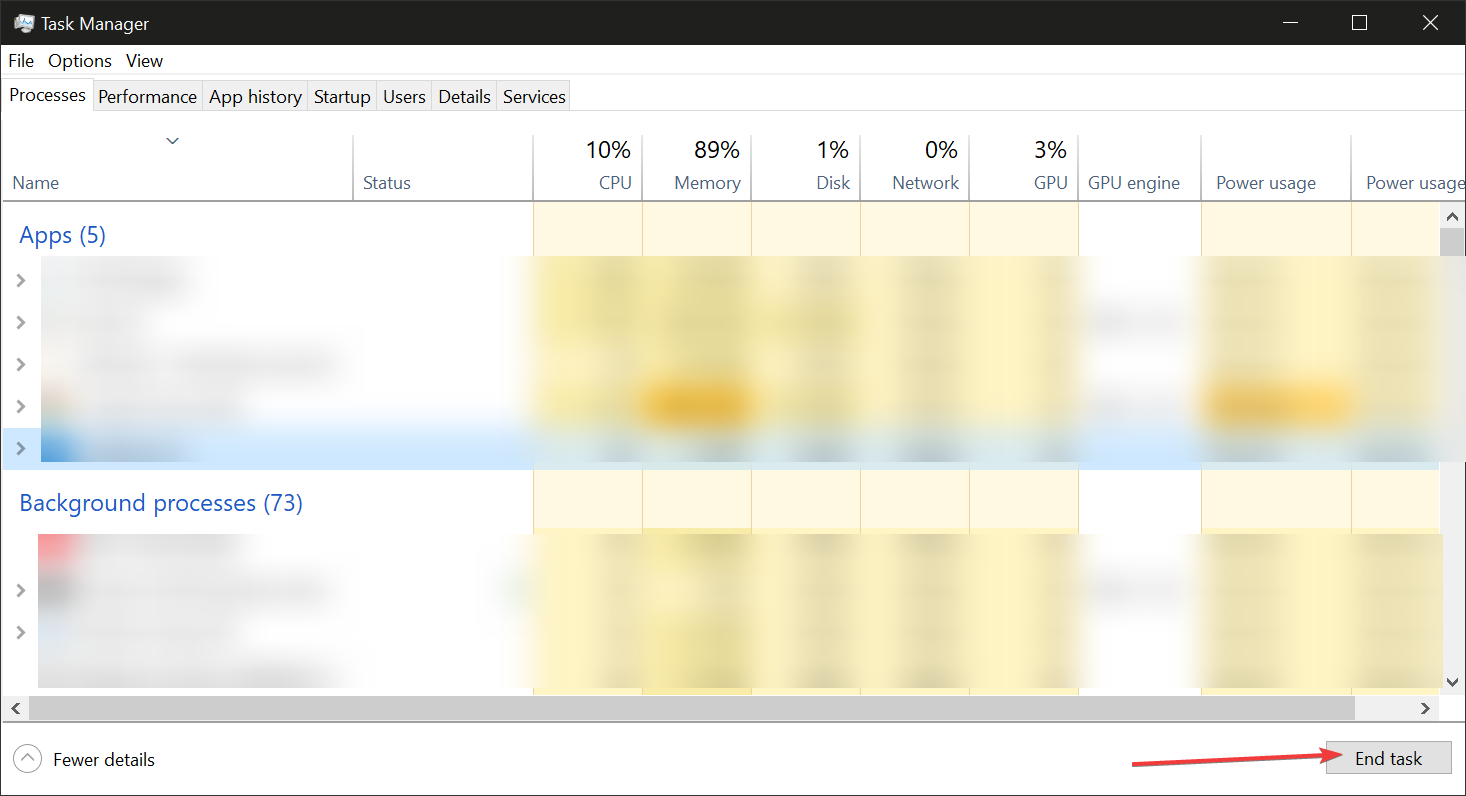
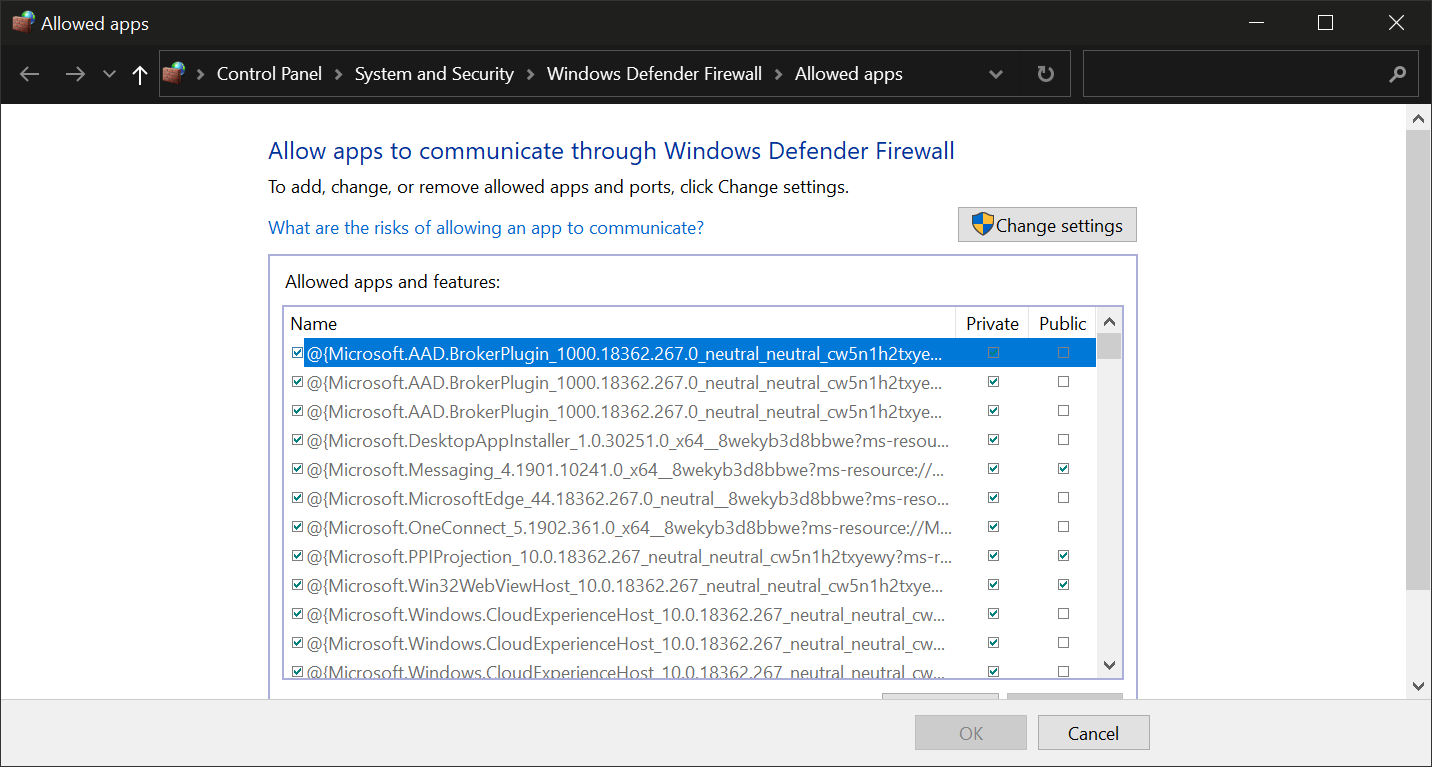



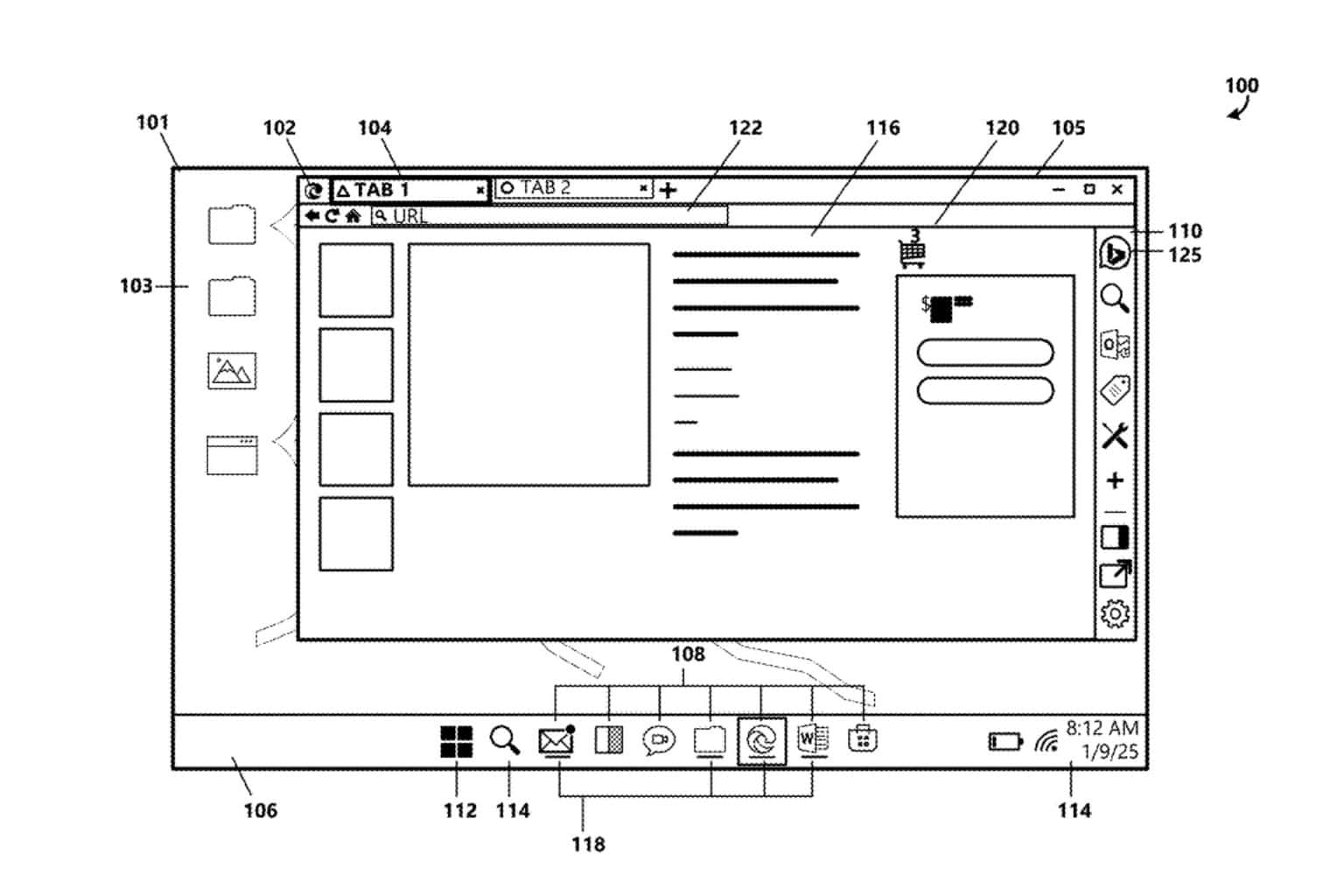


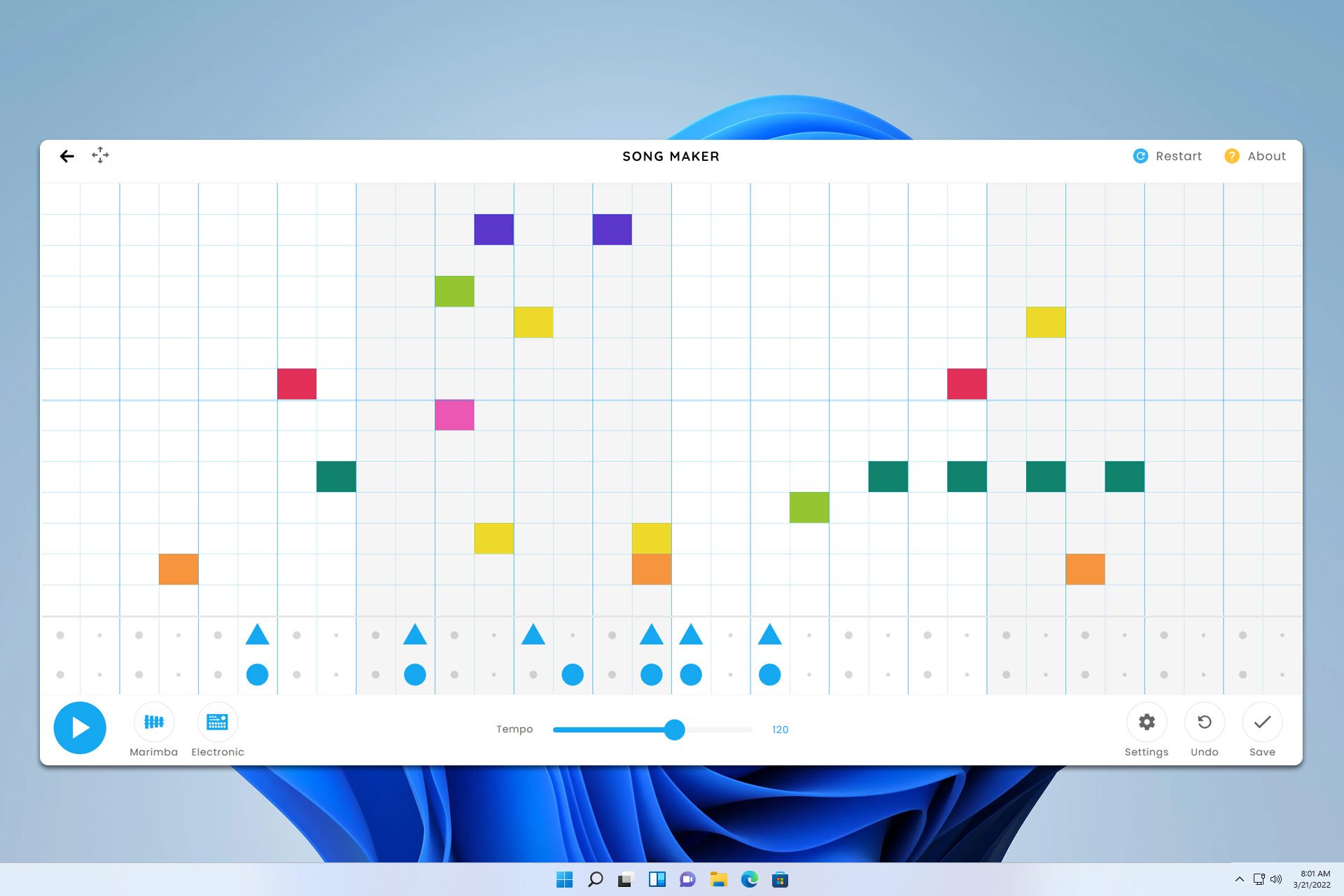

User forum
0 messages