Microsoft has Blocked the Macros Because the Source is Untrusted
Macros can be used by hackers to gain access to your data
2 min. read
Updated on
Read our disclosure page to find out how can you help Windows Report sustain the editorial team. Read more
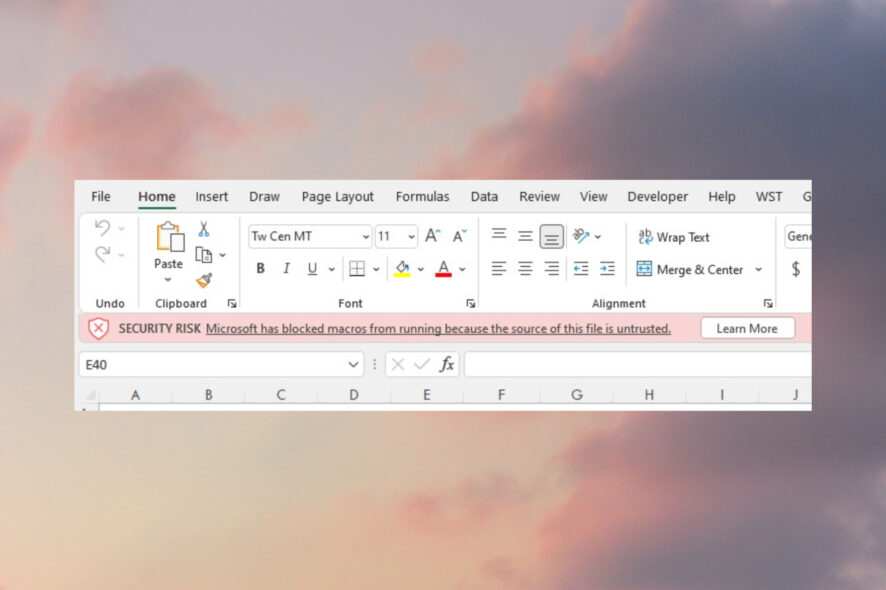
Many readers reported Microsoft has blocked macros from running because the source of this file is untrusted in Excel, and they are worried about this message.
When you click on the Learn More button, it simply redirects you to a website that tells you in-depth about why you are seeing this error and also provides you with the solution.
What do I do if Microsoft has blocked macros from running?
- 1. Change the file properties
2. Right-click on the workbook.
3. Select Properties.
4. Under the General tab, make sure to check the Unblock box in Security.
5. Hit the Apply button.
6. Now open the workbook.
7. You will see the error message has now disappeared.
8. Click on View on the top menu bar.
9. At the extreme right on the top menu bar, click on Macros.
10. In the new window that shows, hit the Run button. You will see the macros running without any issues.
Quick Tip:
Sometimes, to fix this kind of problem, you just have to use another app. WPS Office is a replacement for Microsoft Office which has the same functionality.
Perfect for creating and editing Word documents, spreadsheets, and presentations. You won’t feel any difference since you are using the same extensions and Office.
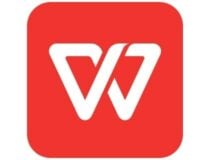
WPS Office
Get the job done quickly and don’t put off any of the tasks.Also, note that any files downloaded to the trusted location will not be blocked by default. To view which locations are trusted, you can follow the steps below.
- Open the workbook.
- Click on File.
- Select Options.
- Click on Trust Center from the left pane.
- Press Trust Center Settings on the right.
- Select Trusted Locations from the left.
- Here you will see your trusted locations.
What error will you get when accessing macros downloaded from the internet?
Before the update, when you used to open macros downloaded from the internet, there was a simple warning that said Macros have been disabled.
But the good thing about this warning was that there was an Enable option that would fix the problem, and actually let you enable the content.
Now, after the update, users come across the error saying Microsoft has blocked macros from running because the source of this file is untrusted when trying to run macros downloaded from the internet.
This isn’t the only security issue, many reported Office detected a problem with this file and Most of the features have been disabled messages. You may also encounter issues opening your Excel file because the personal.xlsb is locked for editing but here’s how to bypass it.
Let us know in the comments below if you were able to fix this problem using the above method or not. You can also let us know of any other alternative method that fixed the problem for you.
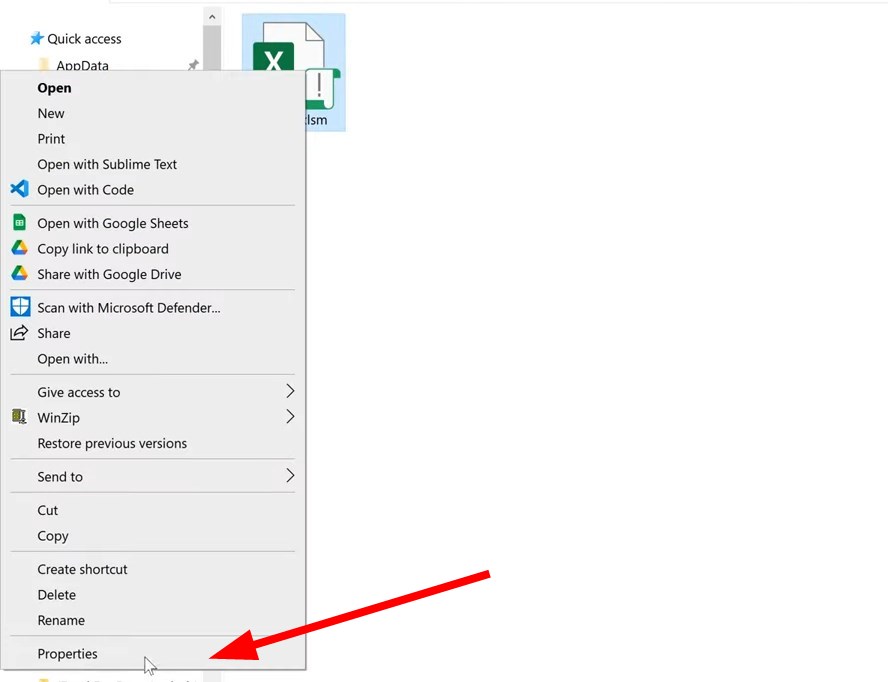
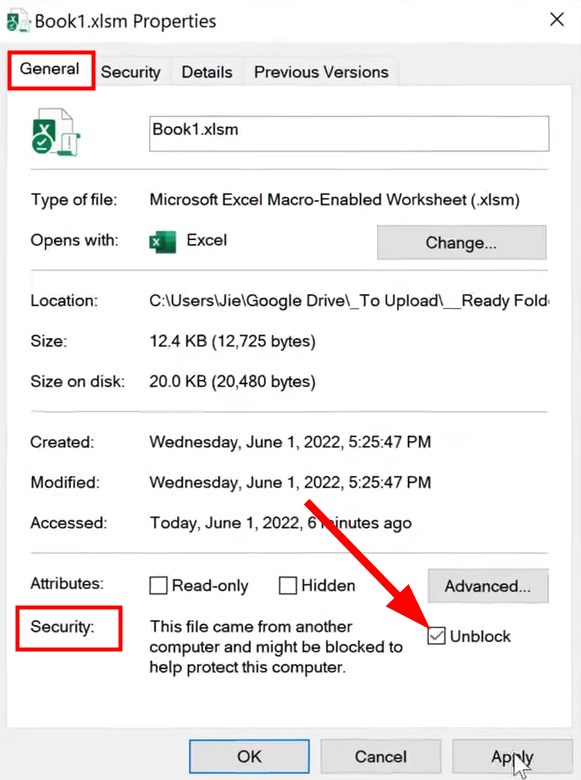
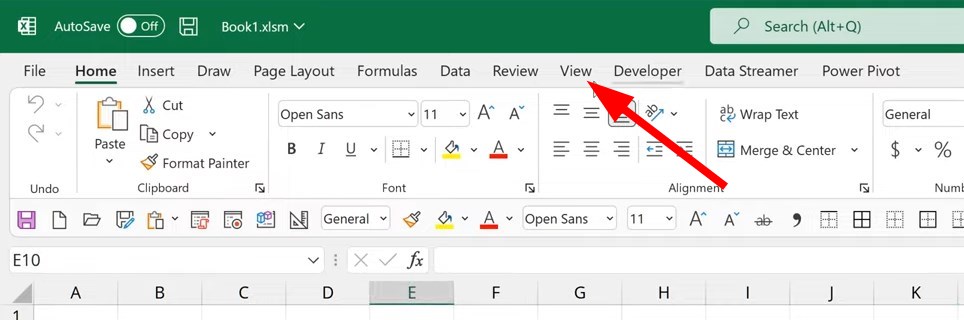
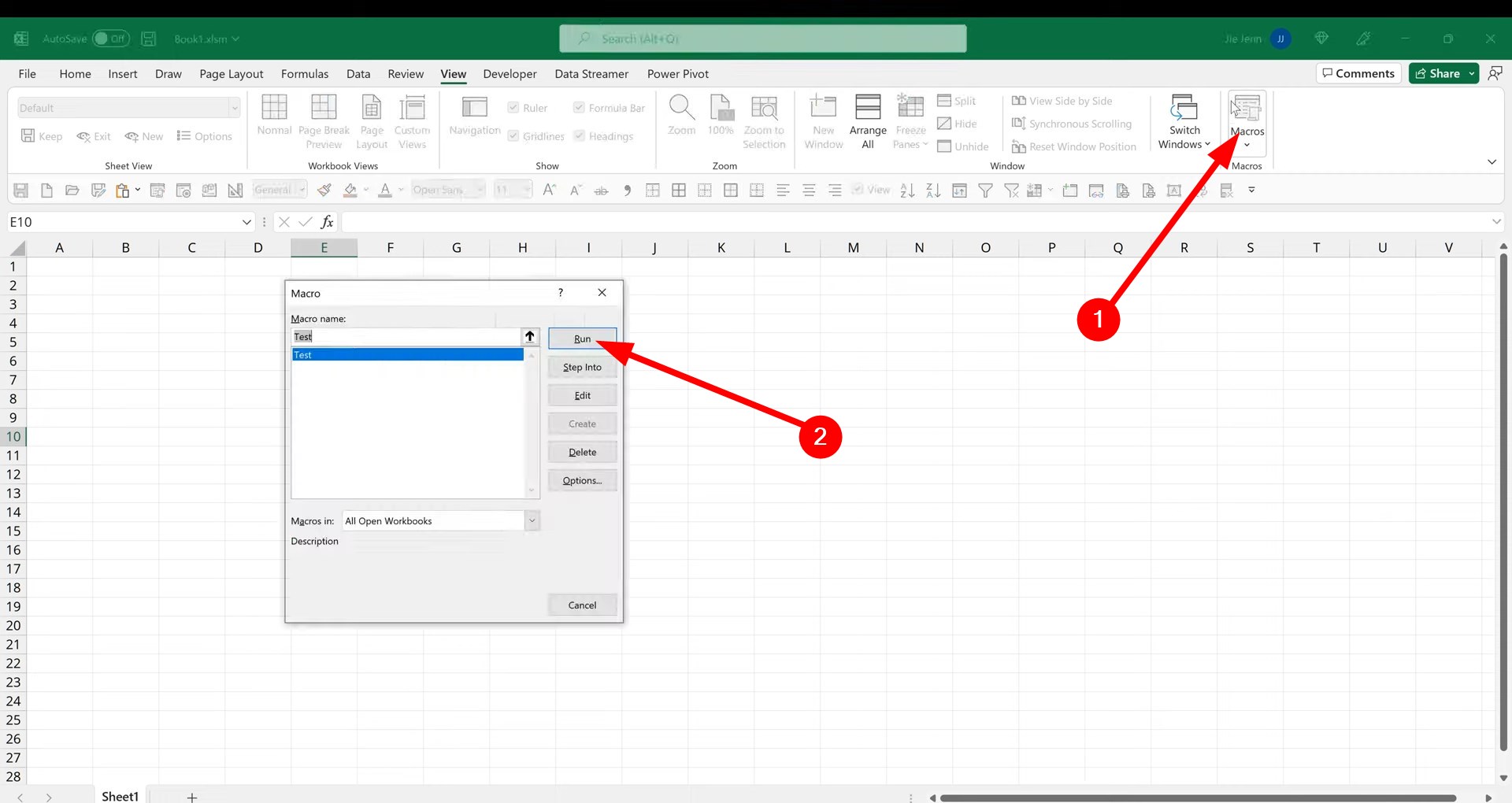

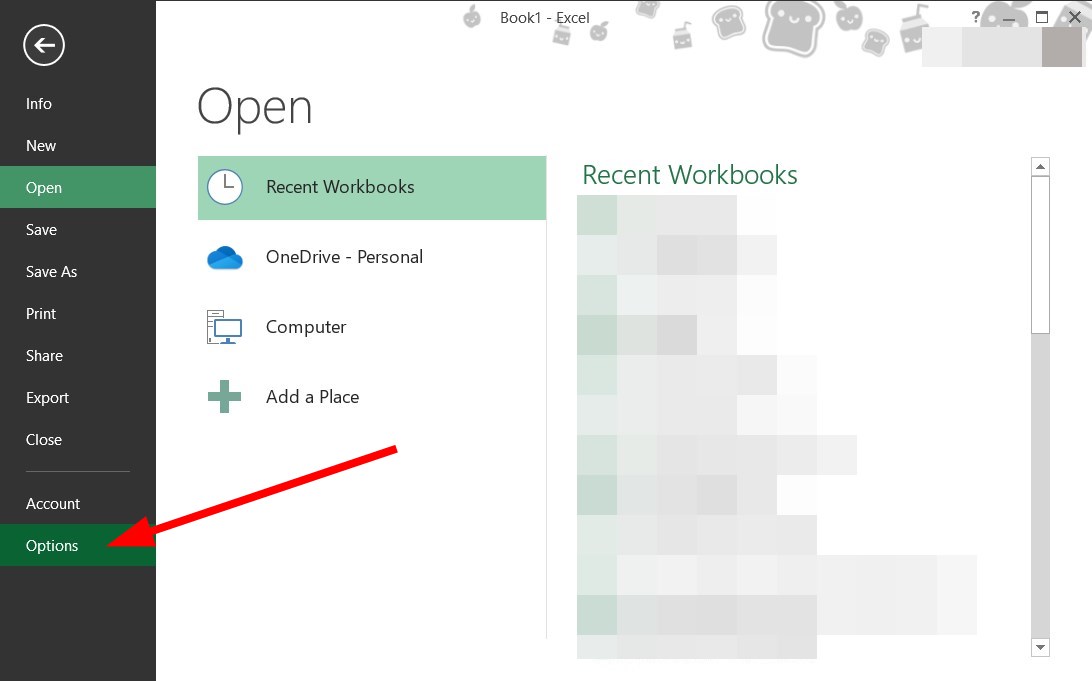
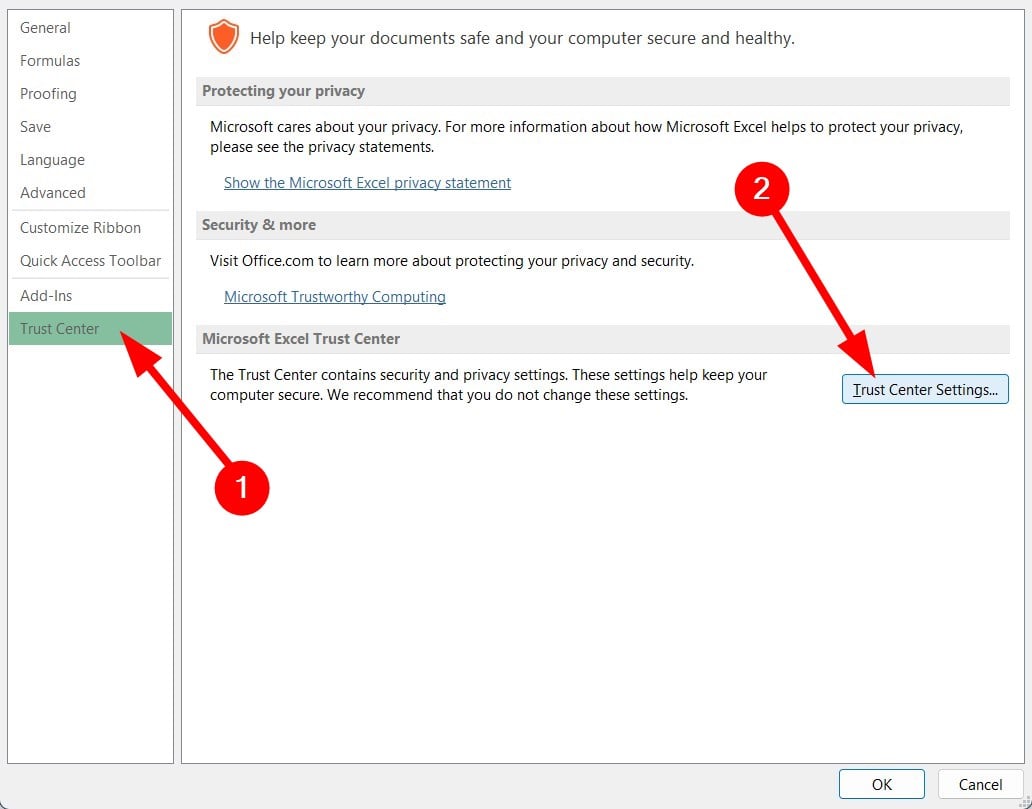
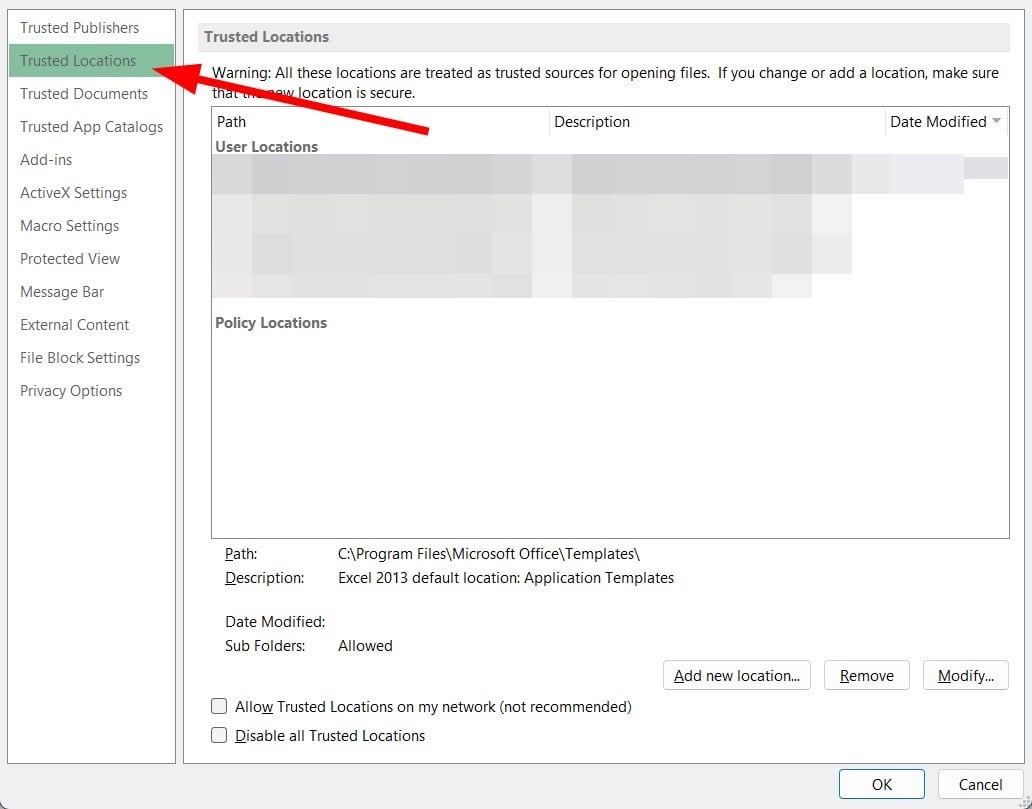
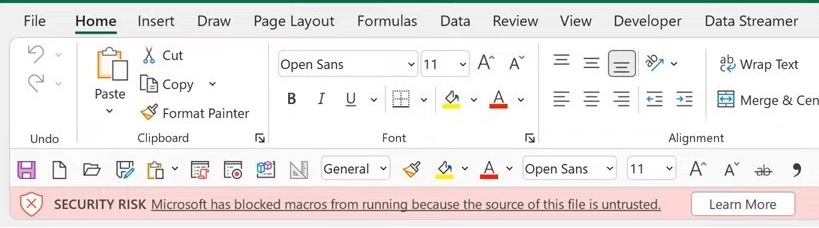







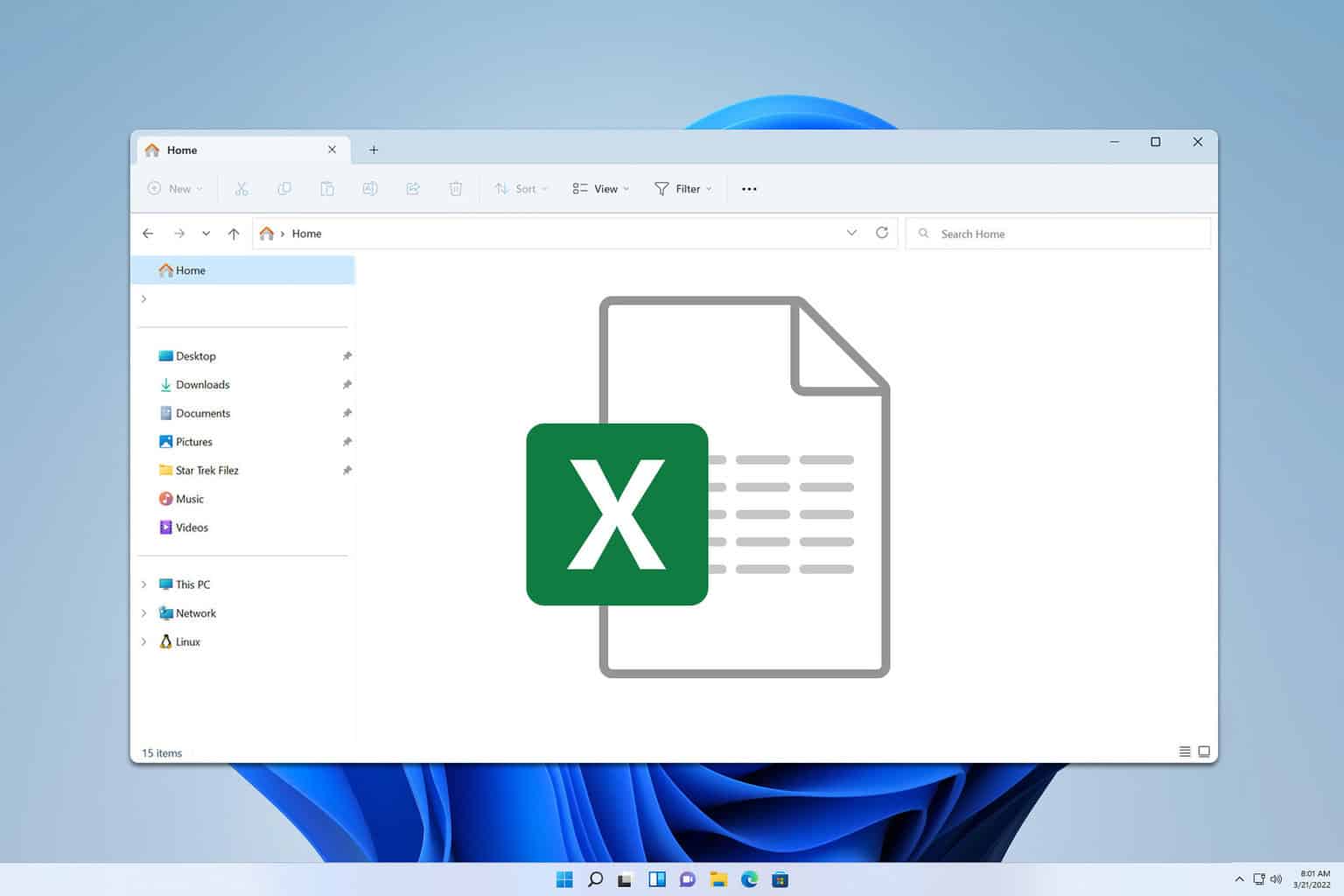
User forum
1 messages