Microsoft makes it easy for educators to get free Office 365 and share OneNote Staff Notebooks
2 min. read
Published on
Read our disclosure page to find out how can you help Windows Report sustain the editorial team. Read more
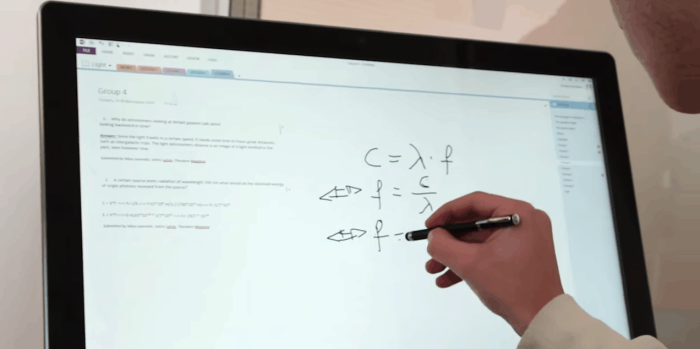
A few months after the Office team announced new features for OneNote Class Notebooks and Staff Notebooks, Microsoft announced today that school leaders, teachers, and education staff who do not have an Office 365 Education account can now sign up to get a free Office 365 account that will allow them to create OneNote Staff Notebooks for their schools. Staff Notebooks are an Office 365 feature that allows education staff leaders to “set up a collaboration space for meeting notes, shared curriculum or initiatives, create a content library for read-only staff material and add a private workspace for each staff member.”
To sign up for a free Office 365 Education account, education staff just need to visit this address and click on “Sign up for a free Office 365 account.” Then, users have to enter their school email address to check if their institution is eligible for a free Office 365 account. In case you already have an Office 365 account set up by your school, then you can just click on “Staff Notebook Sign-In” to sign in with your existing account and launch the Staff Notebook app.

Once your Office 365 account is set up, open the app launcher on the upper left corner and select “View all my apps” in the lower left corner to launch the Staff Notebook app. Then, you will first have to choose a name for your notebook before being allowed to add staff members by entering their school email addresses (your colleagues will then receive an email invitation to set up an Office 365 account and join your Staff Notebook). Right after that, you will be able to see a preview of your Staff Notebook, just click on “create” to follow through.

To complete the process, you will receive a link to the Staff notebook that you can share with other staff members. Clicking the link will open your Staff Notebook in OneNote, and your staff members who will open it will receive an email invite to join it. The overall process is pretty straightforward, but you can get more detailed instructions on this help page if you need it. Last, Microsoft has also set up a dedicated page for free OneNote professional development for education staff.








User forum
0 messages