Solved: Microsoft Outlook Was Not Able to Create a Message With Restricted Permission
Send emails without restrictions with a new profile
4 min. read
Published on
Read our disclosure page to find out how can you help Windows Report sustain the editorial team. Read more

Email confidentiality is important so when you get the Microsoft Outlook was not able to create a message with restricted permission message, you need to address it first to ensure data security is upheld.
When sending secure mail using Outlook, you may get the above error if your Outlook profile is corrupt, server-side issues or Outlook plugins interference.
How do I fix the Microsoft Outlook was not able to create a message with restricted permission error?
1. Revert to an older Outlook build
- Hit the Windows key, type CMD in the search bar, and click Run as administrator.
- Type in the following commands and press Enter after each one. For the correct build version number, go to Microsft 365’s official update history page and check for supported versions:
cd %programfiles%\Common Files\Microsoft Shared\ClickToRunofficec2rclient.exe /update user updatetoversion=16.0.17231.20236
2. Run Outlook in Safe Mode and disable plugins and add-ins
- Press Windows + R keys to open the Run dialog box, type outlook.exe/safe, and then click the OK to start Outlook in Safe Mode.
- Click Yes on the Microsoft confirm prompt.
- Select File at the top of the screen, then click on Options.
- Click on Add-ins, then click on Go beside the Manage COM Add-ins button.
- Select the add-ins you want to disable from the available menu, then click the Remove button.
- Restart your PC.
The Safe Mode option ensures Outlook runs void of any interferences while disabling plugins removes and shuts down any problematic add-ons. You can also try Outlook for web and see if the Microsoft Outlook was not able to create a message with restricted permission error persists.
3. Clear Outlook cache
- Press the Windows + R keys to open the Run dialog box.
- Type %LOCALAPPDATA%\Microsoft\Outlook\ in the dialog box, then click OK.
- Right-click the RoamCache folder, select Copy, then paste it into another folder.
- Double-click the RoamCache folder, select all the items in the folder, or press Ctrl + A, then press the Delete key.
- Restart your PC.
4. Repair Microsoft Office
- Hit the Windows key, type Control Panel in the search bar, and click Open.
- Navigate to Uninstall a program under Programs.
- Locate Microsoft Office and click on Change.
- Select the Online Repair option and wait for the process to finish before trying again.
5. Adjust permission settings
- Launch your Outlook app, click File in Outlook and click on Options.
- Click Trust Center and select Trust Center Settings.
- Next, click the Email Security button, and ensure that the Encrypt contents and attachments for outgoing messages and Add digital signatures to outgoing messages boxes are unchecked and hit OK.
6. Create a new Outlook profile
- Hit the Windows key, type Control Panel in the search bar, and click Open.
- Type Mail in the search bar and click to open.
- Next, click on Show Profiles under Profiles in the Mail setup window that pops up.
- A list of Outlook profiles registered on your PC will appear. Find the one that was having problems, click on it, then select Remove.
- A confirmation dialog box will appear, so click Yes to confirm.
A new Outlook profile resets your settings to default and you start on a clean slate with bo built-up cache that may be corrupted. It is also possible to rebuild your Outlook profile but it’s best to start afresh.
7. Reinstall Microsoft Office
- Hit the Windows key and click on Settings.
- On the right pane, click on Apps, then on the left, Apps & features.
- Scroll to Microsoft Office, click the three ellipses, and select Advanced options.
- Click Uninstall under the Uninstall menu.
- Confirm your choice and follow the wizard to complete the process.
- Download a fresh copy of Microsoft Office.
Elsewhere, Outlook may fail to encrypt your email message but worry not as we’ve already detailed how to fix it. If all these encryption errors seem to be persistent, try password-protecting your Outlook emails.
Alternatively, you can opt out of Outlook’s built-in security and go for third party email encryption software.
In future, to prevent a reoccurrence of such errors, keep your Outlook updated and avoid problematic add-ins. And if you’re using a work/school account, ensure you have the requisite permissions and access. Otherwise, contact your IT administrator for further assistance.
That’s a sign out from us but keep the conversation alive in the comment section below. Let us know if you’ve had any run-ins with permissions and encrypted messages on your Outlook client.
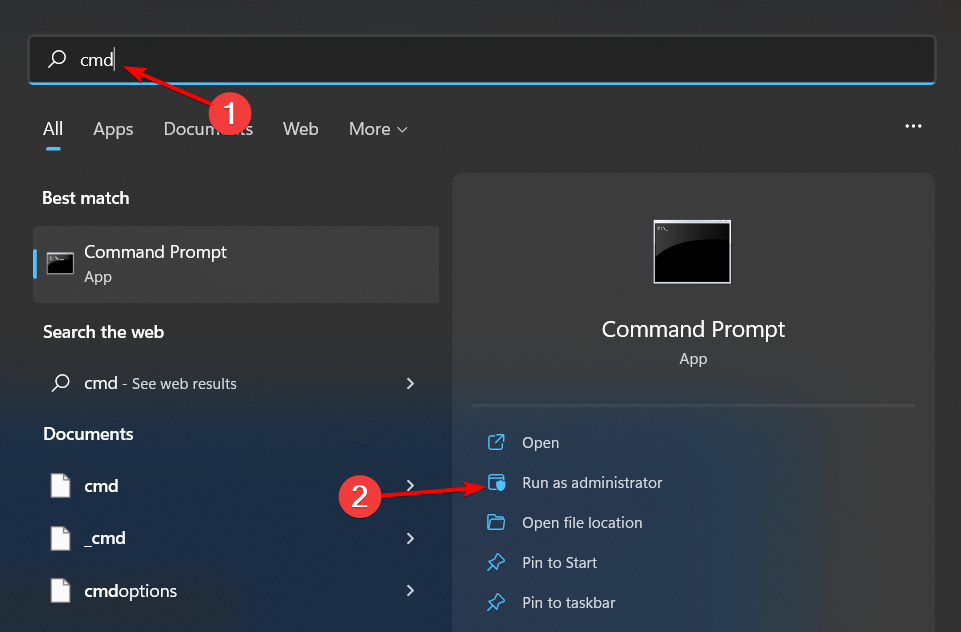



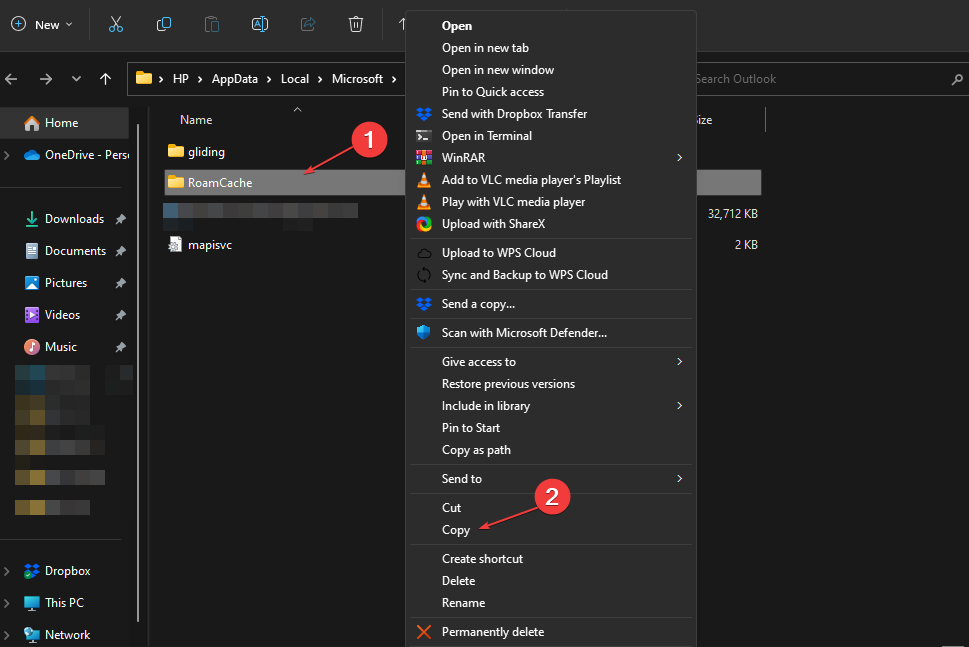
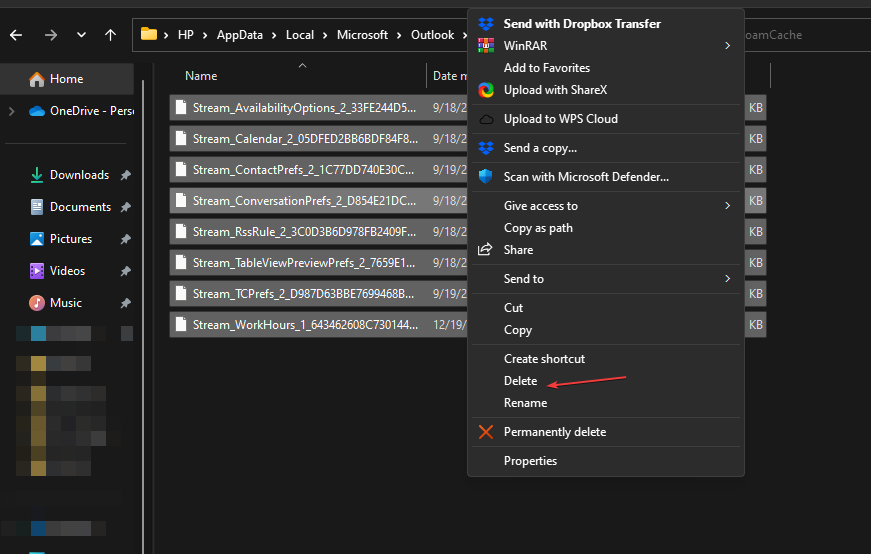


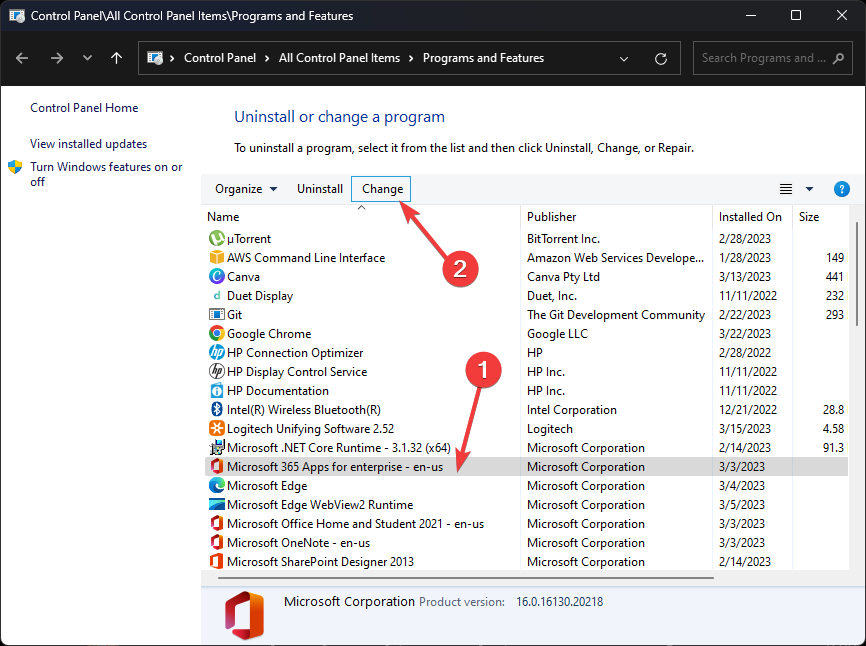
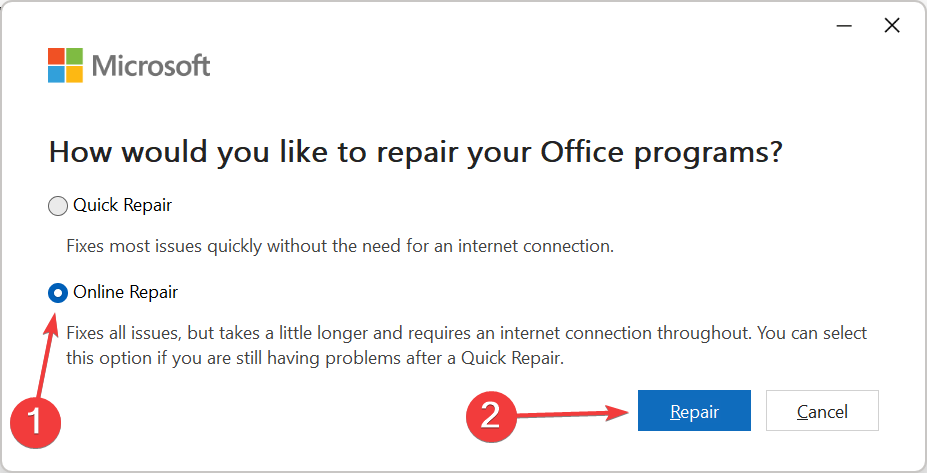

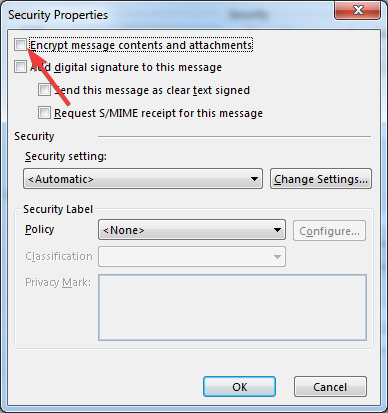
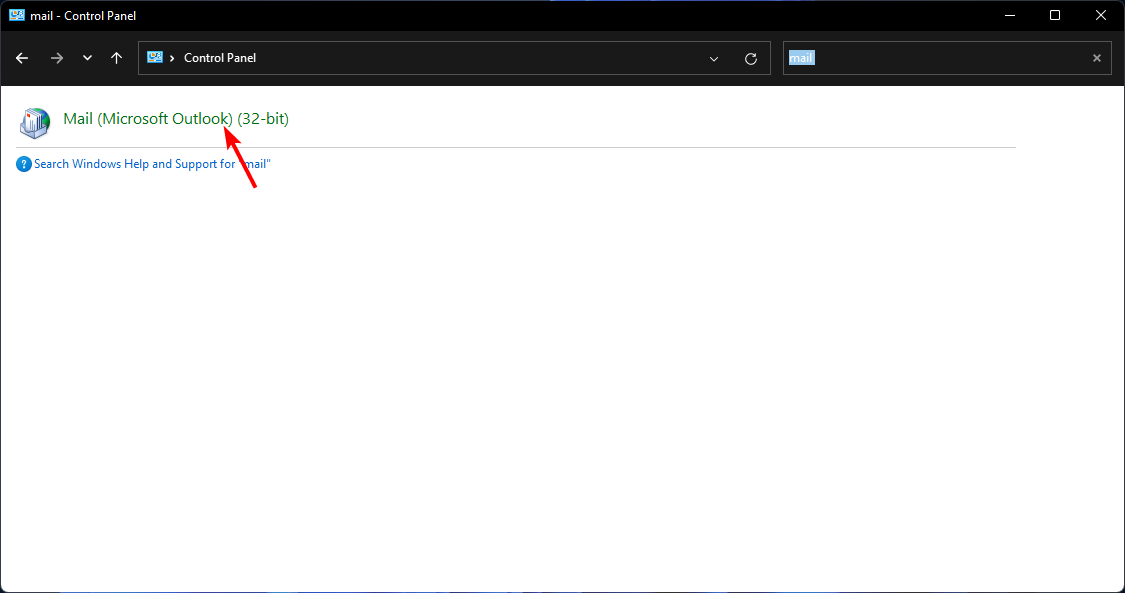
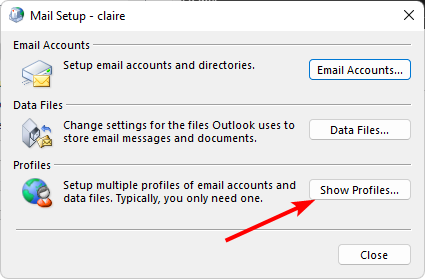
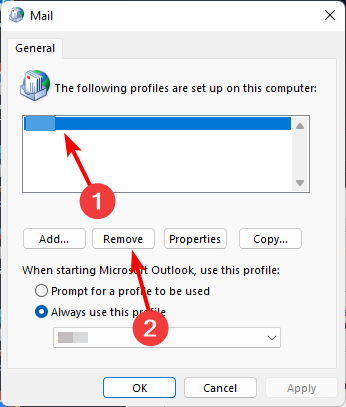


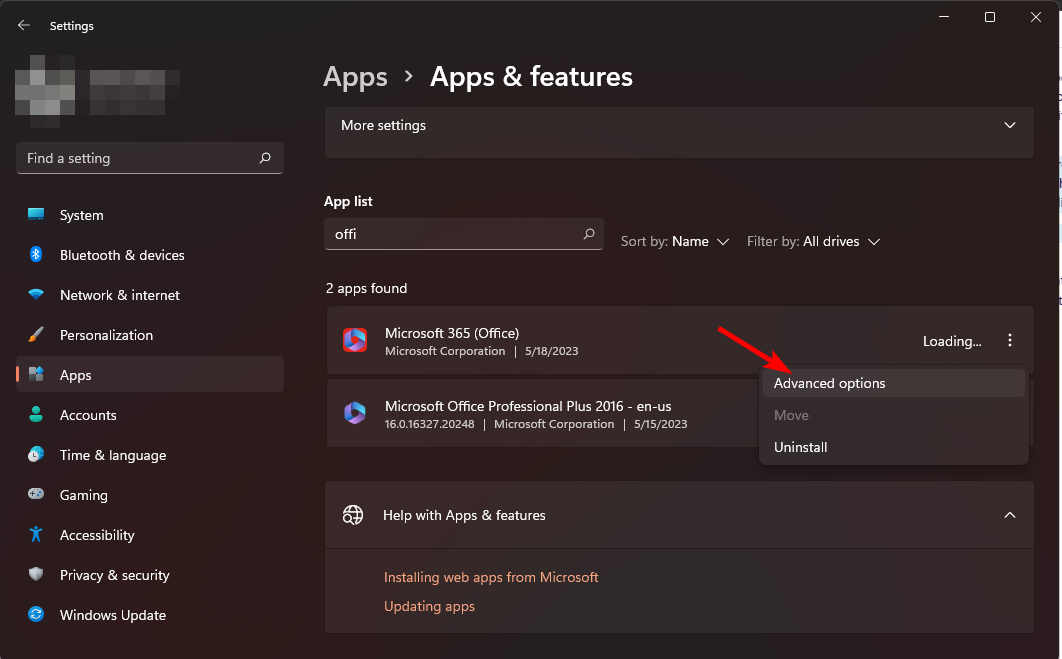


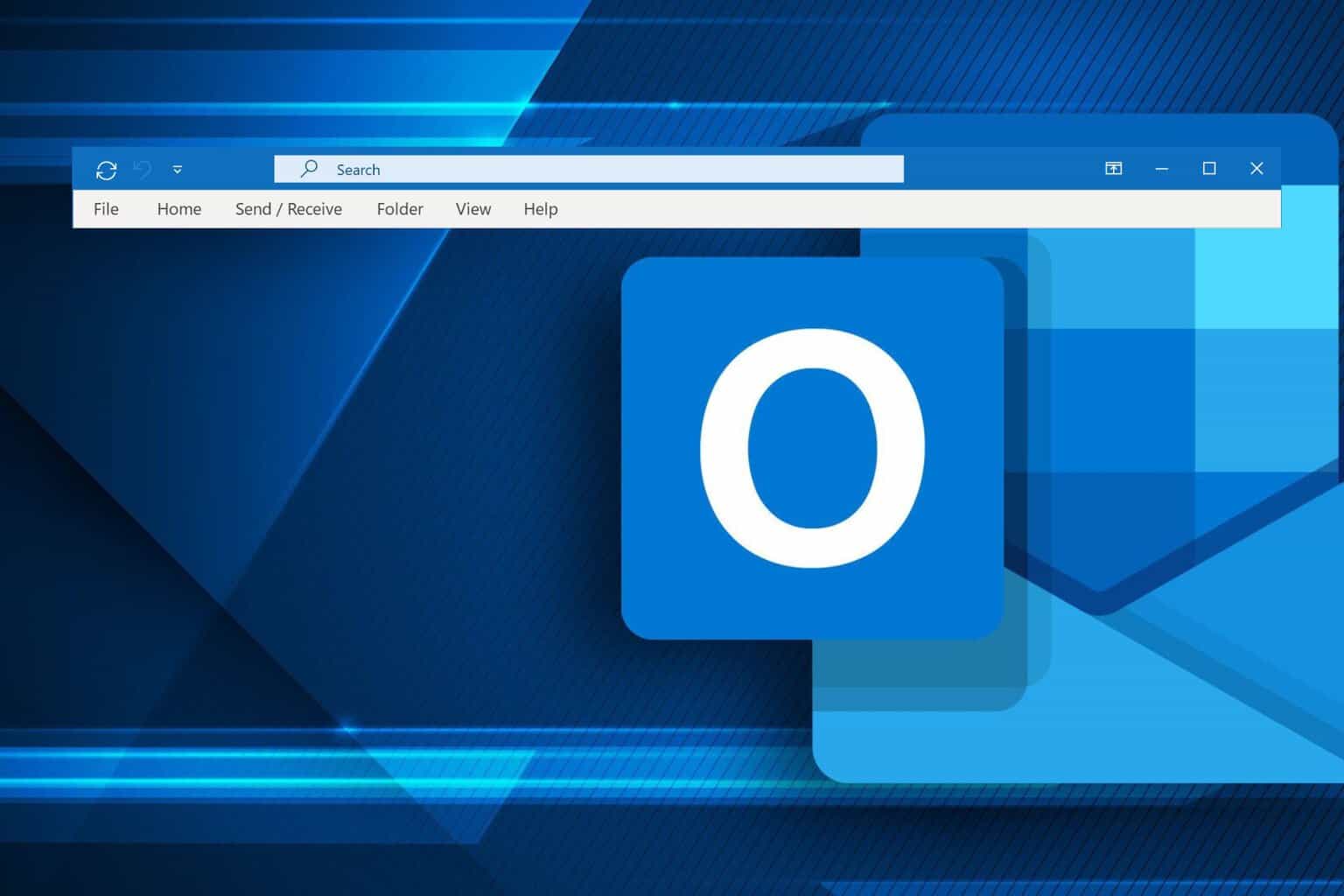
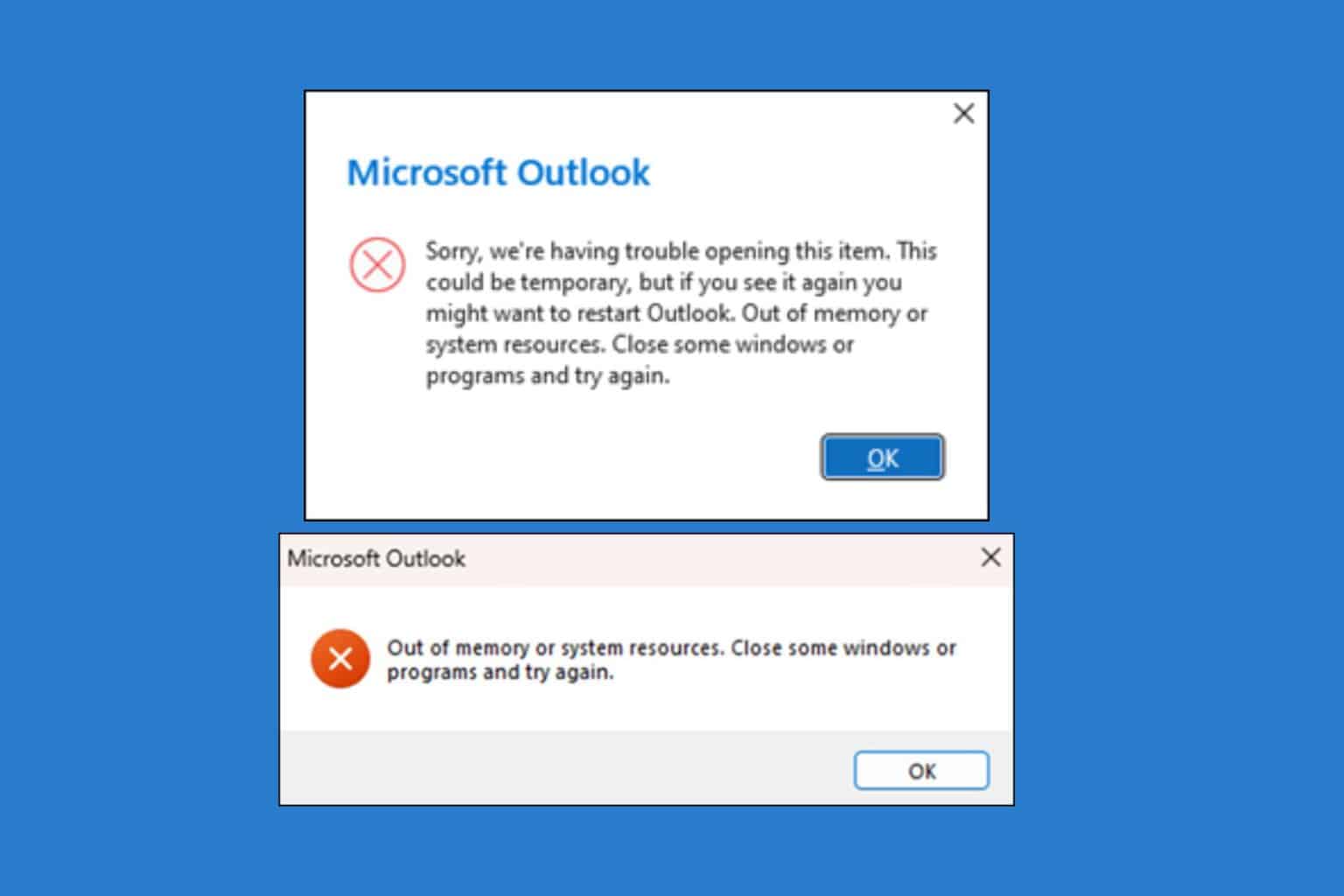




User forum
0 messages