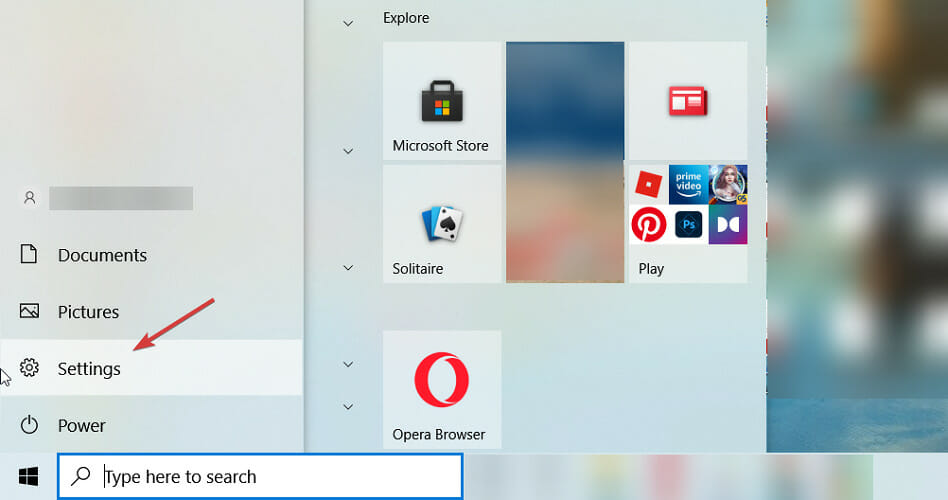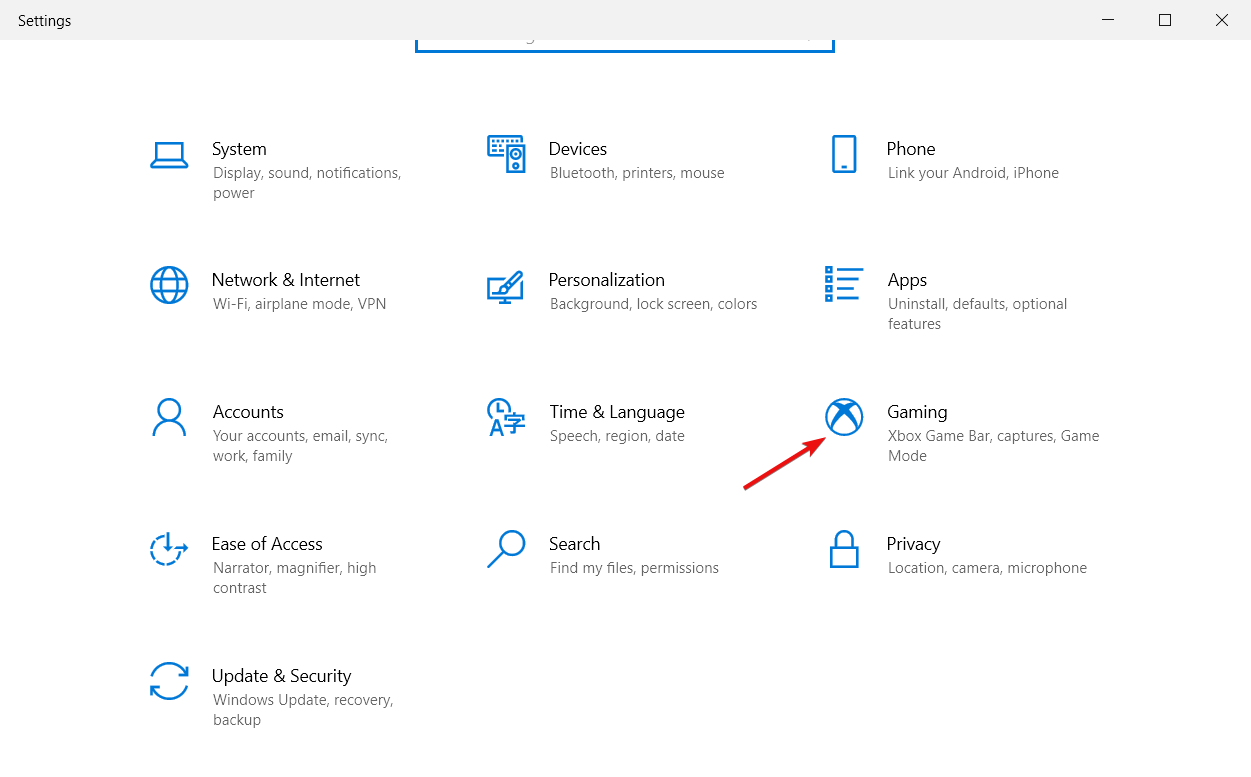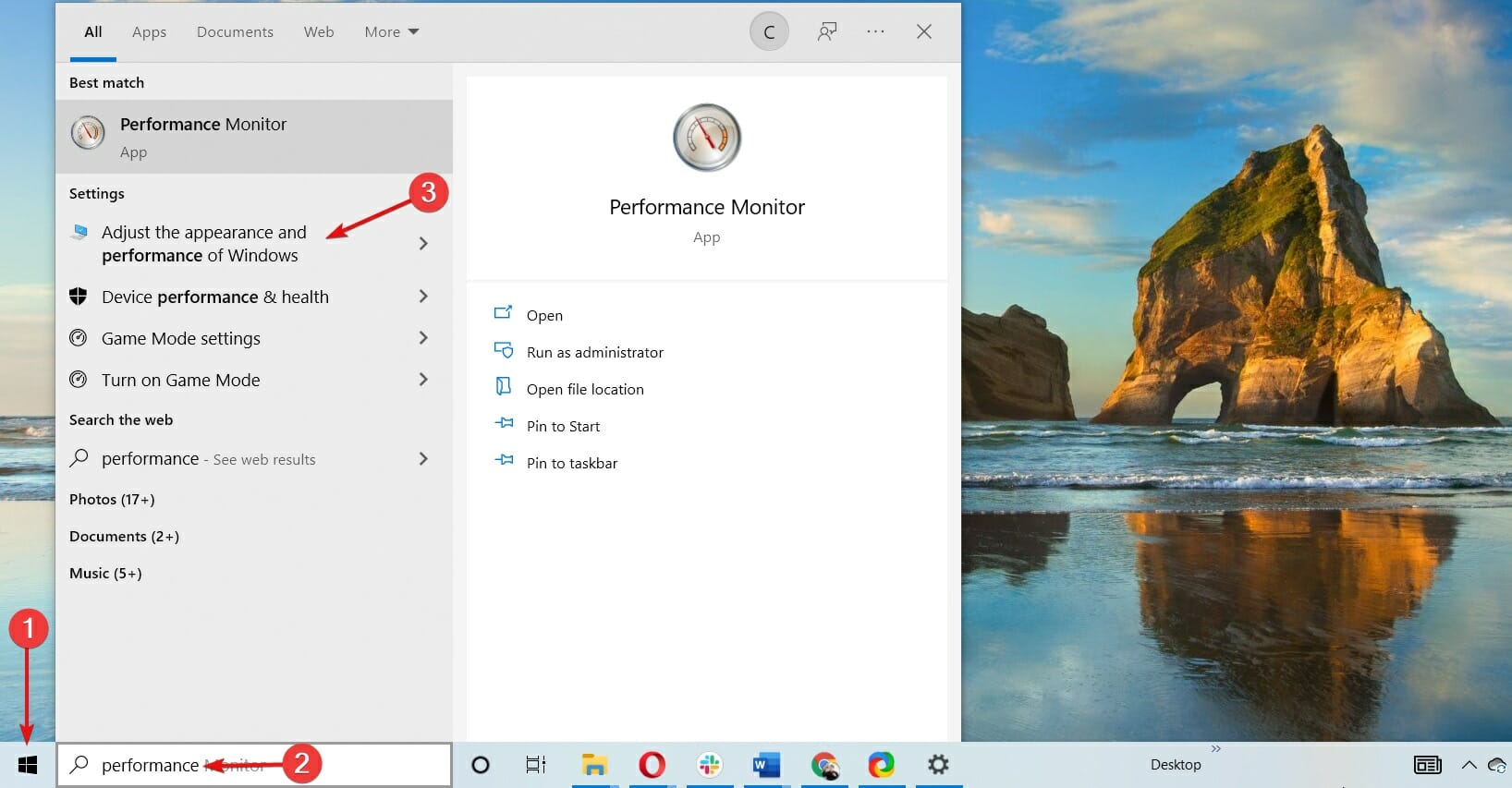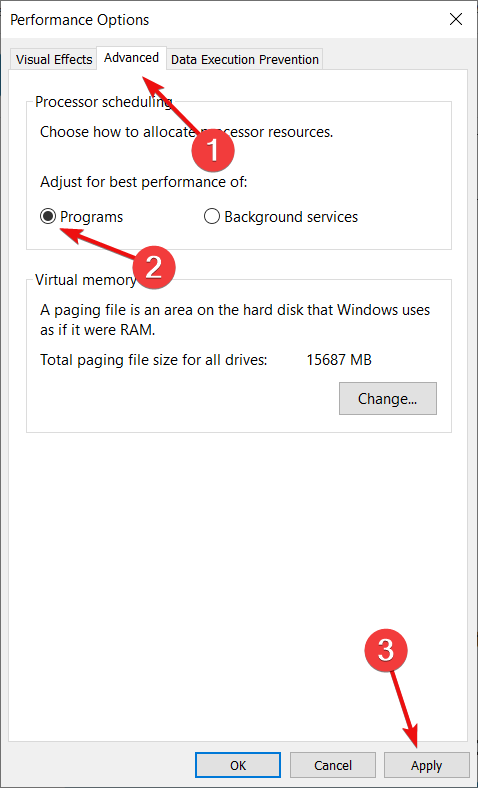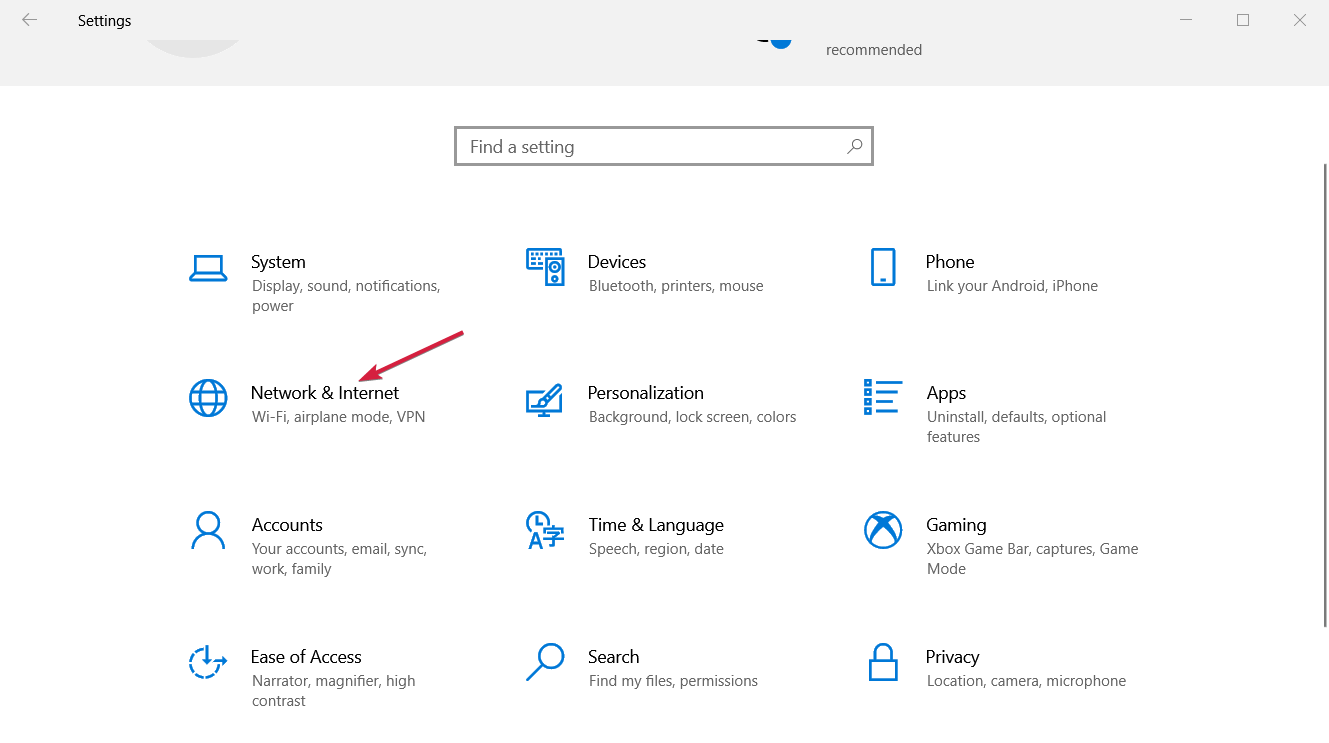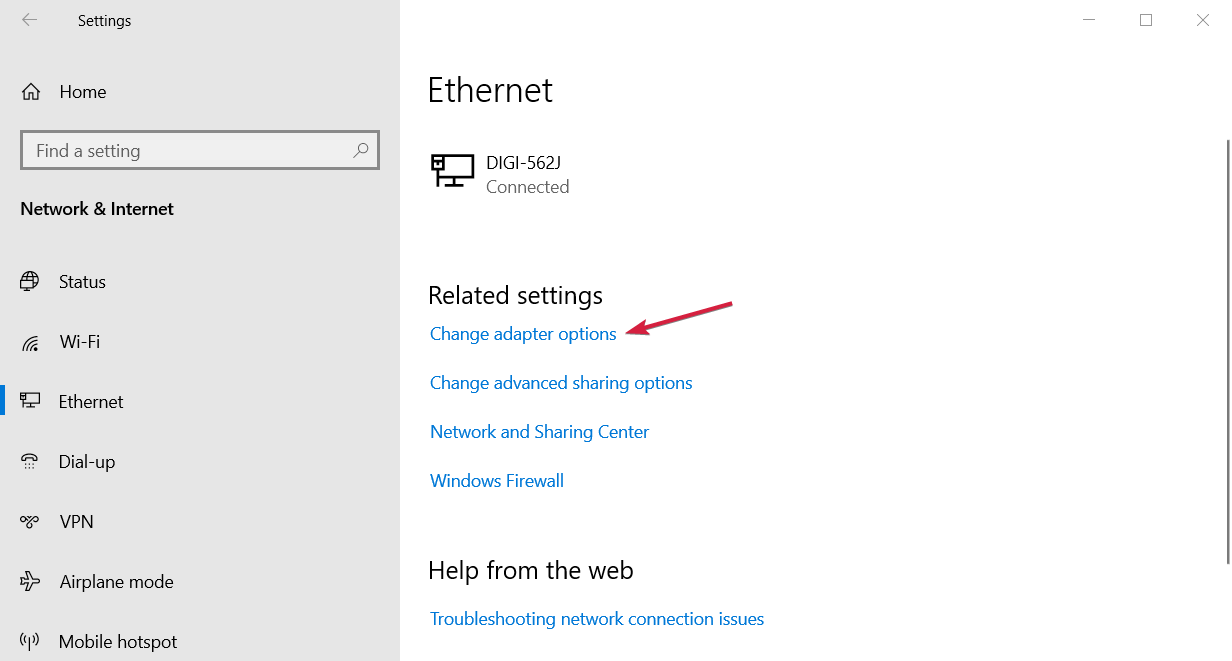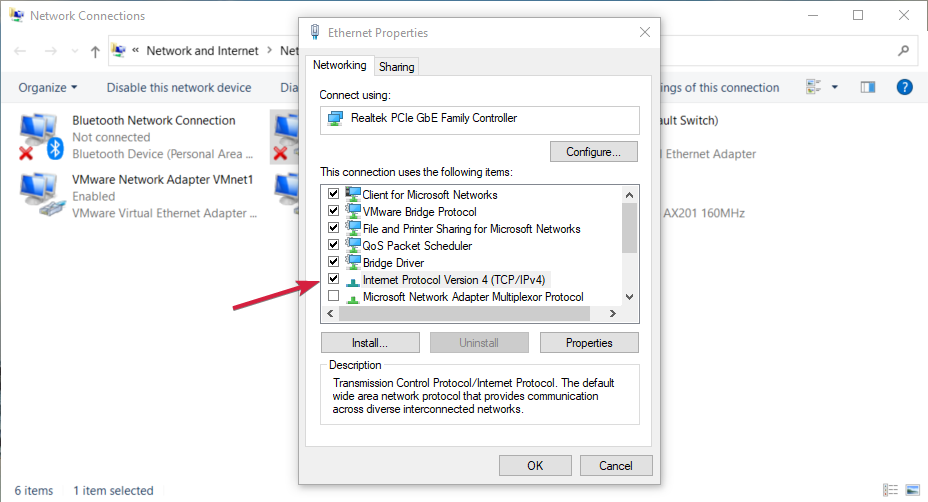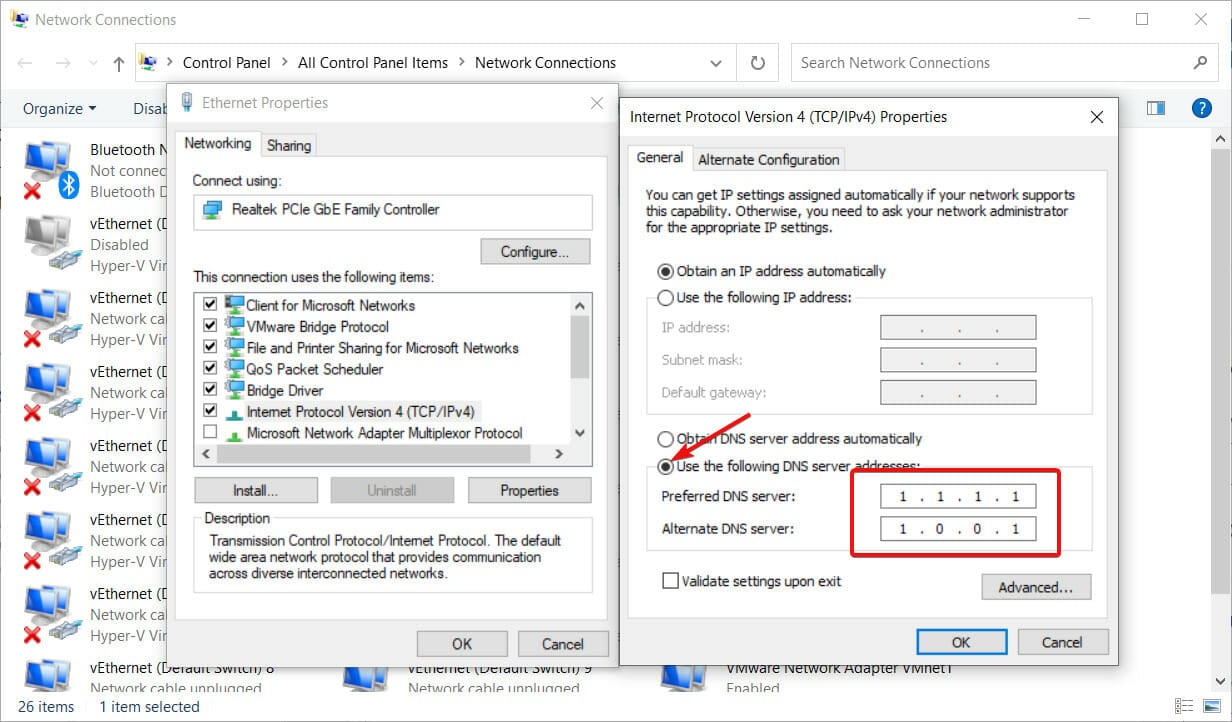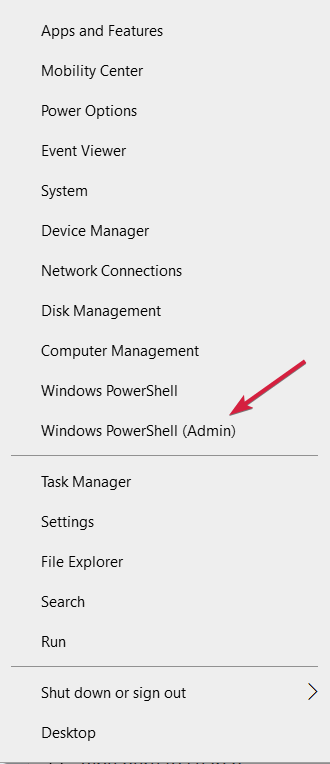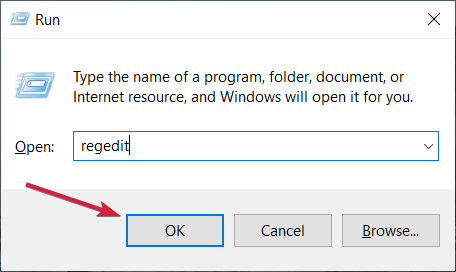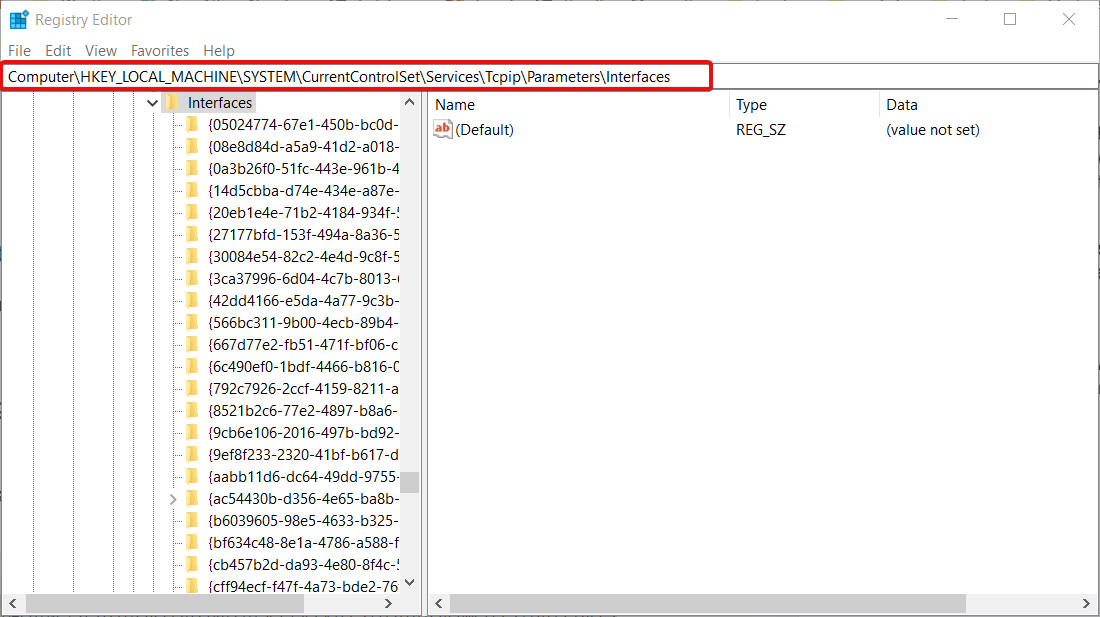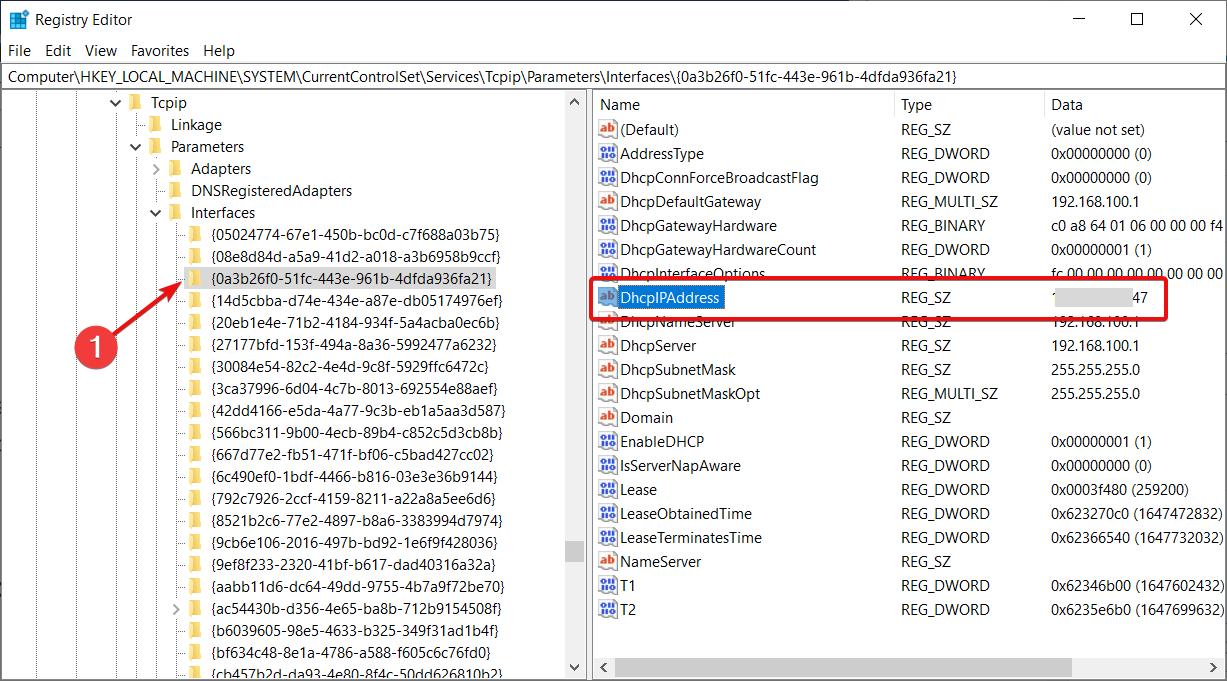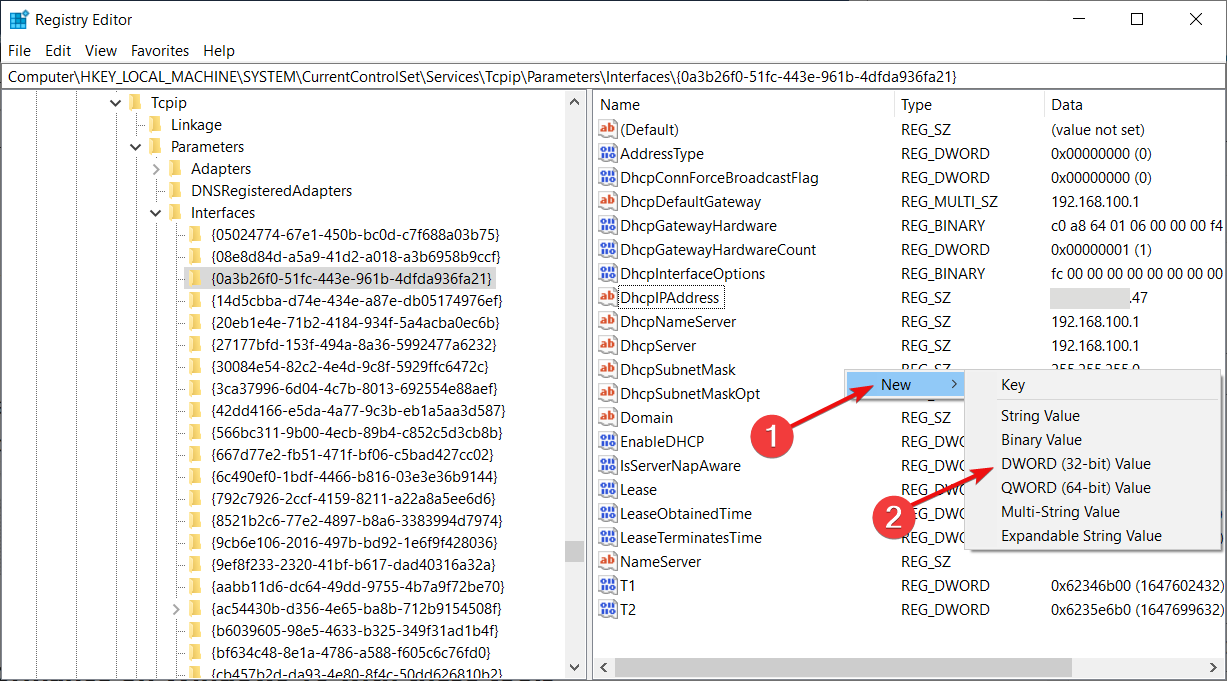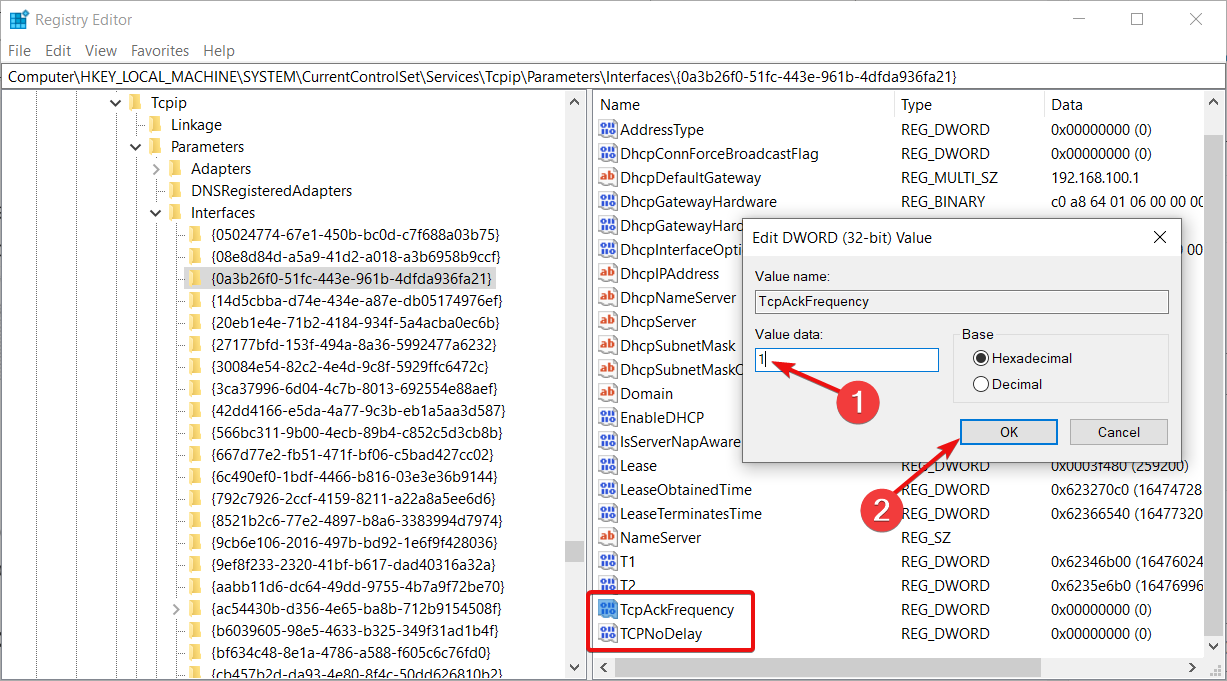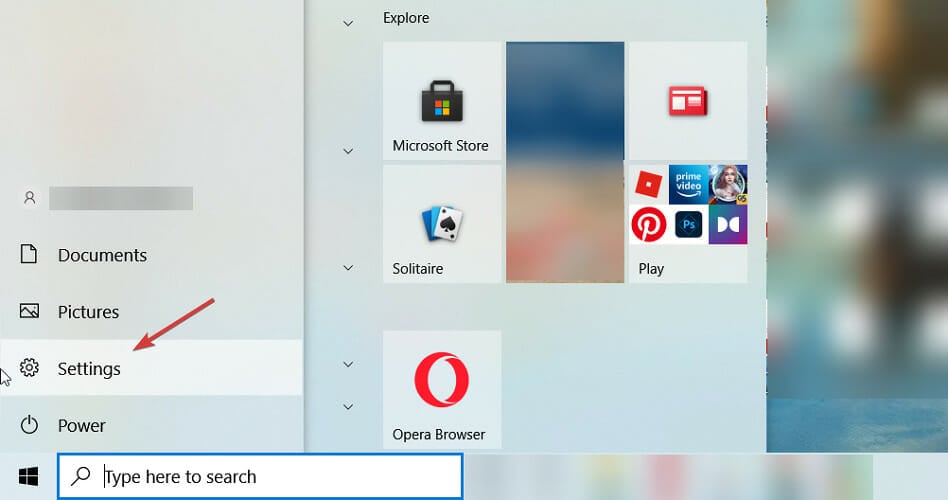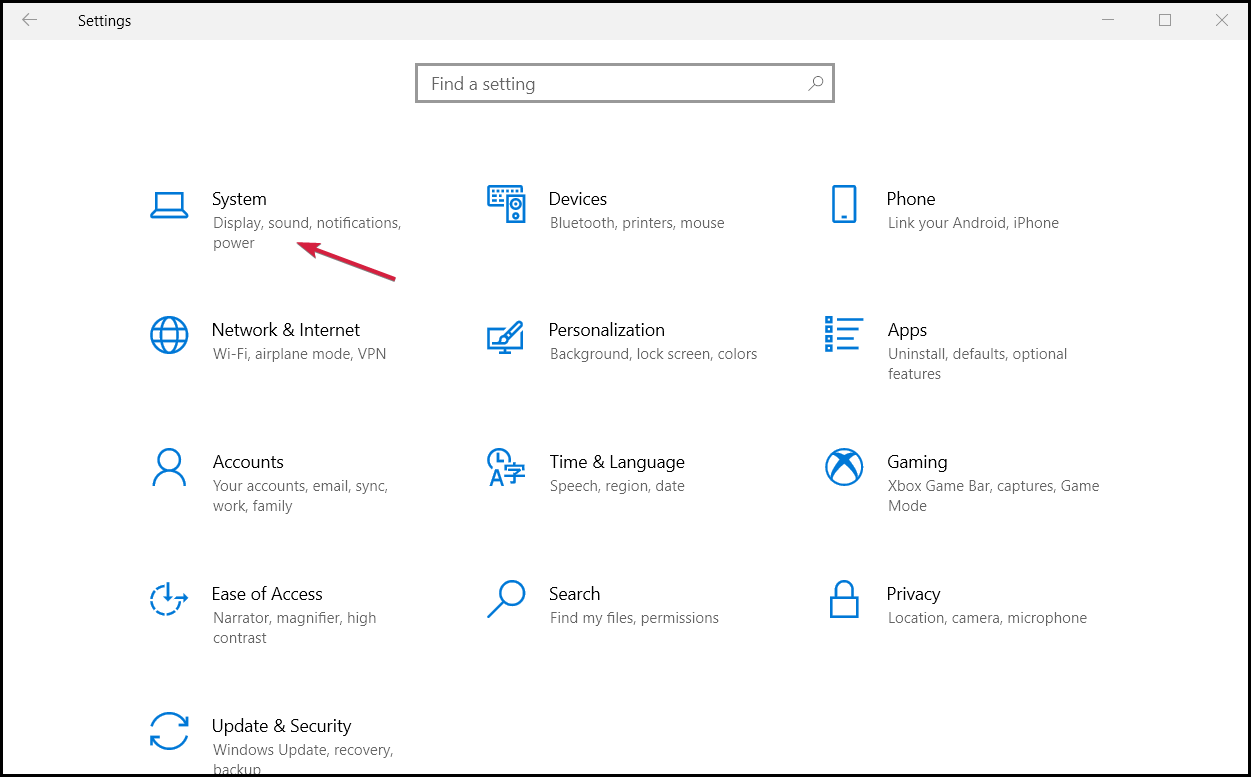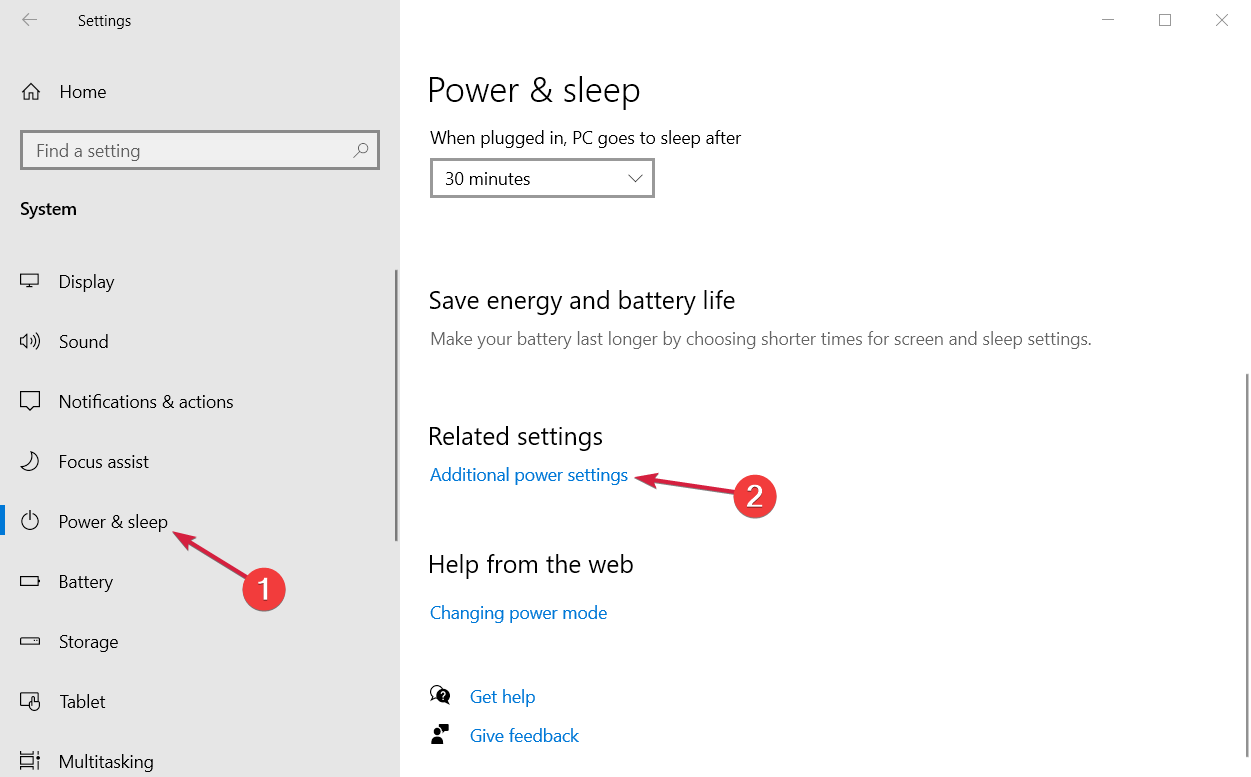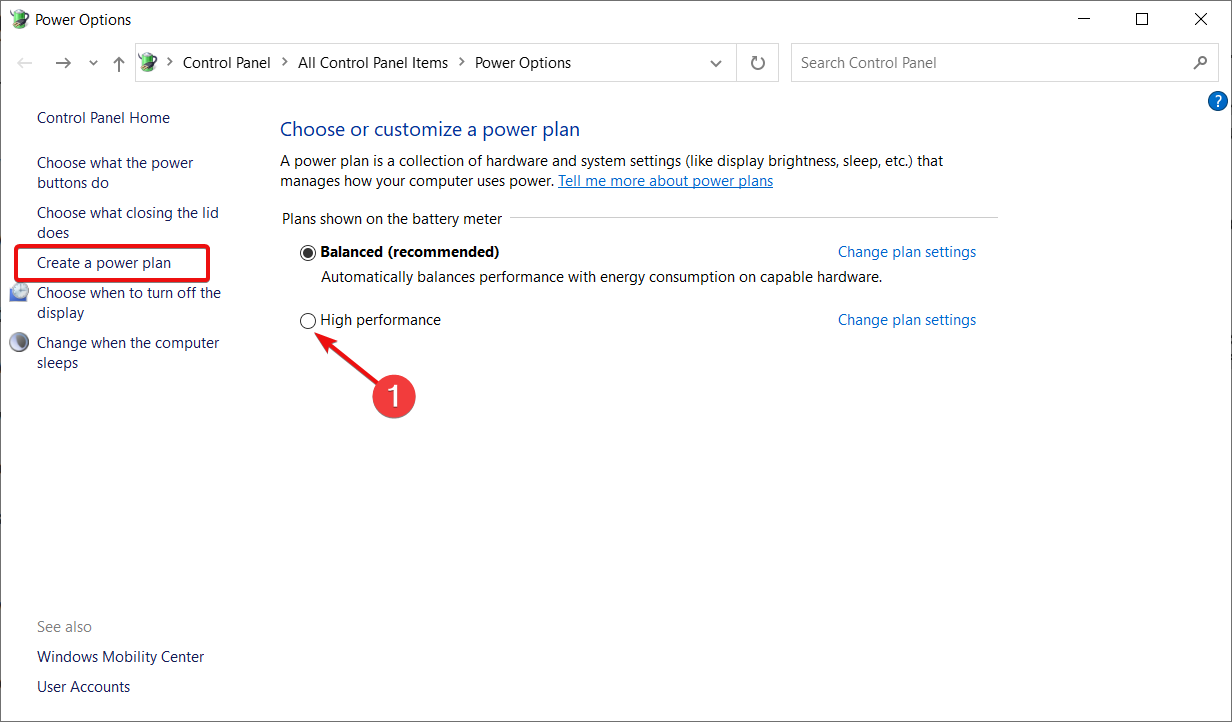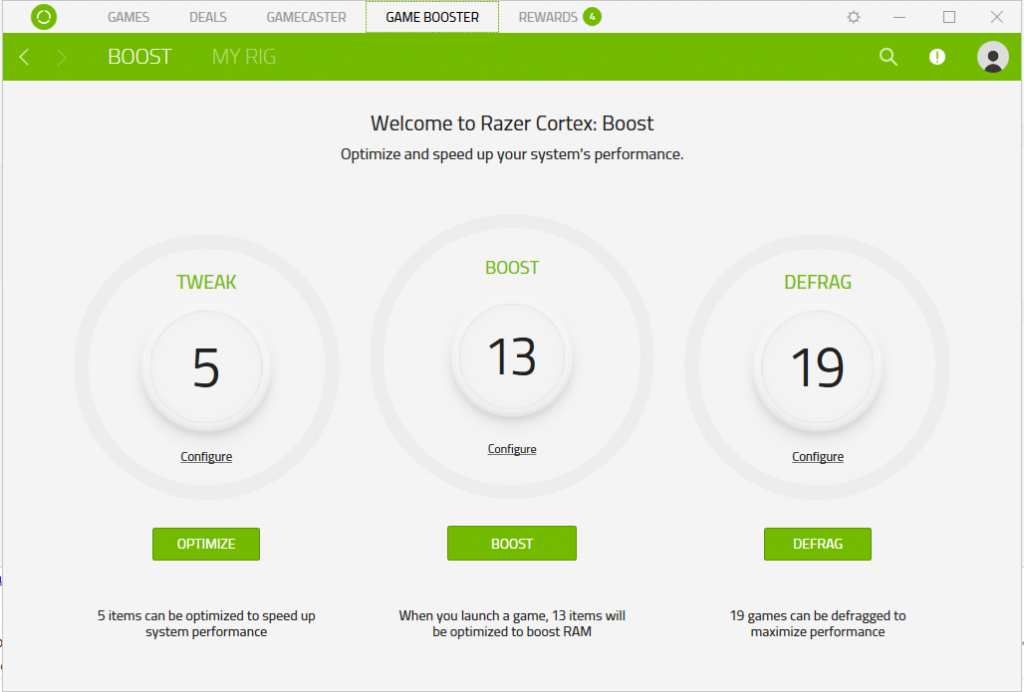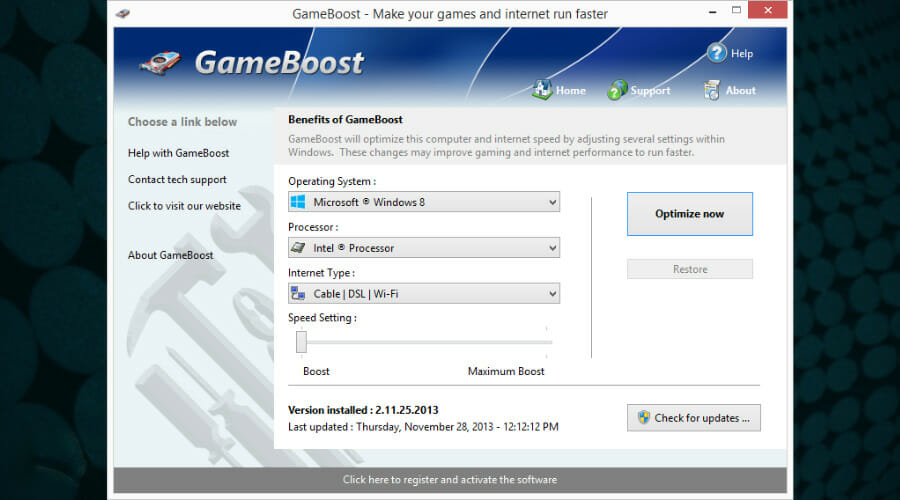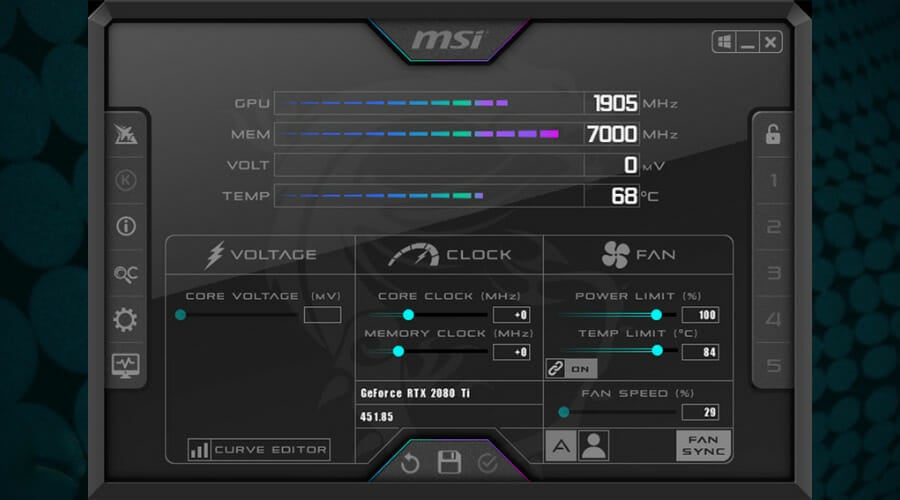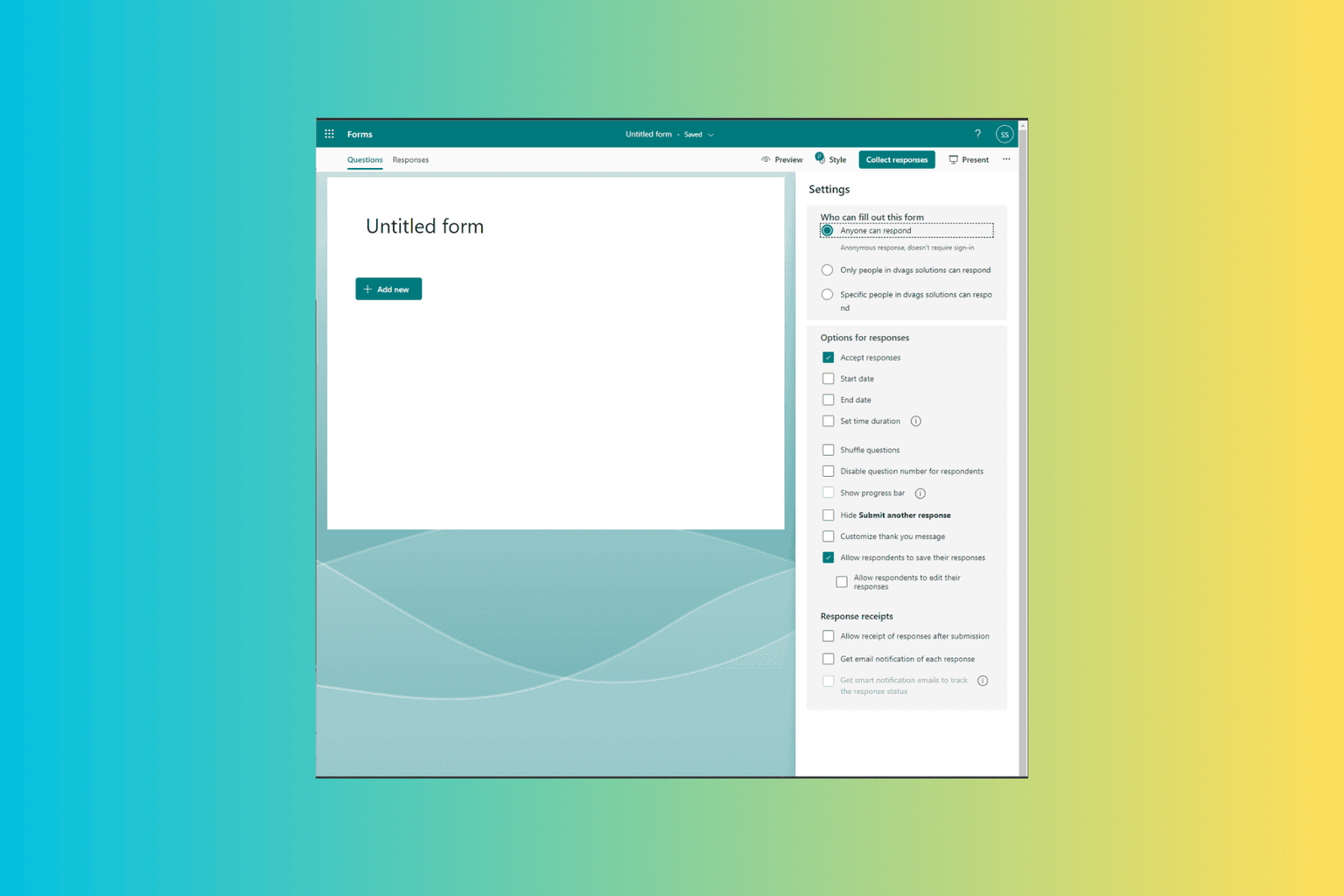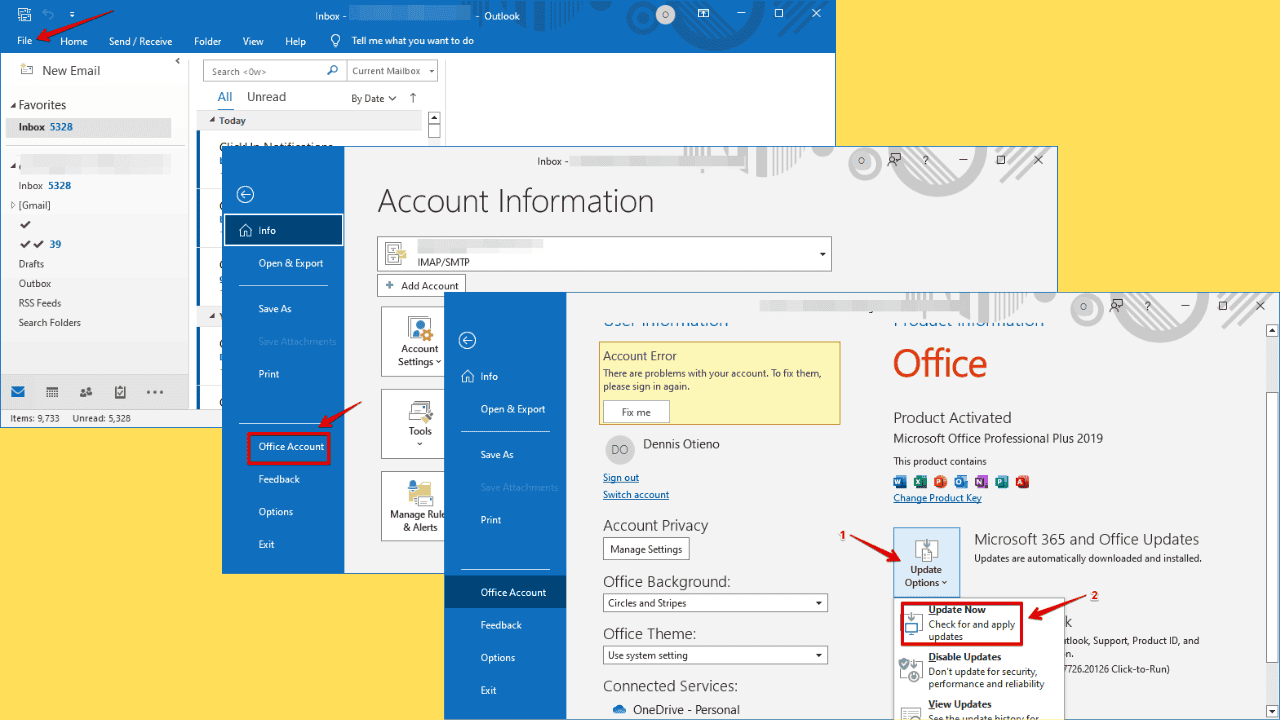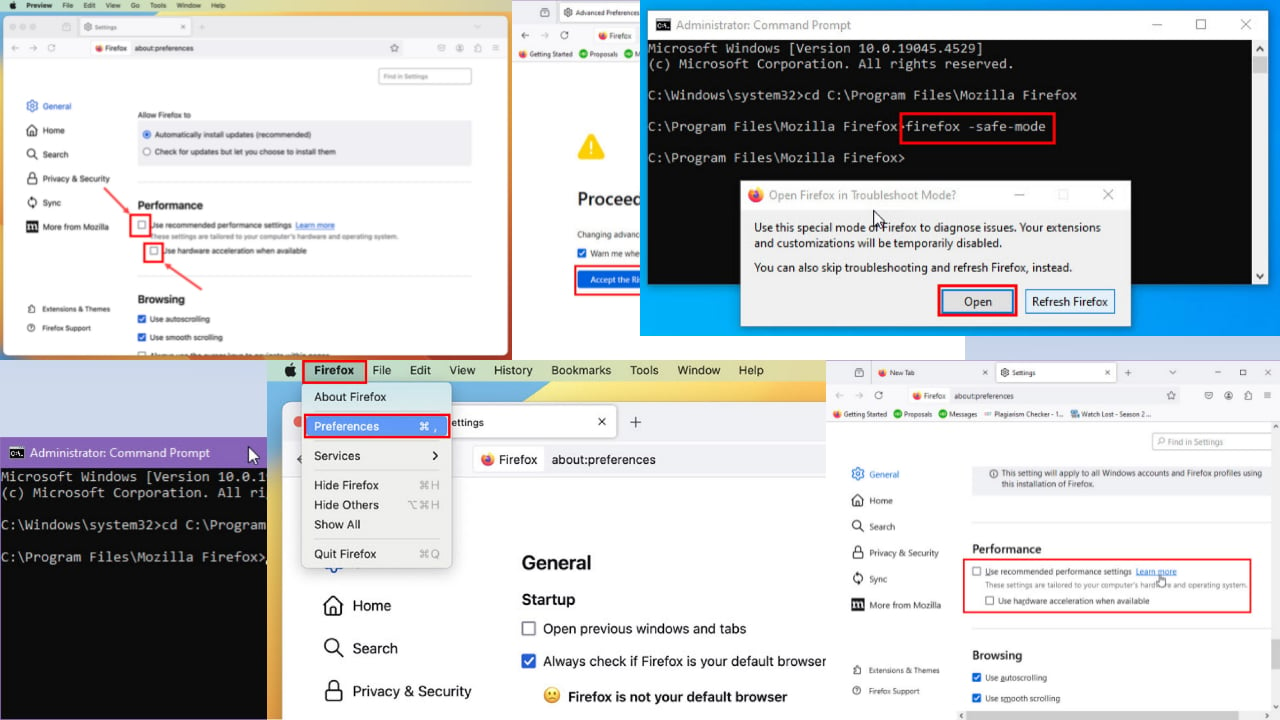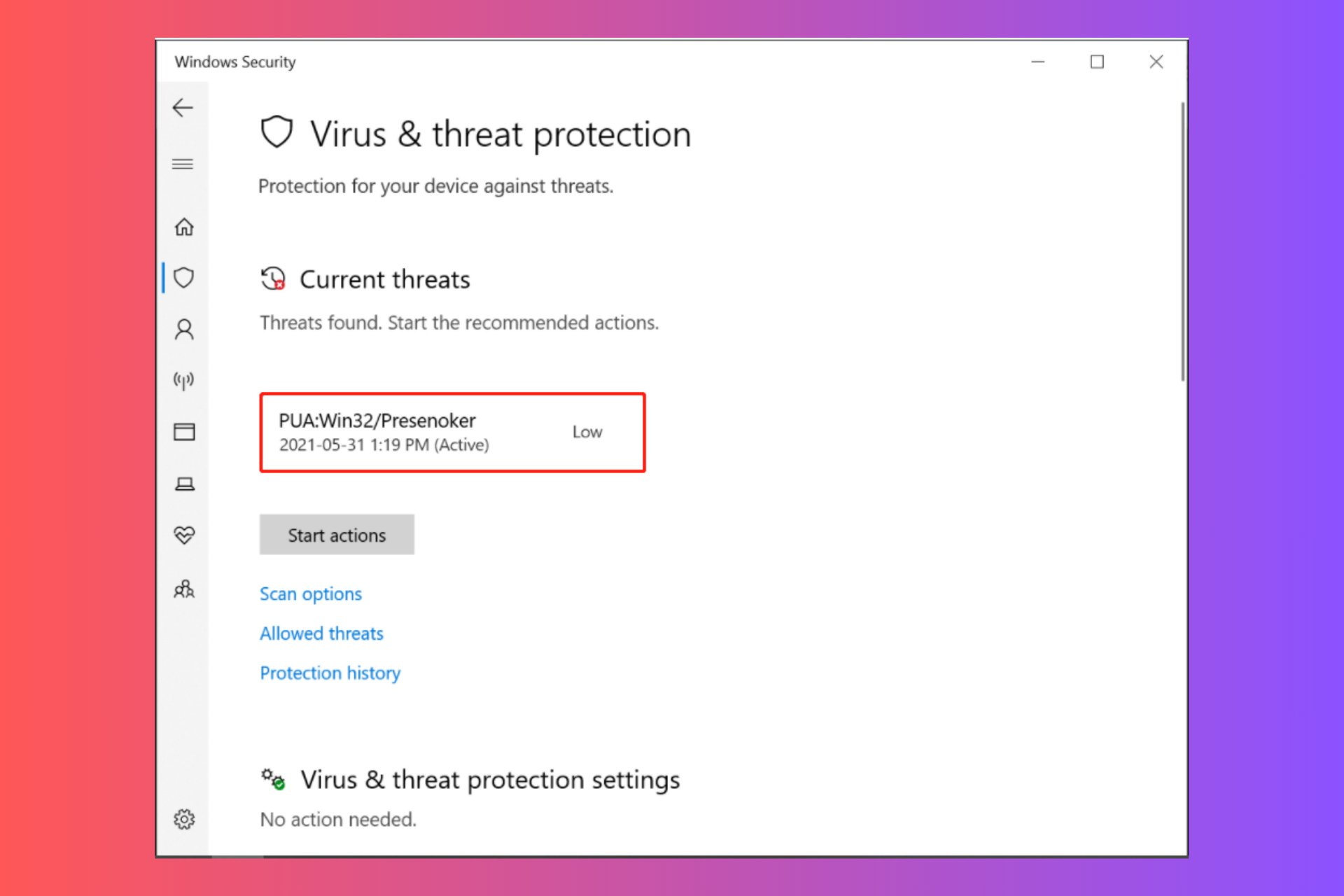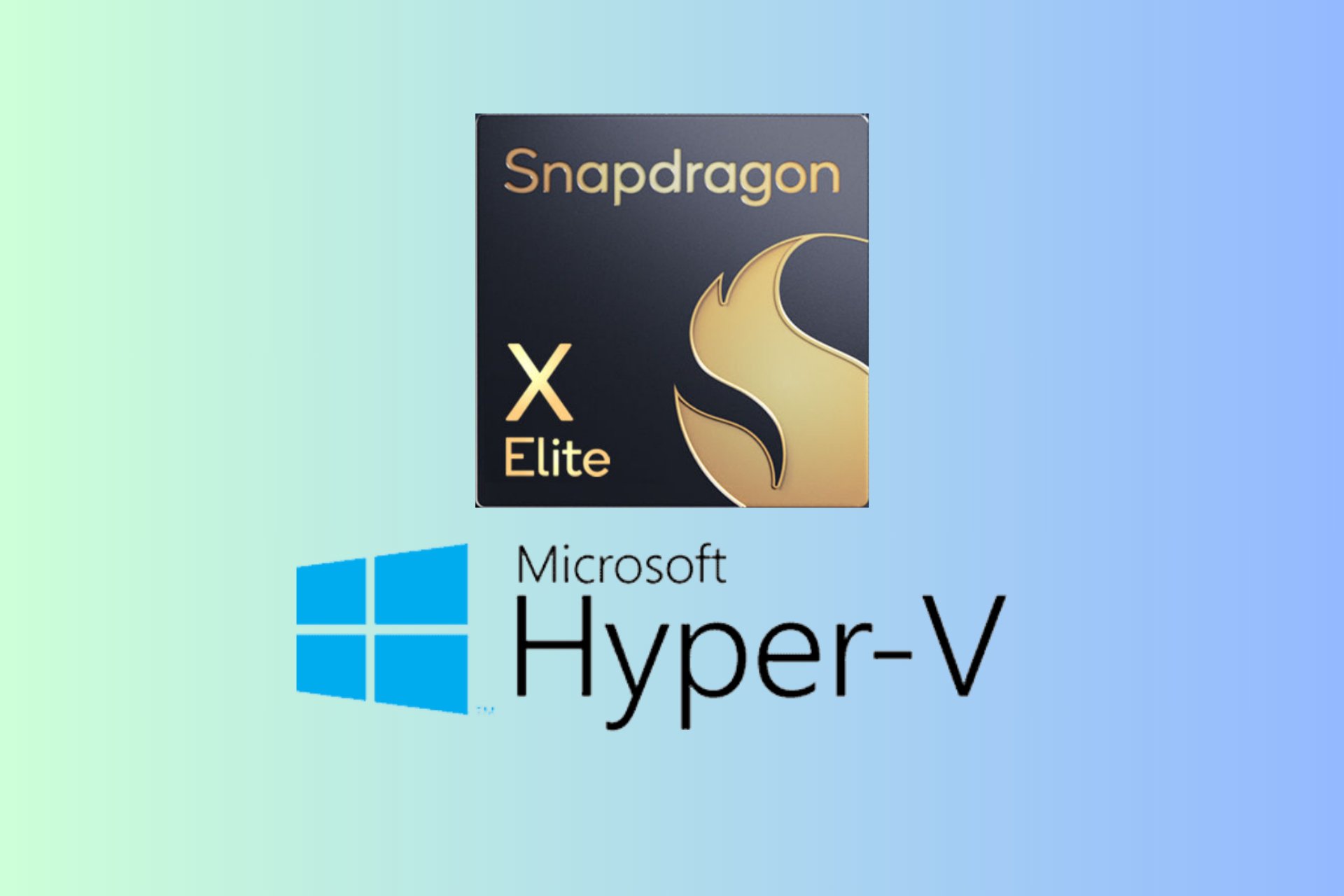How to Optimize PC for Gaming and Get the Best Performance
14 min. read
Updated on
Read our disclosure page to find out how can you help Windows Report sustain the editorial team Read more
Key notes
- To optimize your gaming performance on Windows, you can tweak a lot of system settings.
- You should first get rid of any apps that hog your resources and interfere with your session.
- We also included the best game optimization tools that will help boost the performance of your PC in no time.

Electronic devices like smartphones, tablets, and computers tend to slow over time. This is inevitable, and every PC user must deal with it.
While you can charge your phone more often than not, gaming PCs are expensive and intended to keep it for a long time.
If your gaming computer has started to perform slowly or stuttering even when it’s a high-end PC, you might wonder what went wrong.
What are the reasons for game performance issues?
It is not necessary that something must go wrong with your PC for it to start throttling or not performing up to its potential.
Performance issues can be caused by software and processes running in the background utilizing resources that otherwise can be used by the PC to improve the gaming performance.
You can manually fix and stop these services and software using Windows system maintenance tools.
Or you can use game performance booster software that will optimize the PC for the highest gaming performance.
Today, we take a look at the best software to optimize game performance by reducing the load on system resources resulting in better FPS and overall improving the gaming experience.
How do I optimize my PC for gaming?
1. Enable the Game mode
- Click the Start button and select the Settings option.
- Now, choose Gaming.
- Select the Game Mode option from the left pane, then make sure to switch the button to ON.
This is the most simple procedure you can perform to improve the gaming performance in Windows 10 so you should definitely try it.
2. Adjust the graphics performance settings
- Click the Start button, type performance and select Adjust the appearance and performance of Windows.
- Check the box for Adjust for best performance and click Apply.
- Now, click on the Advanced tab, check the Programs option, then hit the Apply and OK buttons.
This simple procedure will deactivate all the small animations and effects from Windows that can consume processing power.
3. Change the DNS settings
- Press the Start button, then select Settings.
- Select Network & Internet.
- Now click on Change adapter options from the right pane.
- Right-click the network adapter and select Properties.
- Next, double click the Internet Protocol Version 4.
- In the next window, check Use the following DNS server addresses and complete the boxes below with 1.1.1.1 for the Preferred DNS server and 1.0.0.1 for the Alternate DNS server.
Changing the DNS server addresses will mostly help you if you’re playing an online game or it’s connecting to an online server.
4. Use the Registry Editor
4.1 Find out what is your IP address
- Right click the Start button and select Windows PowerShell (Admin) from the list of options.
- Type ipconfig, and press Enter, then scroll until you find the IPv4 Address and copy it.
4.2 Modify the Registry
- Press the Windows key + R to start Run, type regedit and press Enter or click OK.
- Paste the following path in the Registry Editor bar and press Enter.
- Now, you will need to match the Interface folder from the left with your adapter, DhcpIPAddress from the right.
- Now, right click on the right pane, select New and choose Dword (32-bit) Value two create two new subkeys and name them TcpAckFrequency and TCPNoDelay.
- Finally, double-click on each of them and set their value to 1.
- If you run into any trouble, retrace the steps and delete the subkeys or set their values to 0.
5. Go for the high performance power plan
- Click the Windows Start button, then choose Settings.
- Now, select System.
- Click on the Power & sleep option from the left pane, then choose Additional power settings from the right.
- If you have a High performance power plan, select it. If not, you can click the Create a power plan and customize it to your needs. You can also tweak the existing one by selecting the Change plan settings from its right.
Mostly if you’re using a laptop, the power saving settings can interfere with the performance of your machine so this solution will bypass this problem.
However, in this case, you should stay close to an outlet because gaming on high-performance settings will drain the battery pretty quickly.
6. Maximize game performance with these tools
If you still need a performance boost after applying the solutions provided above, you may get extra help from some dedicated third-party apps.
We picked the best apps that will bring some much-needed system optimization to improve your gaming experience.
Game Fire 6
Game Fire 6 is a game optimization software for Windows computers. The basic tasks of the software include reducing the load on the system resources, achieving better FPS, real-time performance optimization, and more with a click of a button.
Game Fire 6 offers two versions of the optimizer. The free version with basic game optimization features and the premium Professional version additional features.
The software works in real-time de-prioritizing the process and allocating the idle resources to the game to boost performance. The software also provides real-time information about CPU and GPU temperature to keep things in check.
You can further customize the optimization process through powerful optimization tools such as auto RAM optimization, System Settings TuneUp and Internet, and network TuneUp.
A bonus feature provided by Game Fire is a Game Manager panel that allows you to manage all of your favorite games whether it is online from services like Steam or on the local drive from its dashboard.
Game Fire is a well-equipped game optimizer with all the essential features to auto-optimize your PC to extract the best possible gaming performance from the PC.
Check out its best features:
- FPS improvement features
- Advanced system optimization capability
- Auto RAM optimization
- Easy to use, friendly interface
- Game Manager panel to keep track of all your games

Game Fire
Optimize your games with a few clicks and have nice experiences while gaming at high quality.Wise Game Booster
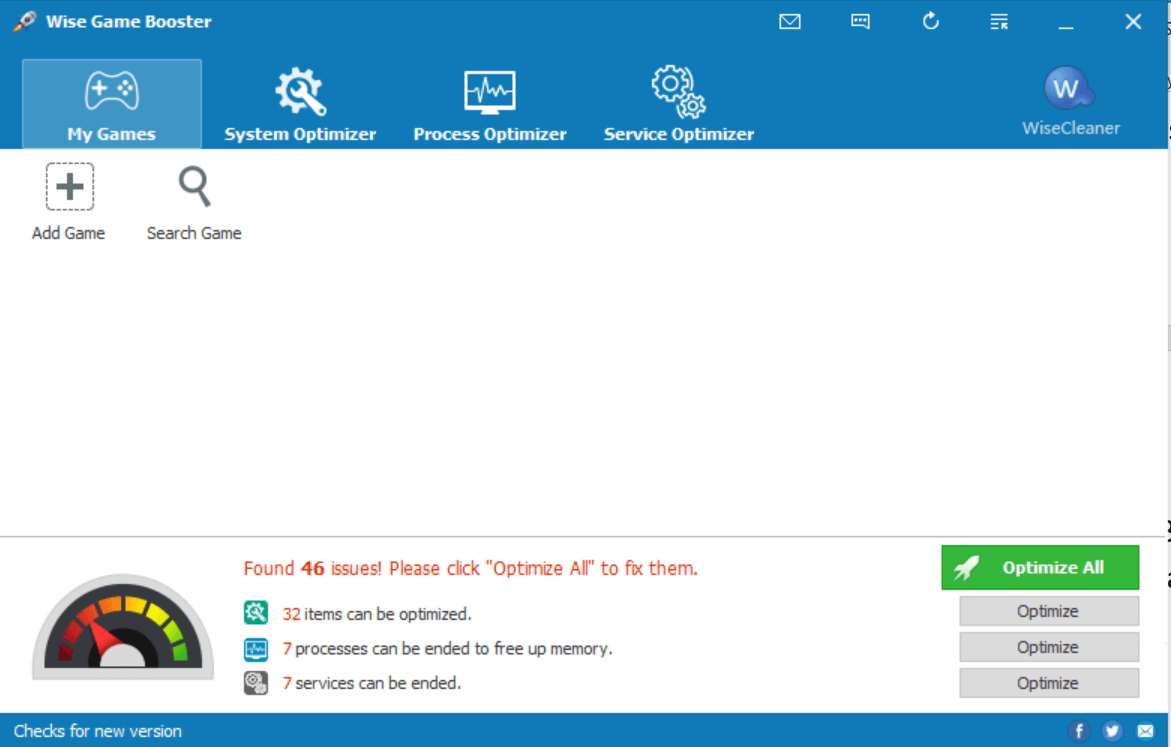
Wise Game Booster from WiseCleaner is a free game optimization tool that automatically optimizes the game performance by closing startup apps, clearing junk files by deleting temporary and temporary data, and also tune-up network to enhance the online multiplayer gaming experience.
The software is completely free to download and install. It is also only a few MB in size, so downloading and installing happens in a flash.
The first time you launch Wise Game Booster, it scans your PC for installed games. If not detected, you can manually add games to the dashboard by clicking on Add Game.
After the initial scan, it displays a number of processes and items that can be optimized for better performance.
You can either optimize all the suggested fixes at once or select and optimize each type of process manually.
For detailed information on what process needs to be optimized, open the System Optimizer tab. Here you can manually search and select each process to be optimized.
Moving to the Process Optimizer tab, it displays all the process running on your computer that is using a considerable amount of resources, like your web browser, background apps, etc.
You can sort the process through memory usage and CPU usage and kill the process or exclude them.
Wise Game Booster is a handy little optimization utility without any ads, a decent game manager, and optimization tools. You can download it for free and give see if it can improve your system performance.
Take a look at its most important features:
- Closes startup apps
- Clears junk files by deleting temporary and temporary data
- Displays all the process running on your computer
- Game management
- Free to download

Wise Game Booster
Keep your gaming at maximum performance with this resourceful program that will boost your game.Razer Cortex
Razer Cortex is a completely free game optimization tool from the popular gaming computer manufacturer Razer.
The working of Cortex is similar to that of other optimization tools that terminate processes and services to extract the maximum amount of resources and allocate it to the game for better performance.
Razer Cortex offers both expert and auto control options. The auto mode optimizes the PC using the recommended settings whereas the expert control mode gives you full control over the optimization process.
The software is over 100 MB in size so the installation might take some time depending on the internet speed.
During installation, you have the option to install two more Razor software, if you don’t need it simply ignore it and proceed with the installation.
The Game Booster feature automatically kicks in whenever you launch a game irrespective of the sources including Steam and Origin. It restores the PC to the normal state as soon as the player exits from the game.
The CPU core feature tries to maximize game FPS by micro-managing your Windows OS and other essential applications using two core modes.
Razer Cortex also tracks your PC’s gaming performance during the gameplay offering the users crucial insights that will allow you to tweak your game settings more.
Razor Cortex is an intuitive software for boosting game performance while having absolute control over the optimization task. The fact that it is free to download, makes it a no-brainer for advanced users.
Let’s review some of its best features:
- Terminates unuseful processes and services
- PC gaming performance tracking
- Helps you tweak game settings
- Automatic optimization mode
- Free to download and use
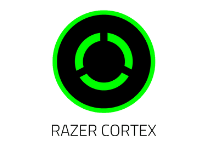
Razer Cortex
Enhance your gaming sessions with this multi-functional software to get a memorable action time.WTFast
WTFast is not exactly a game optimization software but a VPN for gamers. It helps with optimizing the Internet connection for a stable online gaming experience without masking or changing your IP address.
It claims to provide an intelligent network that offers reduced latency, lower ping, and the least amount of packet loss which will result in a smooth gaming experience even if the internet connection fluctuates all the time.
You can also keep an eye on real-time analytics to understand what’s happening with your game servers.
Upon installation, you can start by connecting to the most optimal server automatically, or you can select a server manually.
The company has more than 200 servers in 48 countries which should provide stable speed irrespective of the user’s location.
To use the server, you need to tell the software which online game you want to play. You can select the game from the WTFast’s server or simply add your own by pointing to the game’s .exe file.
Once registered, WTFast will automatically start and route the traffic through its servers for the game whenever you fire it up.
WTFast is helpful for online gamers who are looking for low latency, low ping, and almost zero packet loss.
If you don’t play online games or don’t care about the ping test and other stuff may because you have a good internet connection, WTFast won’t do much to improve the offline gaming experience.
Do take the 14 days free trial offered by the company and give it a shot to see if this is something you can benefit from.
Let’s see some of its key features below:
- Optimizes the Internet connection
- More than 200 servers in 48 countries
- Simple and comprehensive interface
- Easy to use even by inexperienced users
- Automatic connection to the best server
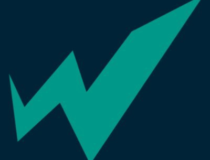
WTFast
Benefit from this gamer private network to reduce ping or online game latency efficiently.GameBoost
This solution is GameBoost, a useful tool that can optimize your PC and Internet performance very fast. You can, of course, improve your gaming experience to enjoy high demanding games.
By choosing this program you will enhance the quality of your games and optimize the resources of your PC to offer the most power for your running game.
More exactly, with just a few moves you can see a difference in FPS performance, game fluidity, and less latency or lag during your gaming sessions alone or in multiplayer.
The tool can also make changes to your system to increase game performance by rising hardware capabilities.
Hence, it will improve memory usage, prioritize apps with CPU, hard drive access, GPU speed, and overall Internet speed.
So, if you’re craving for the latest resource-draining games, you should try out GameBoost and experience the best worlds. It’s also a safe choice so you shouldn’t worry about cheating detection software.
Some of the best features of this program include CPU prioritization, faster gaming graphics, no patching for games, lightning-fast internet speed.
All in all, you will not regret this decision while playing breath-taking games like Assassin’s Creed at maximum quality, thanks to this helpful tool.
Take a glimpse at some of its most important features:
- Fast PC and Internet optimization
- CPU prioritization, faster gaming graphics, no patching for games
- Great for resource draining games
- Automatic FPS improvement
- Advanced software based over-clocking feature
MSI AfterBurner
MSI AfterBurner is not a game optimization tool but a GPU overclocking utility from the gaming PC maker.
If you have a powerful PC but cannot fully use the hardware, you can try overclocking the GPU to a recommended frequency to enhance the gaming experience and extract better performance.
MSI AfterBurner is a multi-purpose utility. Apart from the overclocking feature, it can also be used to perform benchmark tests.
It comes with an OCR scanner (only for the RTX 20 series) that will find your card’s most stable overclock settings, a hardware monitor to keep GPU usage and GPU temperature in check, and a screen recording utility to capture gameplay.
AfterBurner is a powerful overclocking utility that enhances your hardware performance by overclocking the GPU clock frequency to extract maximum performance.
Hence, you can utilize this solution for consciously managing your PC resources and rescuing the graphics with reliable support.
Check out the MSI AfterBurner’s best features:
- Powerful overclocking utility
- OCR scanner (only for RTX 20 series)
- Benchmark testing
- Hardware monitor for GPU usage and GPU temperature
- Free to download and use
A game booster program mainly focuses on reducing the system load by terminating unnecessary background programs when you are gaming.
However, the performance of the game booster is highly subjective and varies from computer to computer.
Additional methods of improving the gaming performance
Most of the time, the performance issues are either due to software junk left over from deleted files and programs or thermal issues.
While the thermal issues can be fixed by reapplying thermal paste on the CPU, cleaning dust from the CPU and case fan for better airflow, upgrading the hard drive from HDD to SSD, or simply getting a higher RPM HDD storage device, the software issues require game optimization software to kill unnecessary apps acting like resource hogs.
Game boosters deal with the software part of the issue by killing the process that otherwise may not be easier to find for a casual user.
With so many options, it is the right time to download and run the suggested game booster to see if your PC has a software problem or requires a hardware upgrade.
If you know something about overclocking, you can always push your PC’s hardware to its extent to extract every drop of performance you deserve from the hardware.
However, if you don’t know your way around overclocking, hire professionals to help you do the same. Doing it by yourself might damage the CPU and other components.
To keep your system optimized and secure from threats, you can use Microsoft PC Manager, and with a single click, you can boost your PC performance.
If you want to make this process simpler, check our guide on the best PC optimizer software for gaming.
For those playing browser games, we have lined up the best-performing gaming browsers for you.