Microsoft Planner Export to Excel - 3 Efficient Methods
5 min. read
Updated on
Read our disclosure page to find out how can you help Windows Report sustain the editorial team. Read more

The Microsoft Planner export to Excel feature lets you transfer tasks and projects to an Excel workbook for data analytics and visualization.
However, the Planner app offers limited options for charts and graphs for project data visualizations. So, you might need to analyze Microsoft Planner data in Excel for advanced analytics. Also, it’s the best way to migrate task boards to another project management tool.
I’ve tested the new and legacy apps to explore their export capabilities, so let’s have a look!
Microsoft Planner Export to Excel
You can try several methods:
Using the New App
Follow these steps:
- Open Teams and click on the View more apps icon on the left-side panel.
- Select the Planner app icon on the menu that opens.
- Choose a plan to export to Excel from the My Plans tab.
- You should see the plan name on the top menubar.
- Click on the plan name drop-down arrow and choose the Go to website option.
- The Planner task board will open on Edge or Chrome browser.
- Now, click on the three dots menu located on the toolbar of the selected task board, like Project Task in this example.
- Select the Export plan to Excel option in the context menu that opens.
- A Microsoft Excel workbook file will download onto your PC.
- Open the file to access your Planner task board in Excel.
- The file would contain most of the content of the imported project.
- You’ll find separate columns for Task ID, Task Name, Bucket Name, Progress, Created By, and so on.
- The above columns should be available in the first worksheet, named Tasks.
- If you go to the second worksheet, named Plan name, you’ll find the plan details, date of import, plan ID, etc.
A big drawback of this method is that you can’t apply a filter to the Planner task board to narrow down the content for exporting. It’ll send the whole project board without the filter.
Also, if you’re using an unpaid or free version of Planner, you might not see the Go to website option on the Planner Teams app. You’ll have to use the legacy Microsoft Planner tool.
Using the Legacy App
- Visit the Microsoft Planner portal.
- Log in using your Microsoft account containing the planner tasks.
- You should arrive on the Planner Welcome screen.
- Select a task board from the home screen.
- Look for the More or three-dots icon on the Planner toolbar.
- You might not see this option for all project boards, as shown in the following screenshot:
- If you see the More icon, click on that.
- A context menu will open. There, select the Export plan to Excel option.
- The Planner tool will download an Excel workbook on the PC.
- Open it to access your Planner tasks in an offline or standalone Excel desktop app.
Using Power Automate
- Log in to Power Automate.
- Click on the Create button in the left-side navigation panel.
- On the right side, you’ll see the Three ways to make a flow menu.
- Under the Start from blank section, click on Instant cloud flow.
- You should see the Build an instant cloud flow dialog.
- In the Flow name field, enter a name for the Power Automate flow.
- Pick the Manually trigger a flow option for the Choose how to trigger this flow field.
- Click on the Create button to enter the Power Automate designer canvas.
- Click on the plus icon below the Manually trigger a flow action.
- Click the Add an action button.
- On the left side, the Add an action panel will show up.
- There, type Planner list tasks.
- When results pop up, select the List tasks option.
- Enter the appropriate data for the List tasks parameters:
- Group Id: The main group under which you created the plan, like Test 1 in this case.
- Plan Id: Choose a plan from the group, like Business.
- Click on the plus icon below List tasks on the canvas.
- Select Add an action.
- On the Add an action navigation panel, search Create worksheet.
- Choose the Create worksheet connector for Excel Online (Business).
- For the Create worksheet action, you must define the following parameters:
- Location: OneDrive for Business.
- Document Library: OneDrive.
- File: Choose an existing Excel online template for worksheet creation.
- Name: Enter a name for the new worksheet.
- Click Save on the top menubar of Power Automate canvas.
- Select Test to start testing the flow.
- On the Test Flow navigation panel, select Manually and click on the Test button at the bottom.
- Click Continue on the Run flow navigation panel.
- Finally hit the Run Flow button.
- You’ll see green tick marks on each action if the flow is successful.
- Open the Excel online file from your OneDrive for Business profile to get the task details in columns and rows.
- You can now download this Excel worksheet from the File tab > Export > Download this sheet as CSV (.csv).
The flow might not work if you choose incorrect actions or permissions:
- Selecting Excel Online instead of Excel Online (Business).
- You’re logged into different MSFT emails for the Planner, PowerAutomate, and Excel Online.
Summary
So far, you’ve learned three different methods to use the Microsoft Planner export to Excel feature.
If you occasionally export Planner data to Excel, you can use the manual methods for the new and legacy Planner app.
Contrarily, if you frequently do this, you can use Power Automate-based automation. You can also learn how to create a Gantt chart.
Did the article help you to seamlessly export Microsoft Planner data to Excel? You can let us know by commenting below. If you know a better method, feel free to share!






















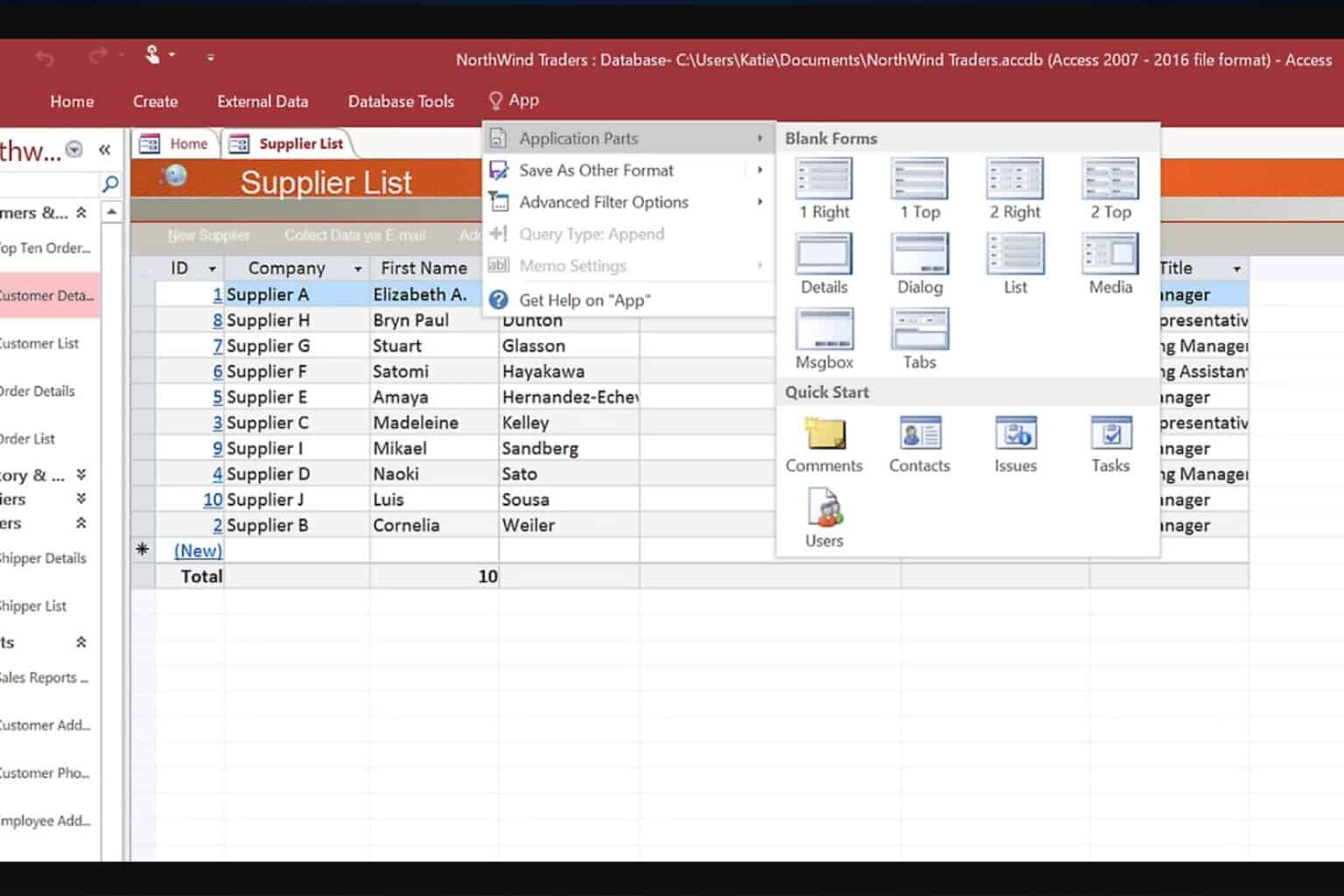
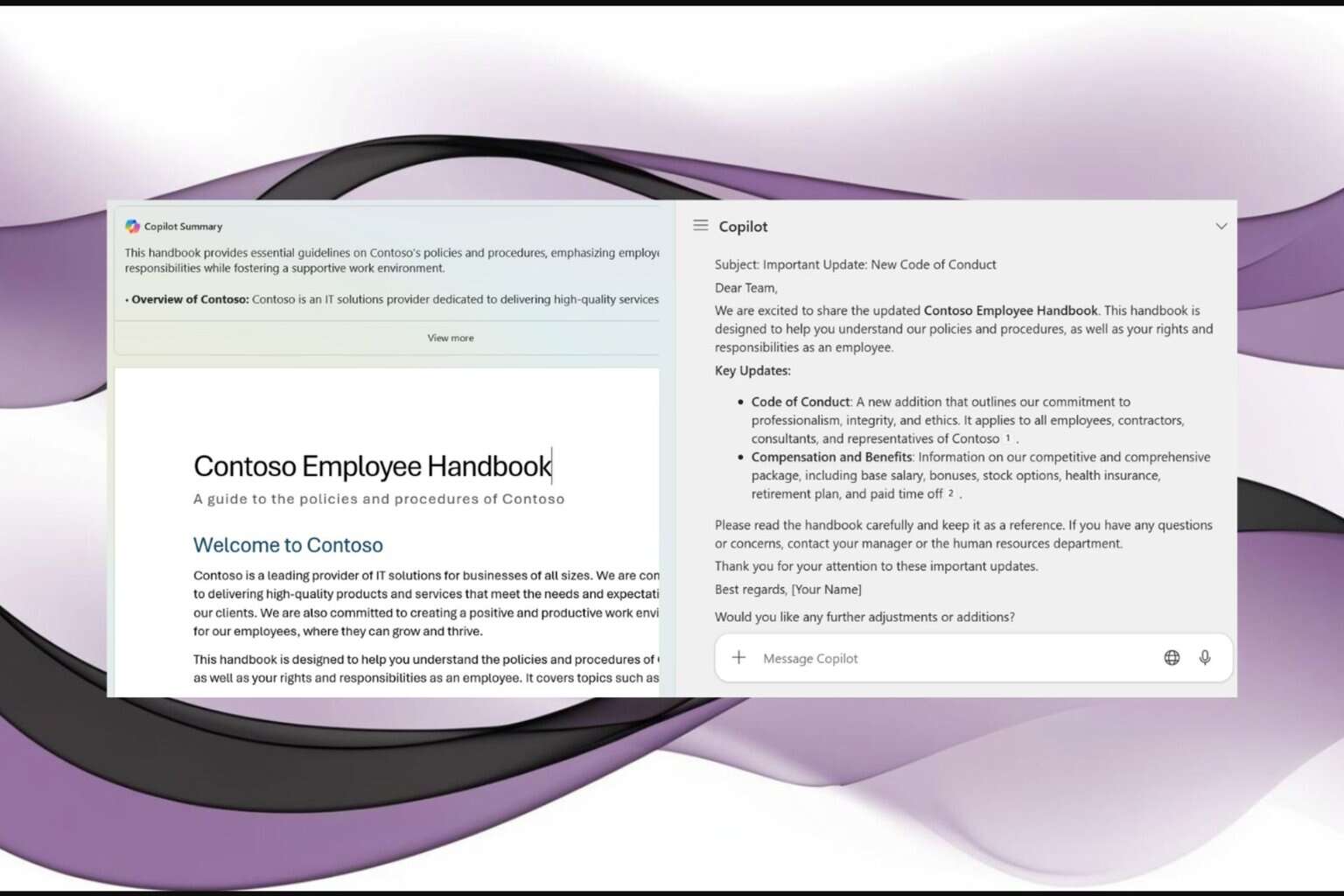

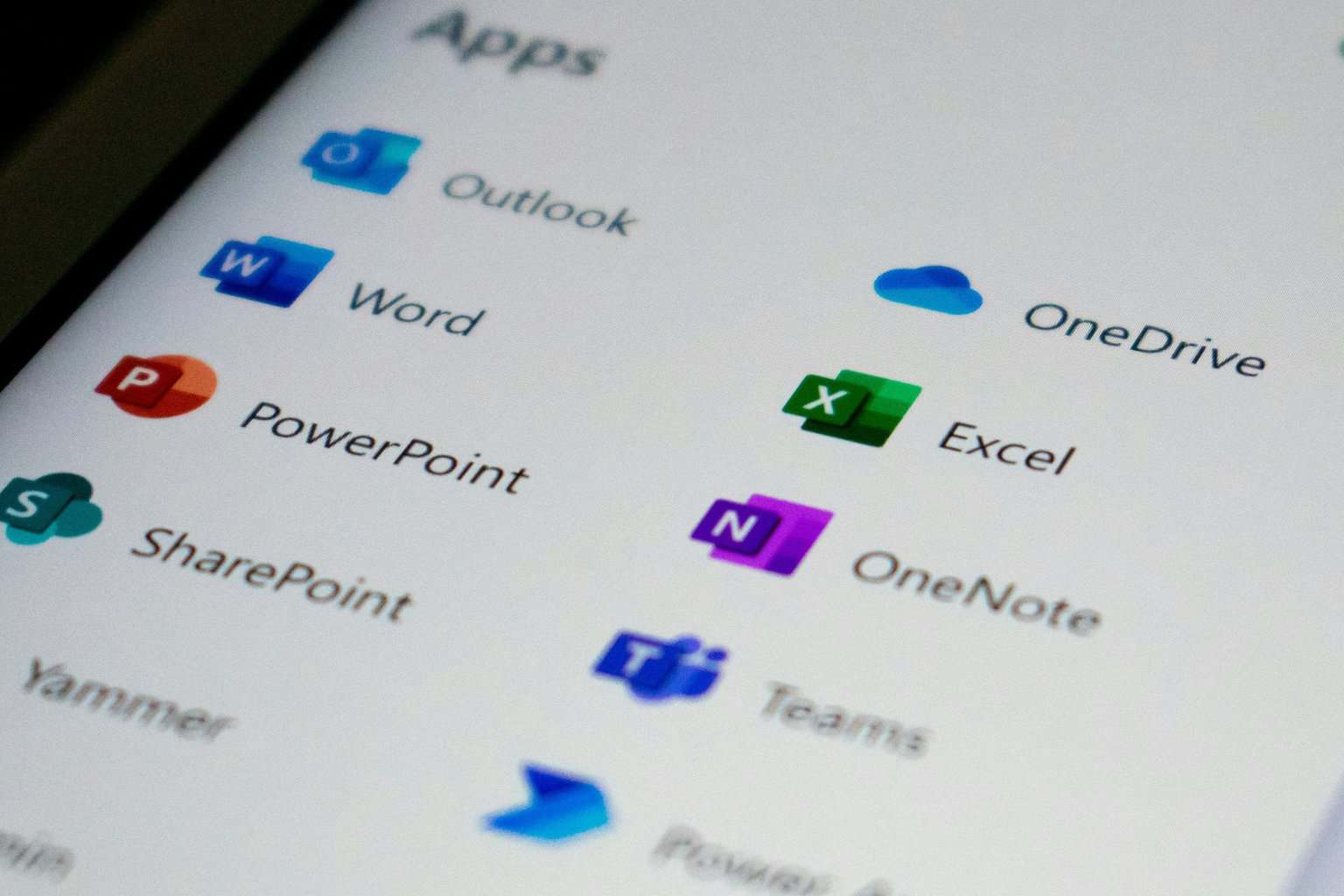

User forum
0 messages