How to download and use PowerToys on Windows 10
3 min. read
Updated on
Read our disclosure page to find out how can you help Windows Report sustain the editorial team. Read more
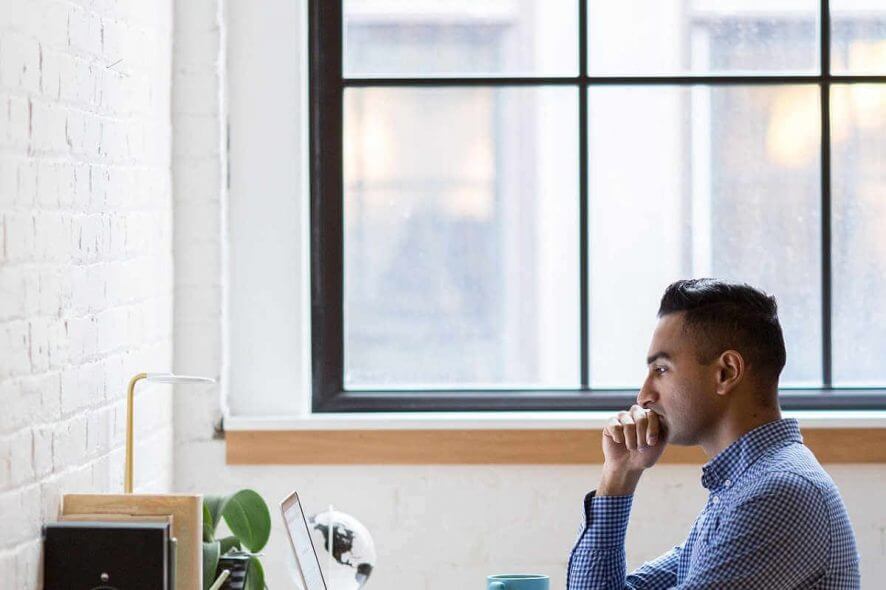
Microsoft announced the release of the first preview and code for PowerToys.
If you didn’t know already about the PowerToys project from Windows 95, the service is a set of utilities for power users to help them improve the Windows experience and to get more out of the Windows 10 shell.
PowerToys comes with two new utilities
This first preview contains two utilities. The package from GitHub also contains info and tools to better understand PowerToys and create your own utilities.
The first two utilities are:
The Windows key shortcut guide is a full screen overlay utility that provides a dynamic set of Windows key shortcuts that are applicable for the given desktop and currently active window. When the Windows key is held down for one second, (this time can be tuned in settings,) an overlay appears on the desktop showing all available Windows key shortcuts and what action those shortcuts will take given the current state of the desktop and active window. If the Windows key continues to be held down after a shortcut is issued, the overlay will remain up and show the new state of the active window.
FancyZones is a window manager that is designed to make it easy to arrange and snap windows into efficient layouts for your workflow, and also to restore these layouts quickly. FancyZones allows the user to define a set of window locations for a desktop that are drag targets for windows. When the user drags a window into a zone, the window is resized and repositioned to fill that zone.
To get started with FancyZones, you need to enable the utility in PowerToys settings and then open it by pressing the Windows key + ~. After that, in the new window that appears, you’ll have to choose a layout.
It’s worth mentioning that you can also create custom layouts under the Custom tab in the editor. You have two options to create custom zones layouts: window layouts and table layouts.
The first starts with a blank layout and supports adding zones that can be dragged and resized. The table layout allows zones to be created by splitting and merging zones and then resizing the gutter between zones.
Microsoft’s backlog of utilities is on GitHub, and the tech giant is encouraging users to contribute and provide feedback for the new utilities.
If you want to get started with PowerToys, check out the contribution guidelines for the project.
READ ALSO:
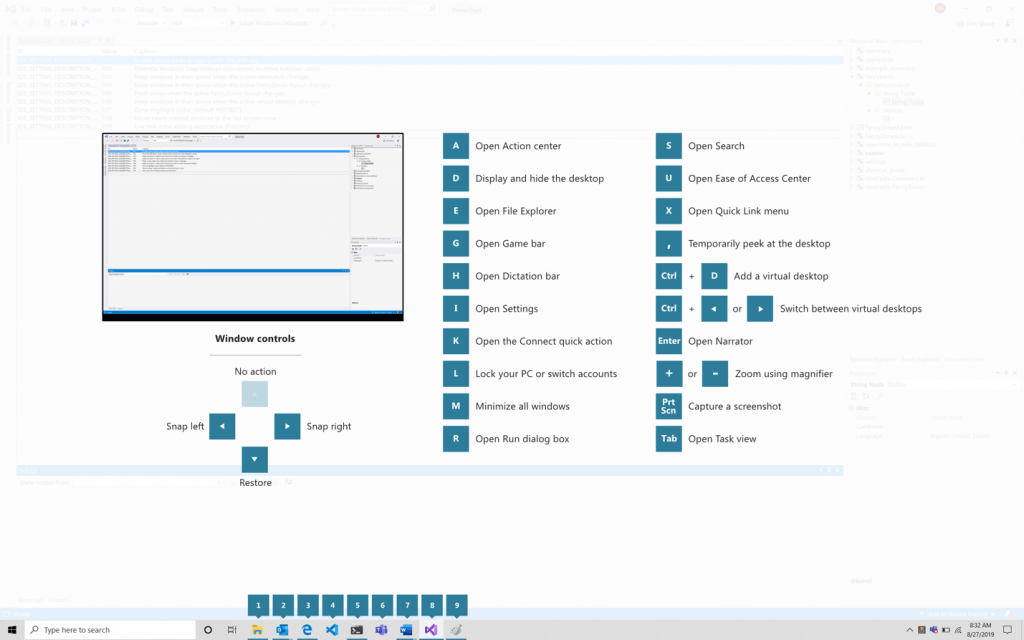
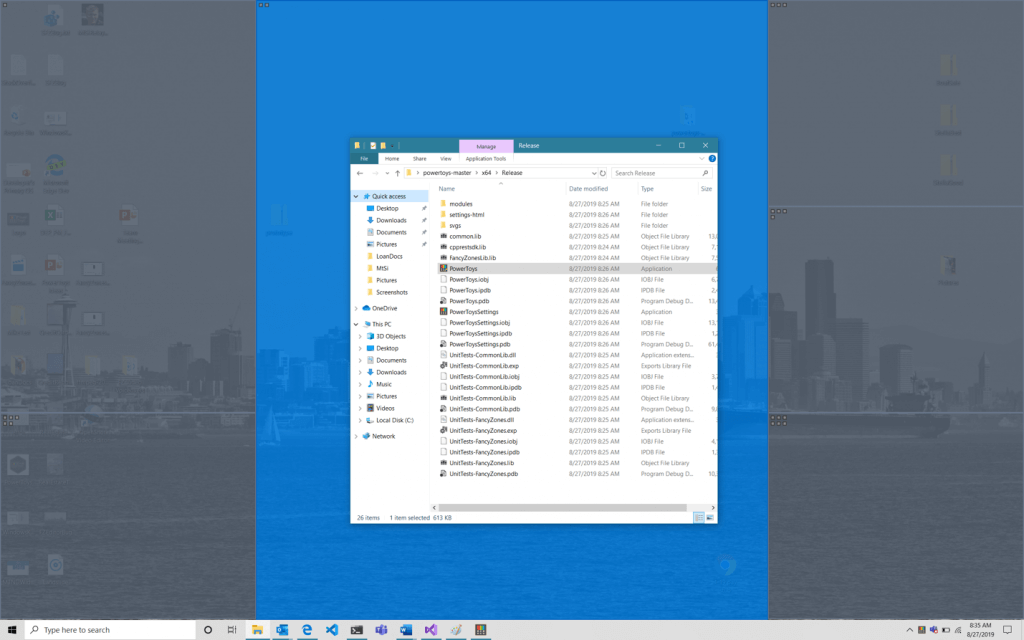

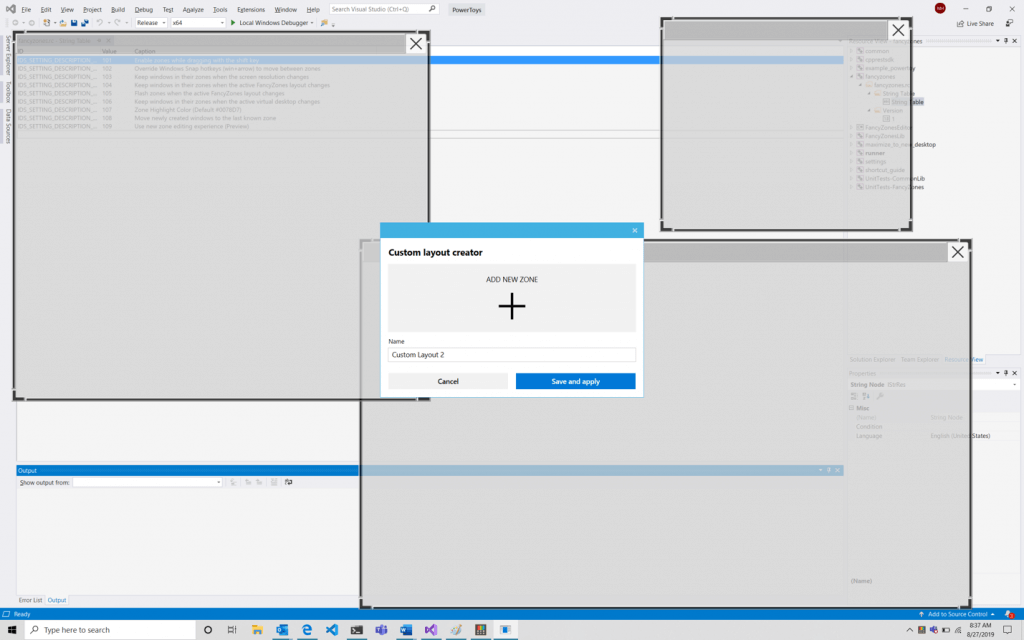

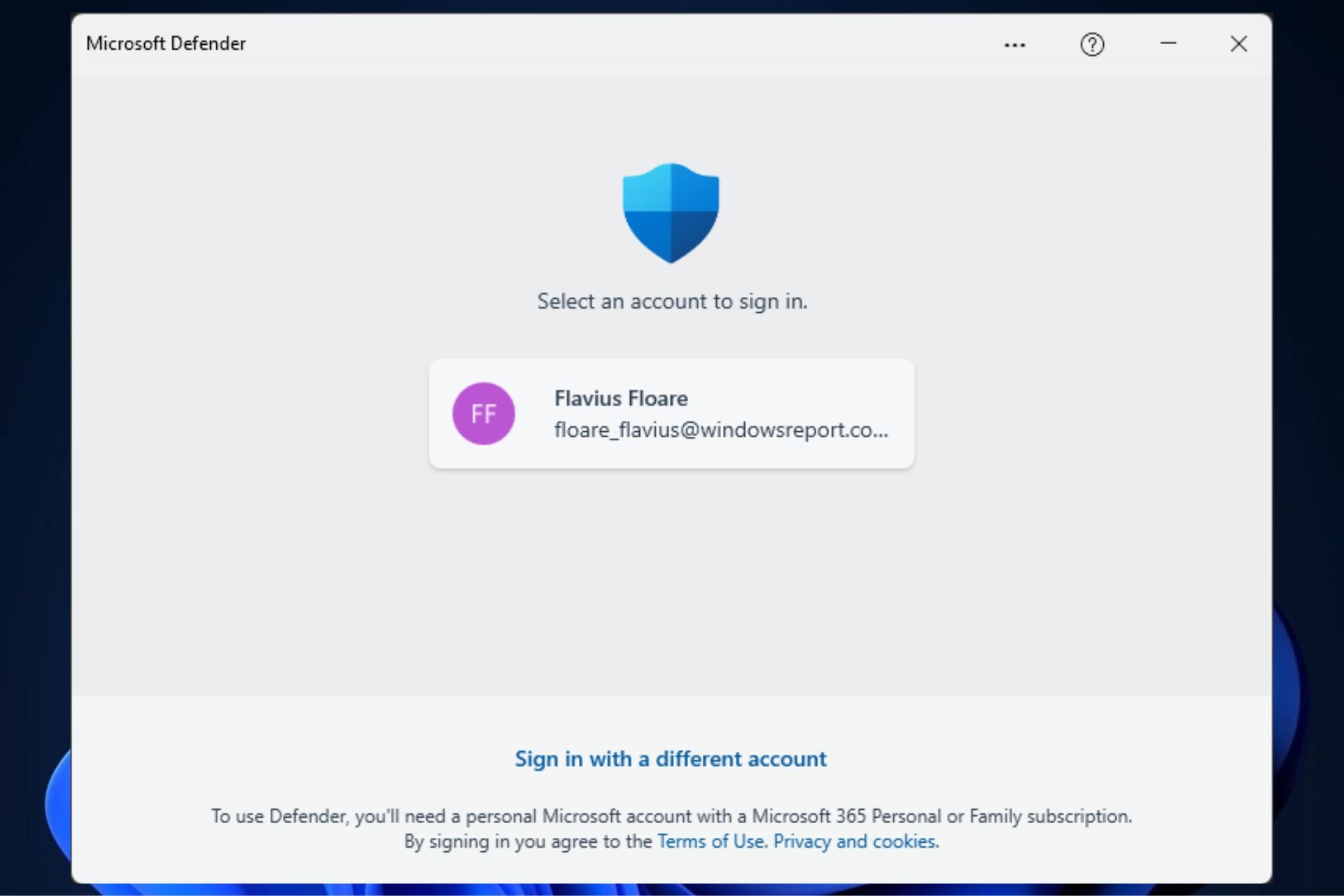
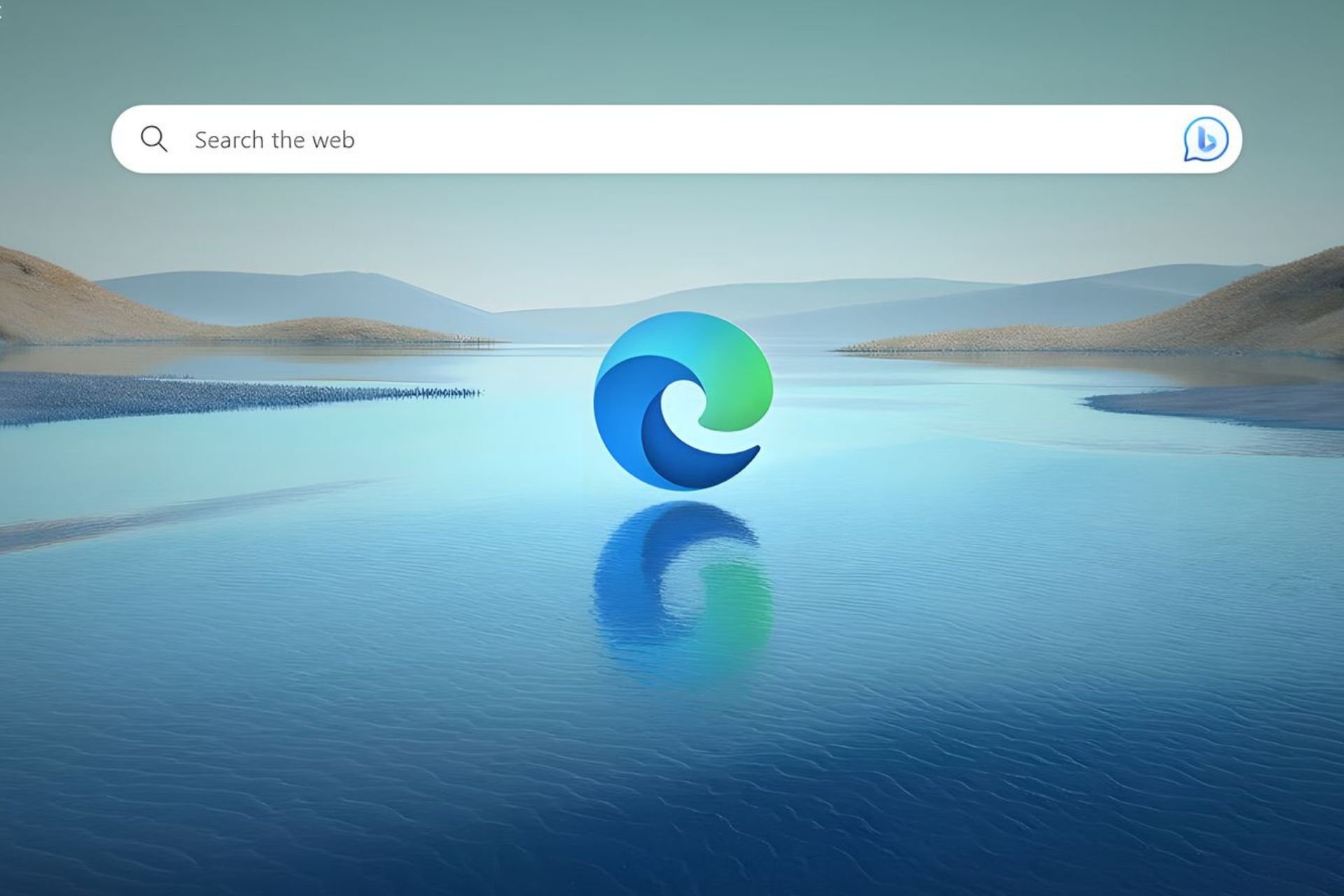
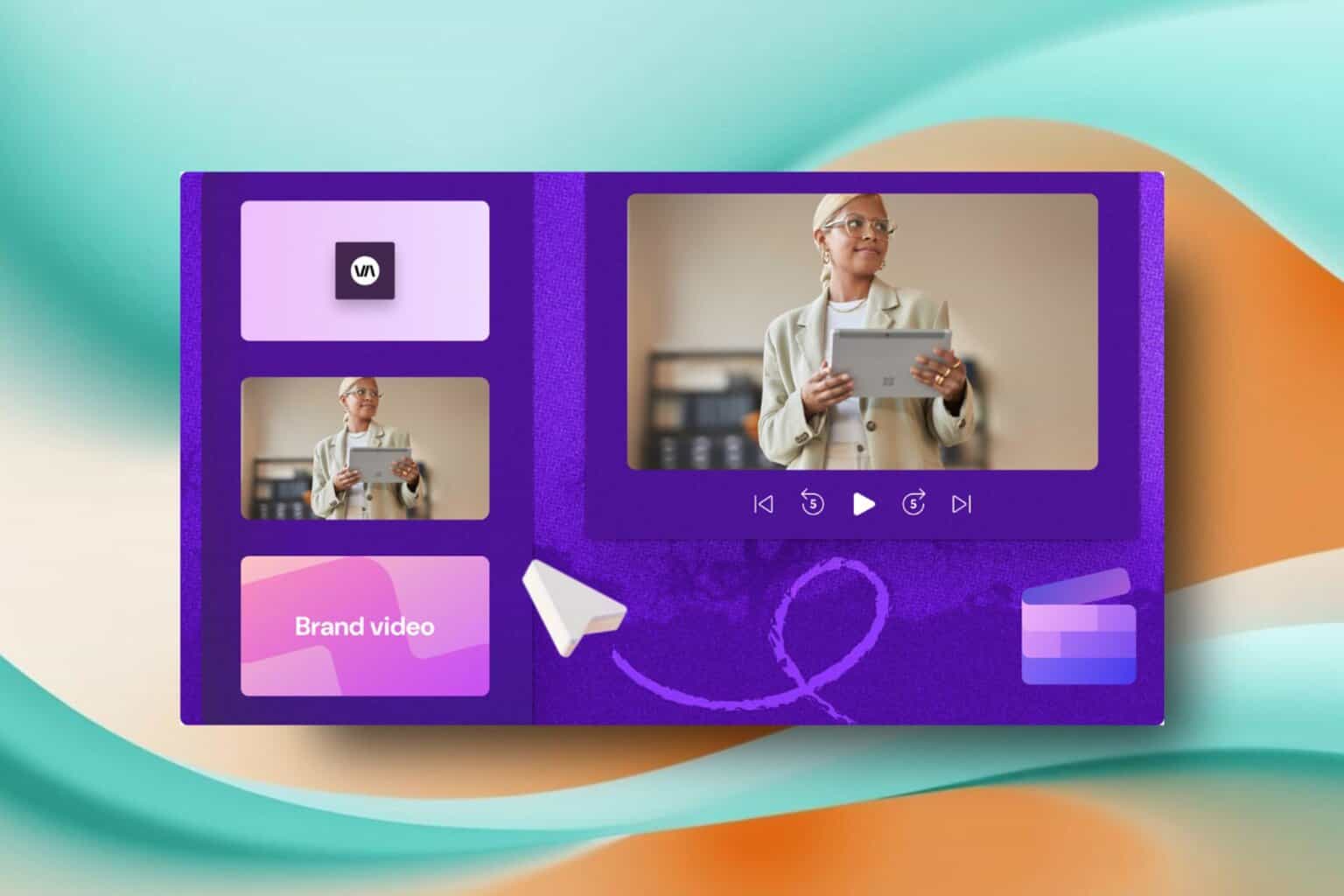


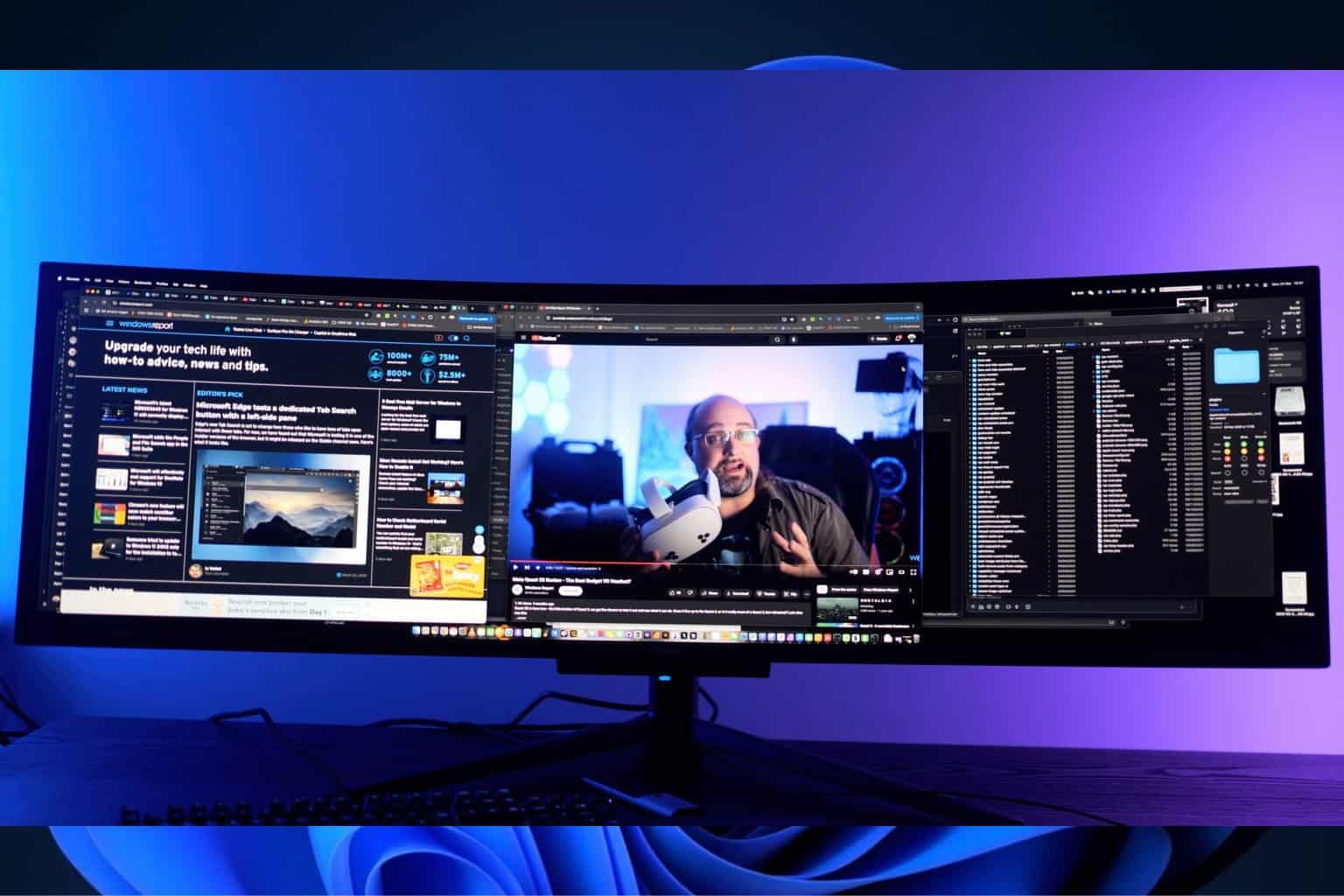

User forum
0 messages