Fix: Product Activation Failed Error in Office [Excel, Word]
5 min. read
Updated on
Read our disclosure page to find out how can you help Windows Report sustain the editorial team. Read more
Key notes
- There can be multiple reasons for the Microsoft Product Activation failure, but the most common is a license that ended.
- The error is widespread amongst people who use Office products for their daily work, and they are not happy about it.
- Despite initial impressions, this Product Activation Failed can be quickly resolved, and to start the process, you can make sure that your profile is active.
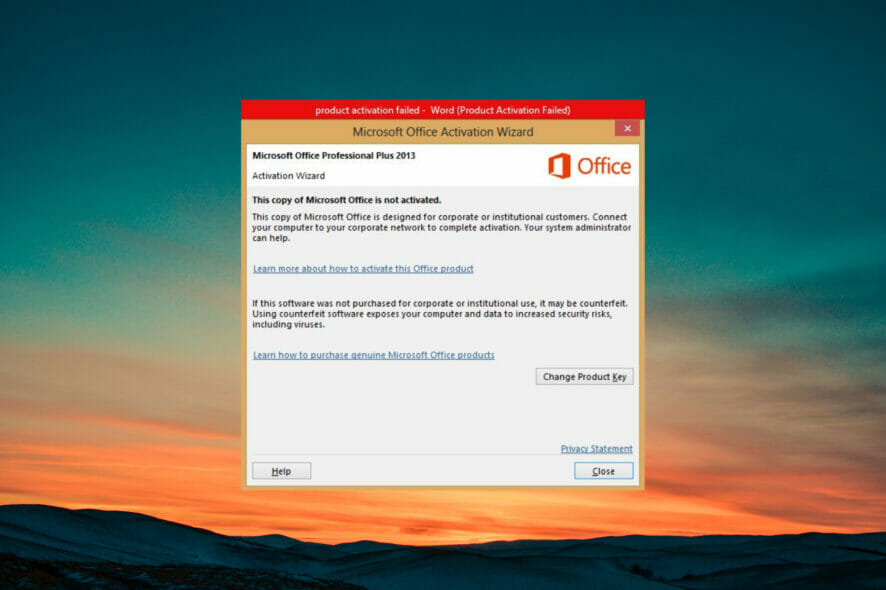
Microsoft product activation failed errors can manifest because of various reasons. And failure to activate your Microsoft product means that the program in question will operate adequately.
Therefore, it is necessary to fix these errors sooner rather than later by configuring the program correctly.
To fix these issues, you have two options; either hire a professional or fix it yourself.
While the latter is much cheaper, it requires some tech knowledge, which is where this list of 7 detailed fixes for the Product Activation Failed error comes into play.
What happens if Microsoft Office is not activated?
Suppose the Microsoft Office suite is used without a license. In that case, you will gradually lose access to its features until you cannot use even the most essential elements, like viewing documents.
Because this error appears across apps, users have wondered how to remove the dreaded product activation failed error in MS Office 2016, 2013, and 2010 versions.
Users have also complained on online forums regarding a product activation failed error appearing in both Excel and Outlook.
How do I fix the Microsoft product activation failure error?
1. Switch to your active Microsoft account
This is the most direct cause of Microsoft product activation failed notifications, affecting users who have multiple Microsoft user accounts, especially if they signed into both versions on their PC.
It also affects users who have purchased a subscription product, even if the subscription is still active.
If you switched your active Account to another without an active Microsoft product subscription, you’d see the product activation failed notification.
- Hit the Windows key or click on the Start button to open the Start Menu.
- Type the program in question into the Search bar.
- Click on the Program from the search results.
- From the upper-right corner, click on the Accounts button.
- Log into or switch to your Account with an active subscription.
2. Update your subscription
 NOTE
NOTE
Follow the steps below to update your product license:
- First, hit the Windows key or click on the Start button to open the Start Menu.
- Type the program in question into the Search bar and click on the top result.
- Next, click on Sign in and fill in your credentials.
Your product license should then be updated automatically if free. If it is a paid product, you’ll need to make a payment. Once the license is renewed successfully, the product activation failed error message will disappear automatically.
3. Remove other copies of Office from your PC
- Press Windows + R to launch the Run window.
- Type Control in the open prompt, then hit Enter or click on OK.
- Locate and click on Uninstall a program, found under Programs.
- Type the program’s name in question into the search bar located in the top-right-hand side corner of the window.
- If multiple program versions appear, right-click the version you aren’t using and click on Uninstall.
- Click the Windows + F4 keys to open the Window Shut Down prompt.
- Click on the drop-down menu and select Restart.
- Hit Enter or click on OK.
4. Run the program with administrator privileges
- Close all instances of the program.
- Hit the Windows key or click on the Start button to open the Start Menu.
- Type the program in question into the Search bar.
- Right-click on the program, then click on Run as administrator.
- Click on Yes in the security prompt.
5. Check your date/time settings
Even though it might seem counterintuitive, your PC’s date and time settings could cause activation failures if they aren’t correct. Here is how to fix it.
- Close all instances of the program in question.
- Right-click on the time and date located in the bottom right corner of your screen.
- Click on Adjust date/time.
- Make sure Set time automatically and, if shown, Set time zone automatically are enabled.
- If the Set time zone automatically option is grayed out, manually select your time zone from the drop-down menu under it.
- Restart the program in question.
6. Update the program in question
The recommendation is always to use the latest version of your Windows programs, as it is commonly the root of most sudden problems. Here is a step-by-step guide to updating the program.
- Open the program in question.
- Locate and click on Account.
- Under Product Information, click on Update Options, then Update Now.
7. Reset Microsoft settings
Your Microsoft settings affect how the program works. Thus, wrongly configured settings can instigate the product activation failed error. To fix it:
- Close all programs.
- Hit the Windows key or click on the Start button.
- Locate and click on Settings.
- Locate and click on Update & Security in the Settings window.
- Click on Recovery, located in the left-hand side menu.
- Under Reset this PC, click on Get Started.
This process might take some time to conclude, so be patient and don’t worry about it too much. The process will do it soon enough.
You’ll notice that each of these fixes depends on the issue at hand with your Microsoft product and why it failed to activate.
While this product activation failure issue can be irritating, they’re easy to fix if you follow the steps outlined above. Did the guide help you get rid of your product activation issues? Let us know in the comments section.
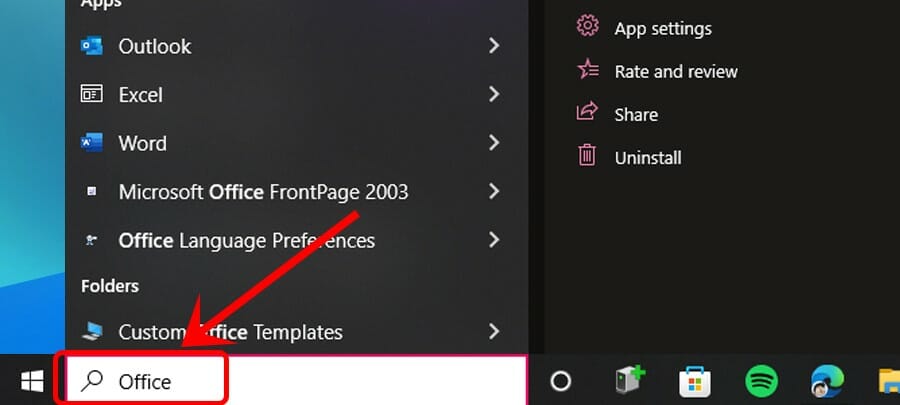


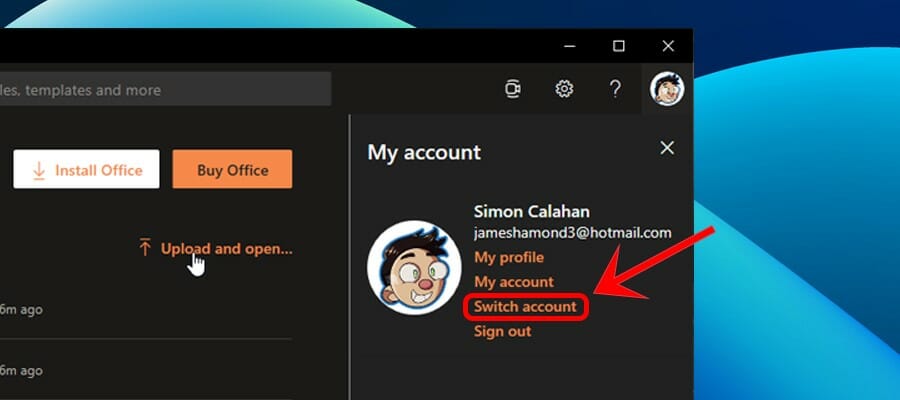
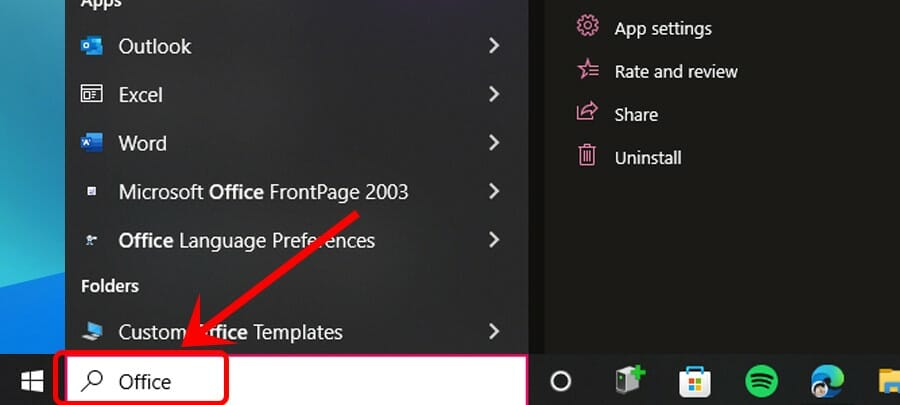
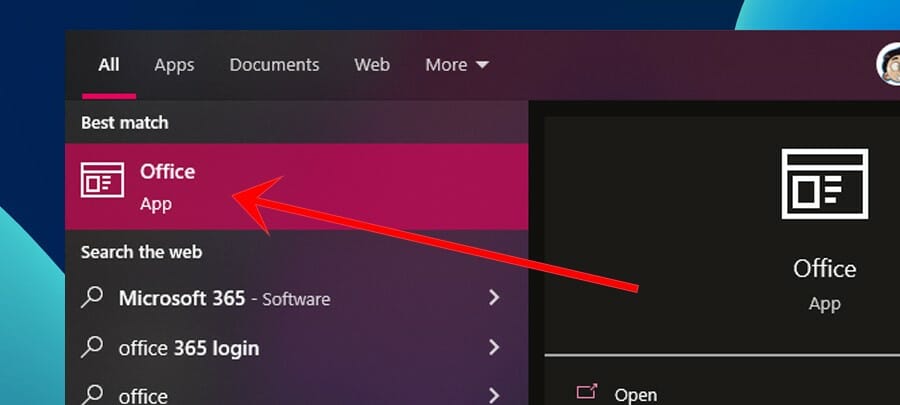
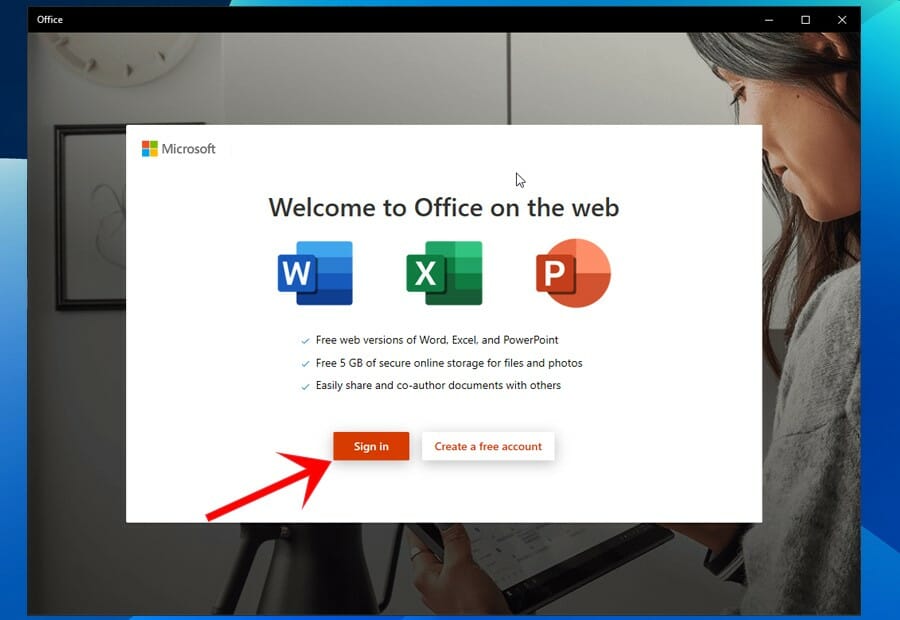
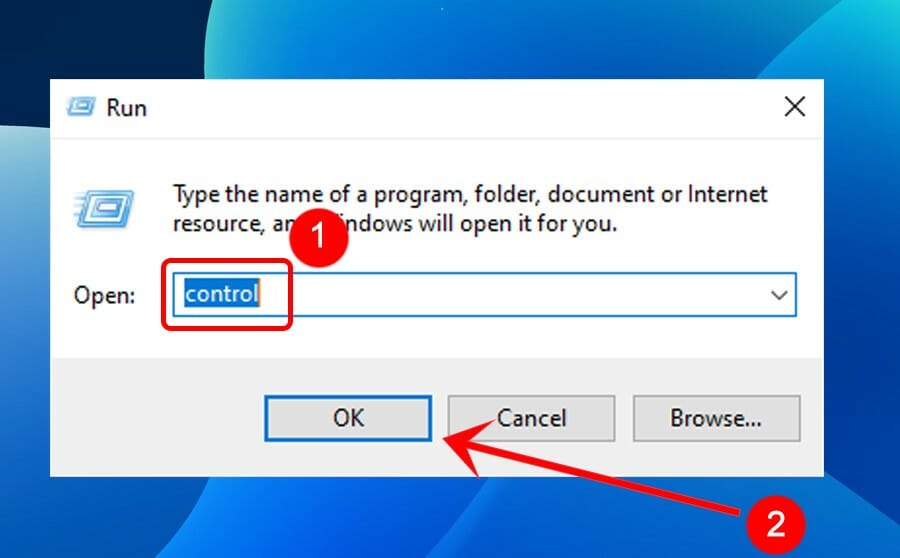
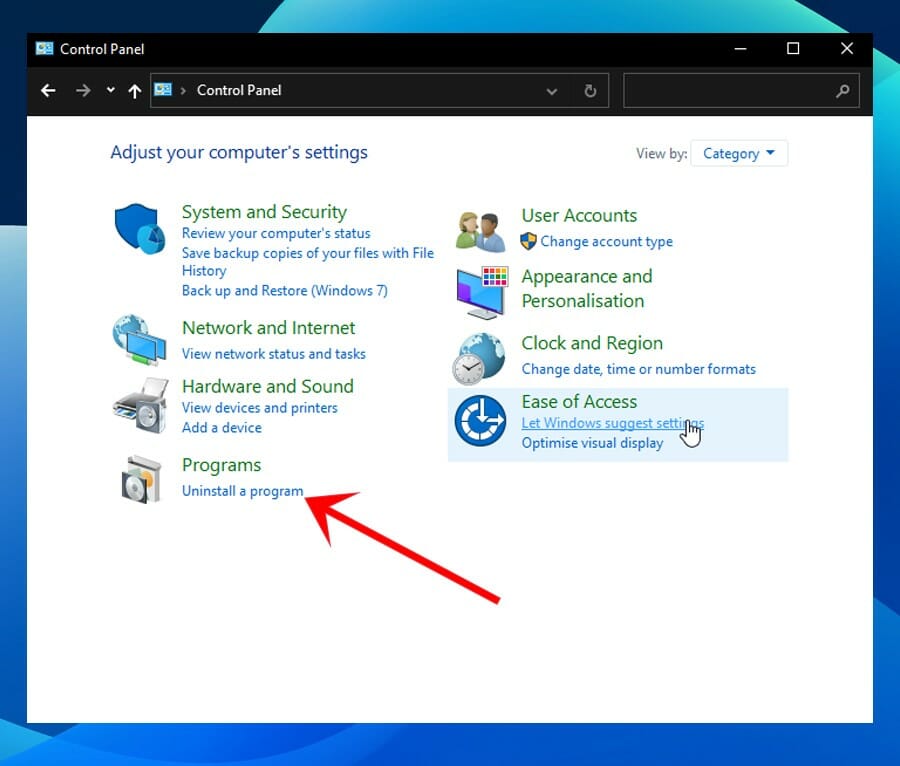
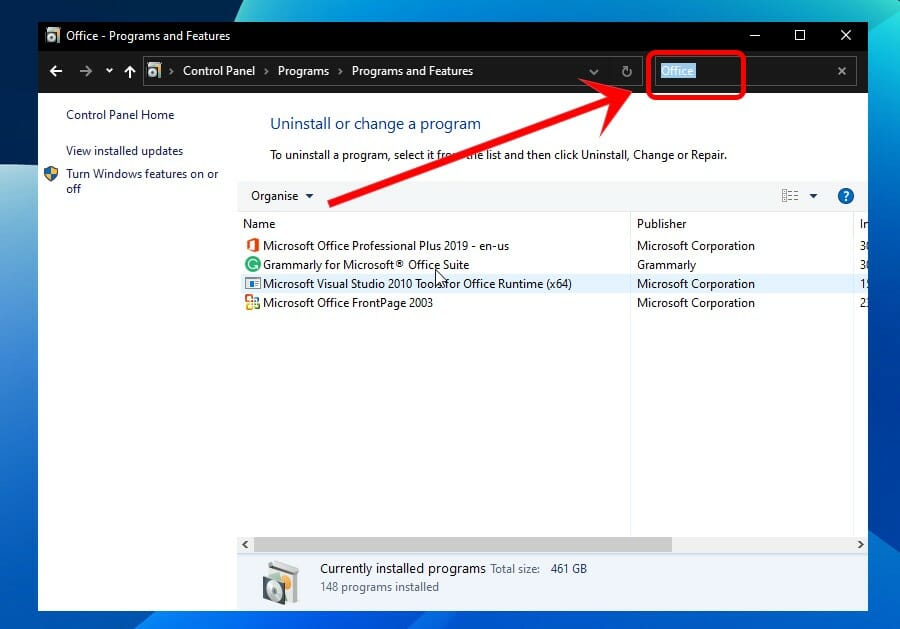
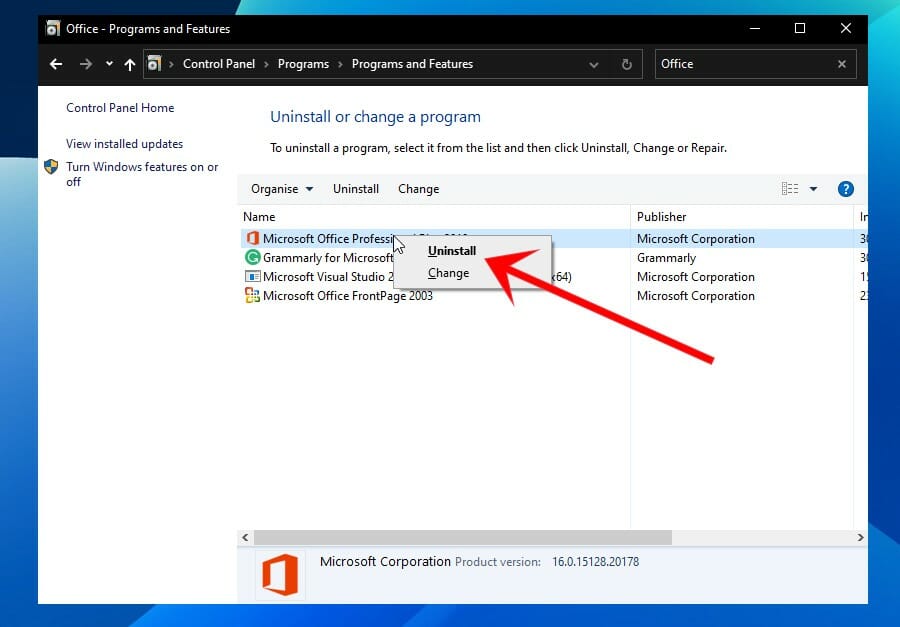
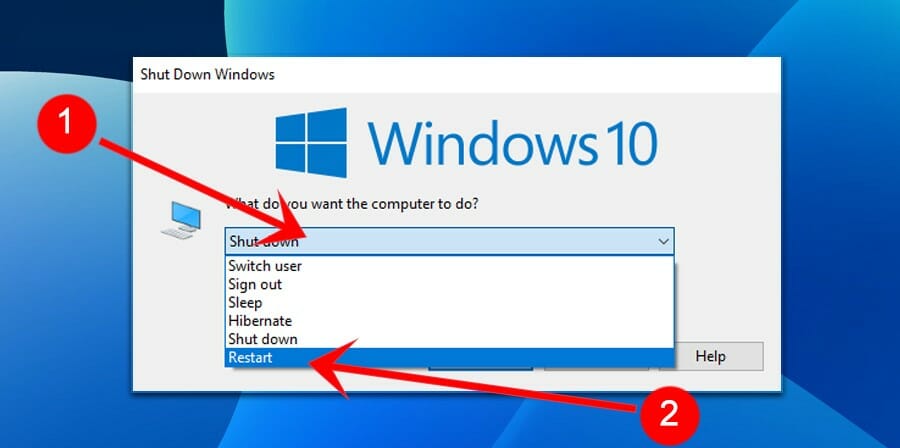
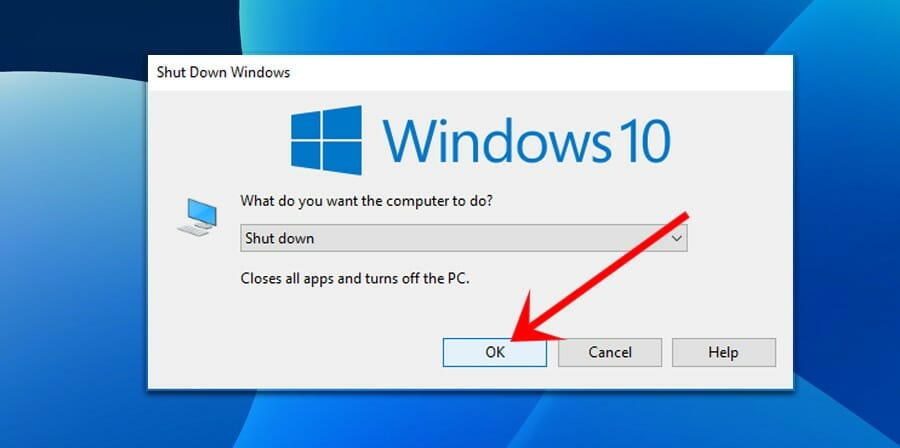
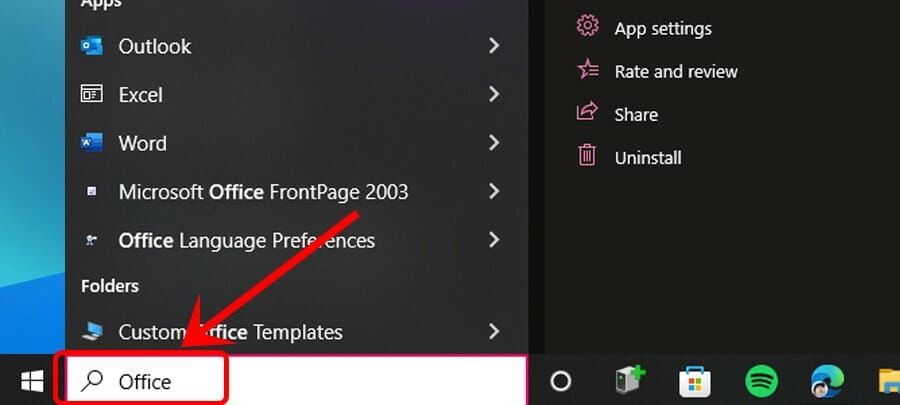
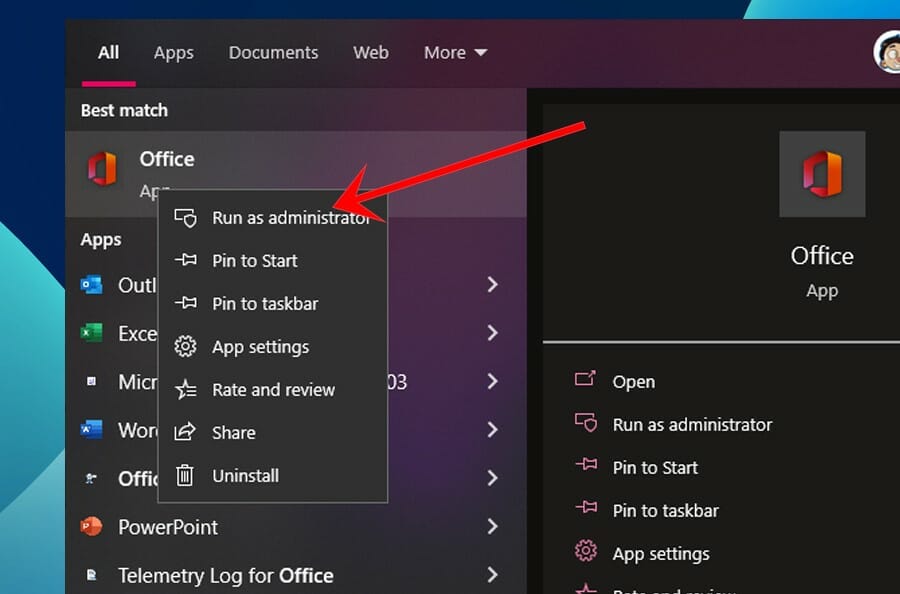
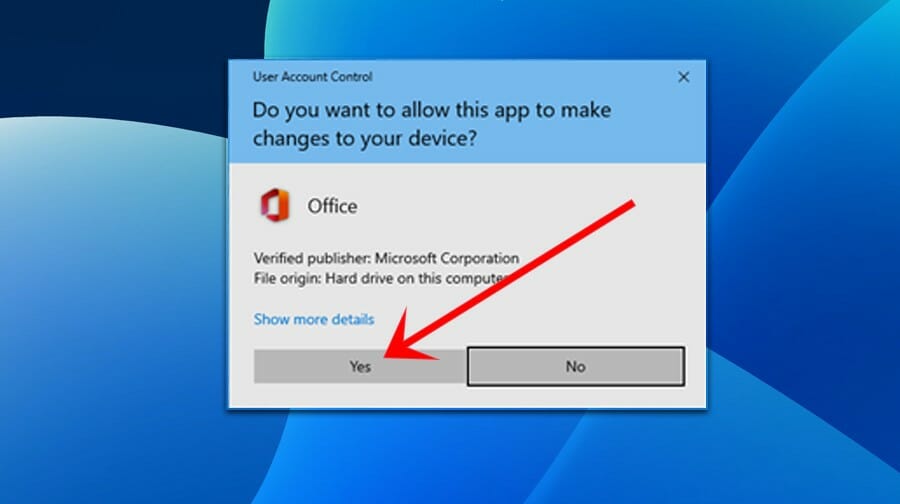
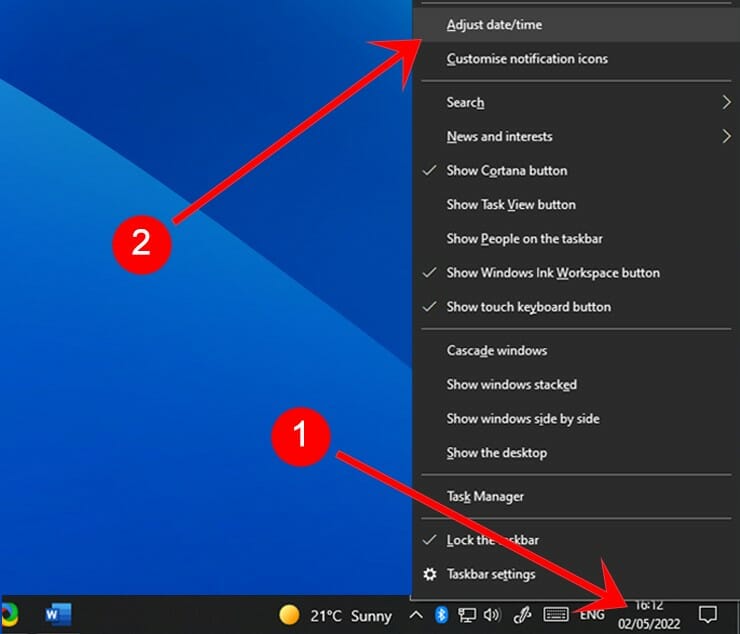

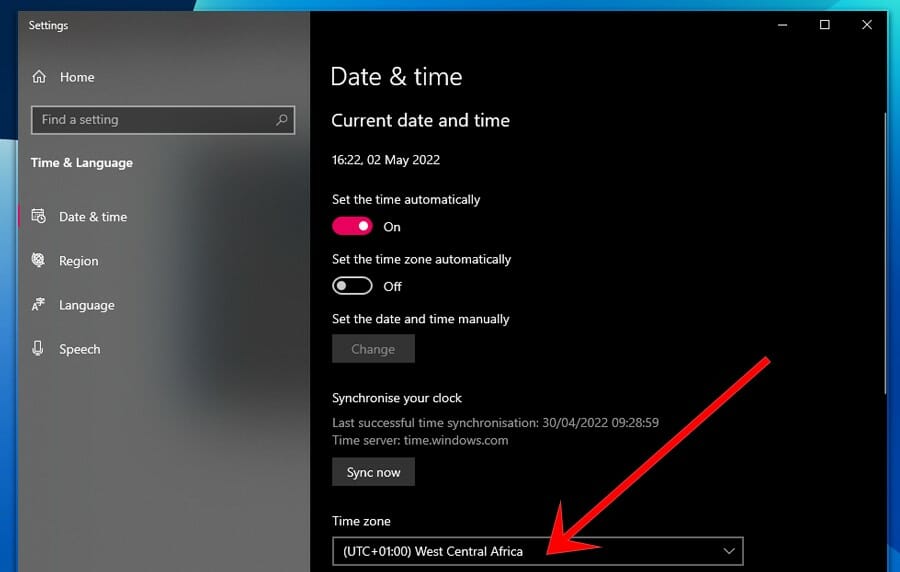
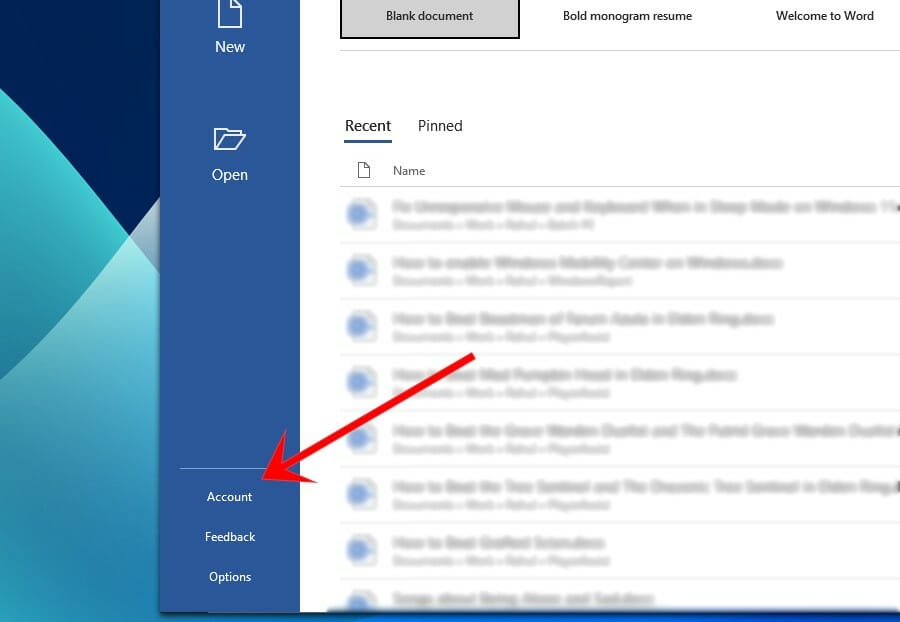
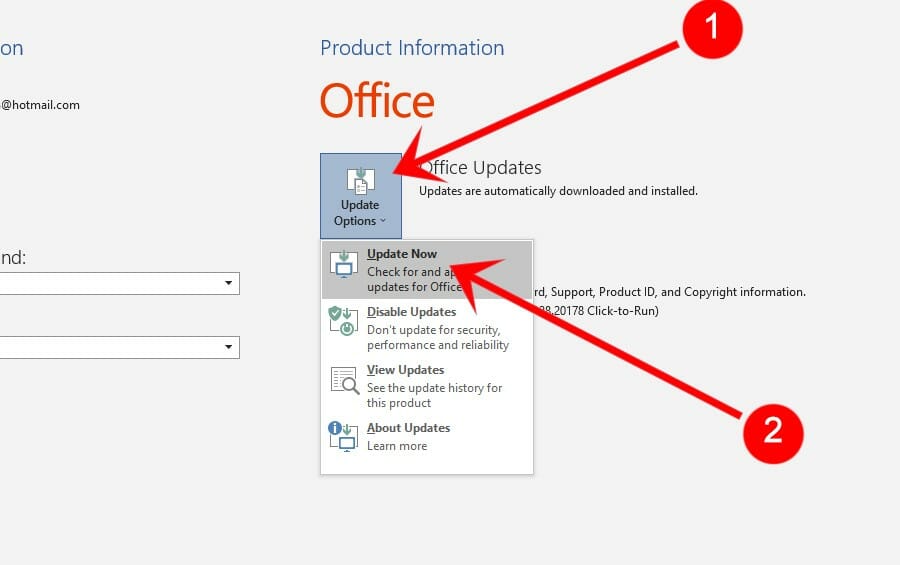
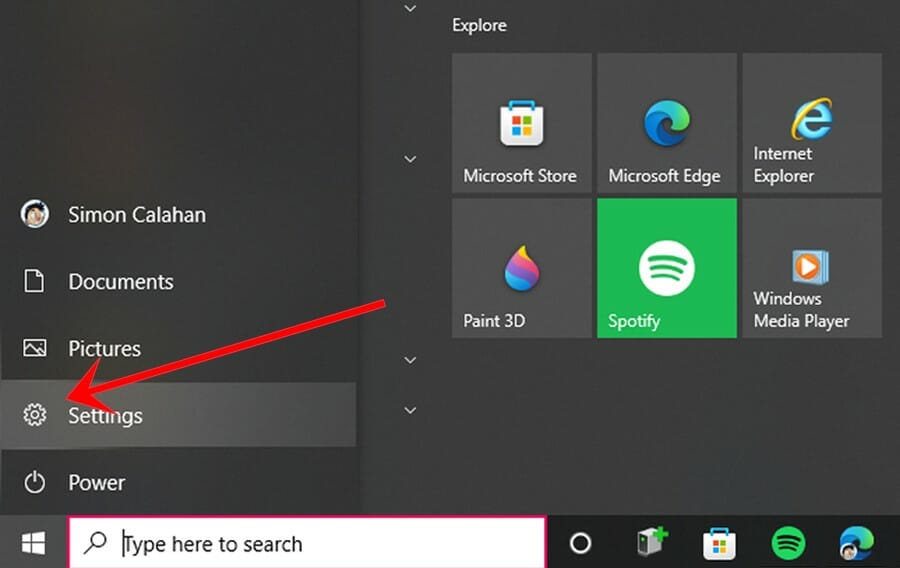
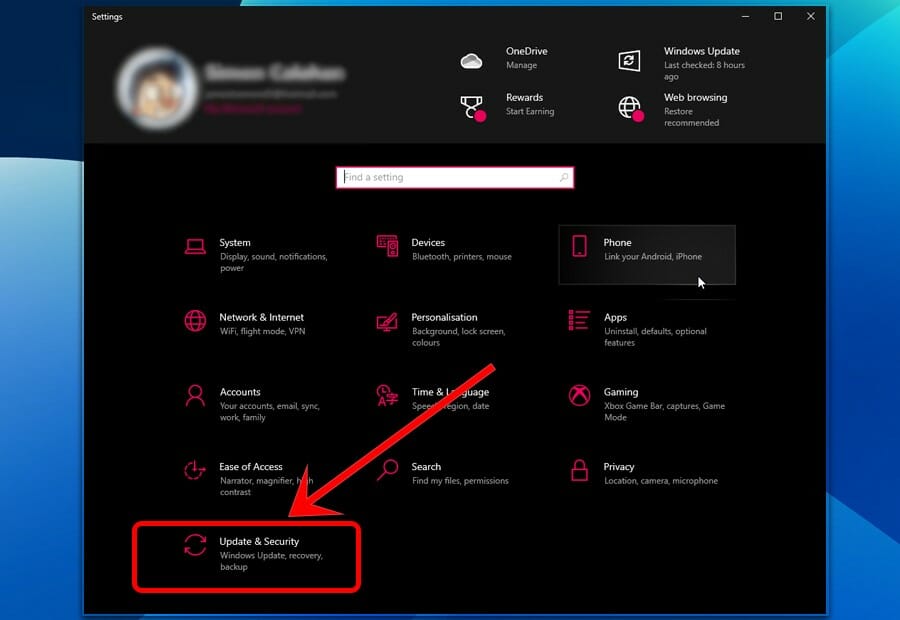









User forum
0 messages