Microsoft Solitaire is stuck on loading: Here’s how to fix it
7 min. read
Updated on
Read our disclosure page to find out how can you help Windows Report sustain the editorial team. Read more

Solitaire is the most played computer game of all time because its rules are simple, the gameplay is straightforward making it easy to pick up for everyone, plus it chases away the Monday blues when you don’t feel like crunching numbers at the office.
Despite being a part of Windows for more than 25 years, problems may still arise either before, during, or after gameplay, some of which you may not immediately know how to work around or fix.
One such problem is when Microsoft Solitaire is stuck on loading, but we have the solutions to help you resolve it.
FIX: Microsoft Solitaire is stuck on loading
- Restart your PC/device and run the app troubleshooter
- Change to a non-metered internet connection
- Update your graphics card drivers
- Start your computer in Safe Mode with Networking
- Perform a Clean Boot
- Run DISM tool
- Perform an SFC scan
- Update Microsoft Solitaire
- Sync Microsoft Solitaire app license
- Check Xbox Live Service status
- Uninstall and reinstall Microsoft Solitaire
- Make sure your firewall or antivirus isn’t blocking the app
1. Restart your PC/device and run the app troubleshooter
Before restarting, save your work and close any open apps.
If there’s a Power icon on your start screen, click on it and then select Restart. You can also click Start> Settings> Power> Restart.
After the restart, run the app troubleshooter which helps fix any problems with apps from Microsoft Store.
2. Change to a non-metered internet connection
If your internet connection is metered, meaning it has a data limit associated with it, then you may have to change to a non-metered connection if Microsoft Solitaire is stuck on loading. Some apps work differently on metered connections so as to reduce data usage. To change a metered connection to a non-metered one, do the following:
- Click Start
- Select Settings
- Select Change PC settings
- Choose Network
- Select Connections then select the connection you want to change
- Under Data usage, turn off Set as a metered connection
3. Update graphics card drivers
- Right click Start
- Select Device Manager
- Click on Universal Serial Bus Controllers to expand the list
- See whether there are any devices with either a yellow exclamation mark, question mark, down-arrow mark, or an error notification or code.
- If the driver has a yellow exclamation mark on it, double click on it then open Properties
- Under Drivers tab, choose Update Driver
Windows will find the appropriate driver for your video card or graphics driver.
Note: You may need to know the name of your graphics or video card, for instance, if it is NVIDIA, AMD, or Intel, because then you’d have to download directly from the website of either of these.
2.1 Update drivers automatically
If you cannot update the drivers using this method, we strongly recommend doing it automatically by using specialized software.
A dedicated third-party tool will help you update drivers automatically and avoid PC damage caused by installing incorrect driver versions. Following several tests, our team concluded that it is the best-automated solution.
4. Start your computer in Safe Mode with Networking
-
- Click Start
- Select Settings
-
- Select Update & Security
-
- Click Recovery
-
- Go to Advanced Startup
-
- Select Restart Now
-
- After the PC restarts, on the Choose an option screen
-
- Select Troubleshoot
-
- Select Advanced options
-
- Select Startup Settings
- Click Restart
- After the PC restarts, select a startup settings as Safe Mode with Networking by pressing the corresponding number
If Microsoft Solitaire is stuck on loading doesn’t persist in Safe Mode with Networking, perform a clean boot as described in the next solution.
5. Perform a Clean Boot
Performing a clean boot for your computer reduces conflicts related to software that can bring up the root causes when Microsoft Solitaire is stuck on loading. These conflicts can be caused by applications and services that start up and run in the background whenever you start Windows normally.
In order to successfully perform a clean boot, you have to be logged on as the administrator, then follow these steps:
-
- Go to the search box
- Type msconfig
-
- Select System Configuration which displays the System Configuration box as shown below:
-
- Find Services tab
-
- Select Hide all Microsoft services box
-
- Click Disable all
- Go to Startup tab
- Click Open Task Manager
-
- Close Task manager then click Ok
- Reboot your computer
You will have a clean boot environment after all these steps are carefully followed, after which you can try and check if the problem persists.
6. Run DISM tool
The Deployment Image Servicing and Management (DISM) tool, helps fix Windows corruption errors when Windows Updates and service packs fail to install due to corruption errors, like if you have a damaged system file.
-
- Click Start
- In the search field box, type CMD
- Click Command Prompt in the search results list
-
- Type Dism /Online /Cleanup-Image /ScanHealth to scan for missing components
- Type Dism /Online /Cleanup-Image /CheckHealth to check for missing or broken files
- Type Dism /Online /Cleanup-Image /RestoreHealth to scan and correct any causes of the Windows 10 desktop is slow to load issue
- Press Enter
Once the repair is complete, reboot your computer and check if the problem persists, after which you can run an SFC scan as described in the next solution.
7. Perform an SFC scan
A System File Checker scan checks or scans all protected system files, and then replaces the incorrect versions, with the genuine, correct Microsoft versions.
Here’s how to do this:
-
- Click Start
- Go to the search field box and type CMD
- Right clickCommand Prompt and select Run as Administrator
-
- Type sfc/scannow
-
- Press Enter
- Restart your computer
8. Update Microsoft Solitaire
Check for any Windows updates on your computer if Microsoft Solitaire is stuck on loading.
If you’re using automatic updating, you don’t need to check for important and recommended updates as Windows Updates checks for these and installs them when they are ready.
If you don’t use automatic updating, check for updates manually at least once a week as Windows releases important updates once every month, but they can still be released any time.
Whatever your settings, some updates aren’t automatically installed like optional updates and those that require acceptance for new terms of use.
-
- Click Start
- Select Settings
- Select Update and Security
-
- Select Windows Update
-
- Click Check for updates
-
- If you find any updates, select Install updates. Read and accept license terms, and then select Finish.
Note: You may need to restart your device to finish installing some updates, so it is advisable to save and close all your files and apps before you restart so you don’t lose anything.
9. Sync Microsoft Solitaire app license
If an app’s license is out of sync with the license on your PC, it may stop working, which may be the reason why Microsoft Solitaire is stuck on loading.
To sync your app licenses, do the following:
-
- Click Start
- Select All Apps
-
- Find Store
-
- Select Settings
-
- Click App updates. If you’re not signed in to Windows Store, sign in with your Microsoft account.
-
- Click Sync Licenses
10. Check Xbox Live Service status
Sometimes, if Microsoft Solitaire is stuck on loading, check your Xbox Live Service status for any alerts, and then wait until the service is up and running then try Microsoft Solitaire again.
11. Uninstall and reinstall Microsoft Solitaire
If you don’t usually sign in to Solitaire, then uninstalling the app will erase all your games and progress.
If you do sign in before uninstalling the app, all data is saved in the cloud, and any saved games won’t be lost when you uninstall and reinstall Solitaire.
-
- Click Start
- On the search box, type Microsoft Solitaire collection
-
- Right click Microsoft Solitaire and select Uninstall
-
- Restart your computer or device
- Right click Start
- Select Run
-
- Type wsreset.exe and press Enter
-
- Reinstall Microsoft Solitaire Collection from Microsoft Store
12. Make sure your firewall or antivirus isn’t blocking the app
The steps to unblock Microsoft Solitaire will vary depending on the antivirus or firewall software you use. Refer to your software documentation to open the settings and ensure the software isn’t blocking the app.
If your antivirus or firewall has an app ‘whitelist’, ensure your Xbox Live-enabled games are on this list.
Let us know if any of the solutions helped fix the problem by leaving your comment in the section below.
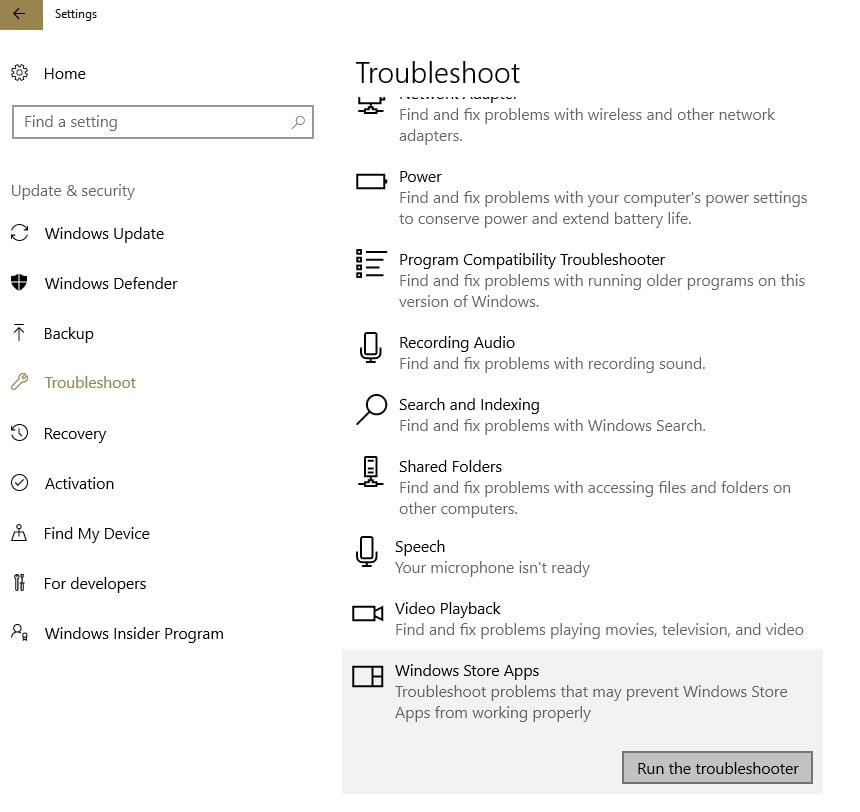






































User forum
1 messages