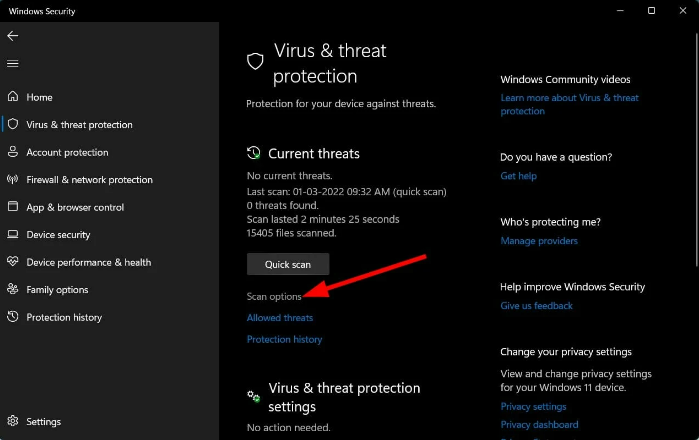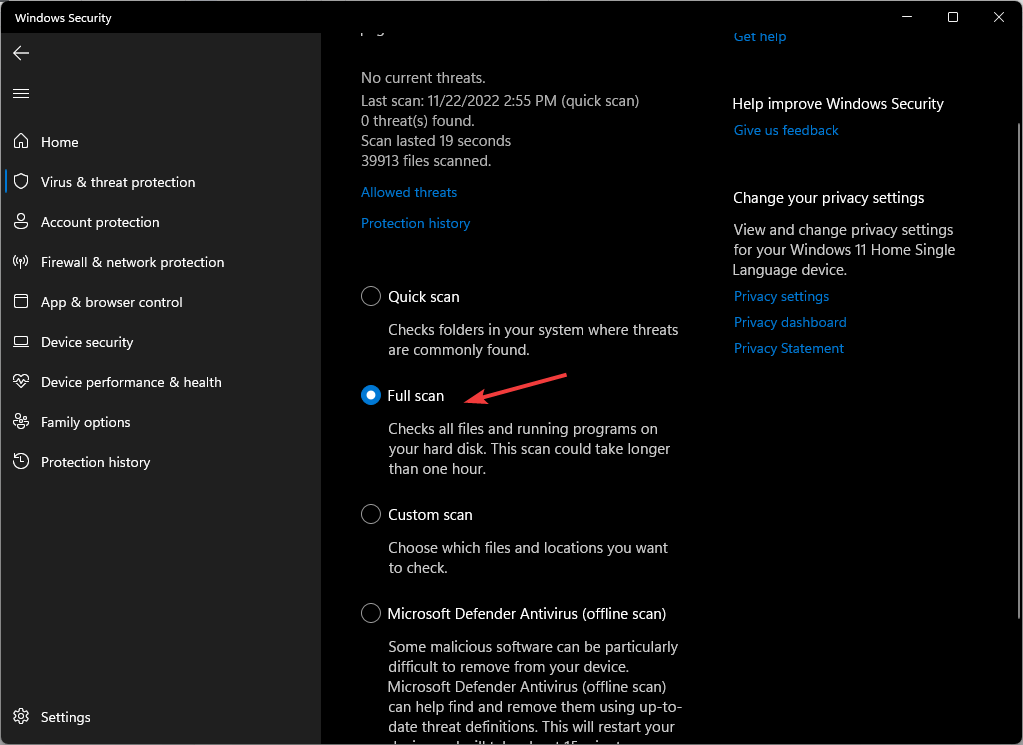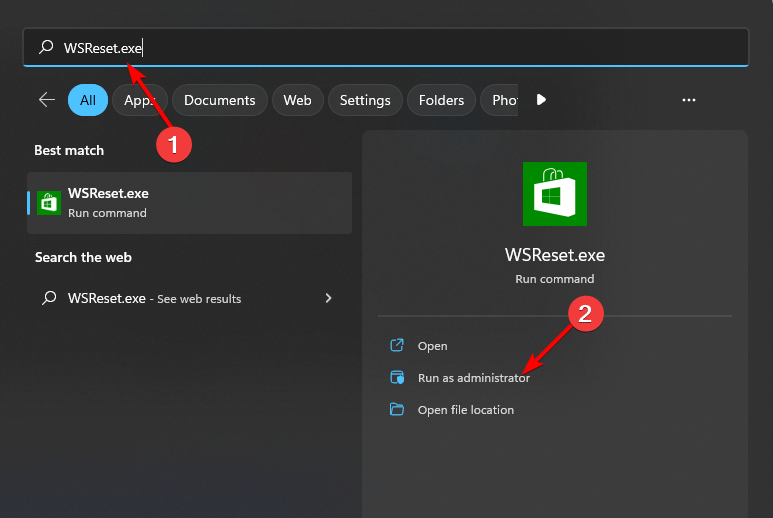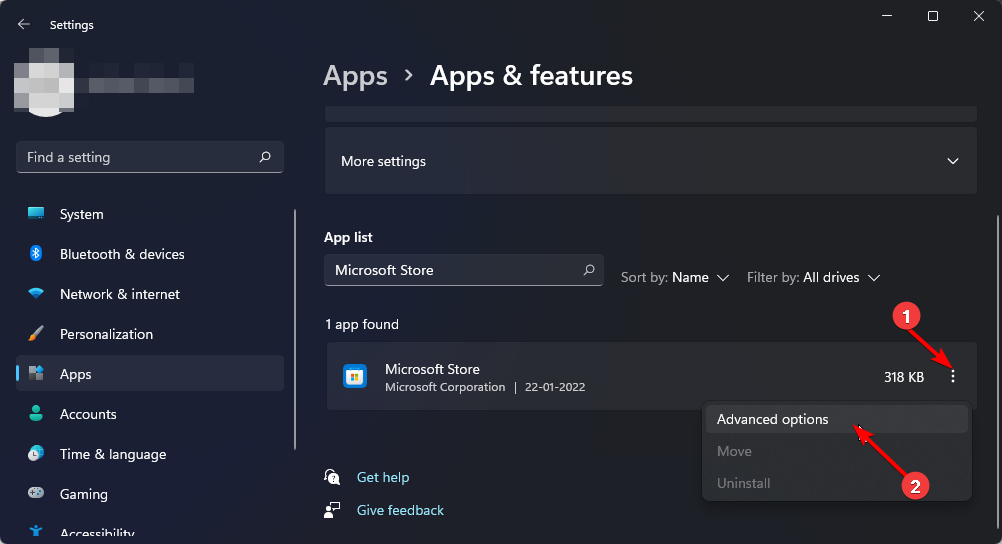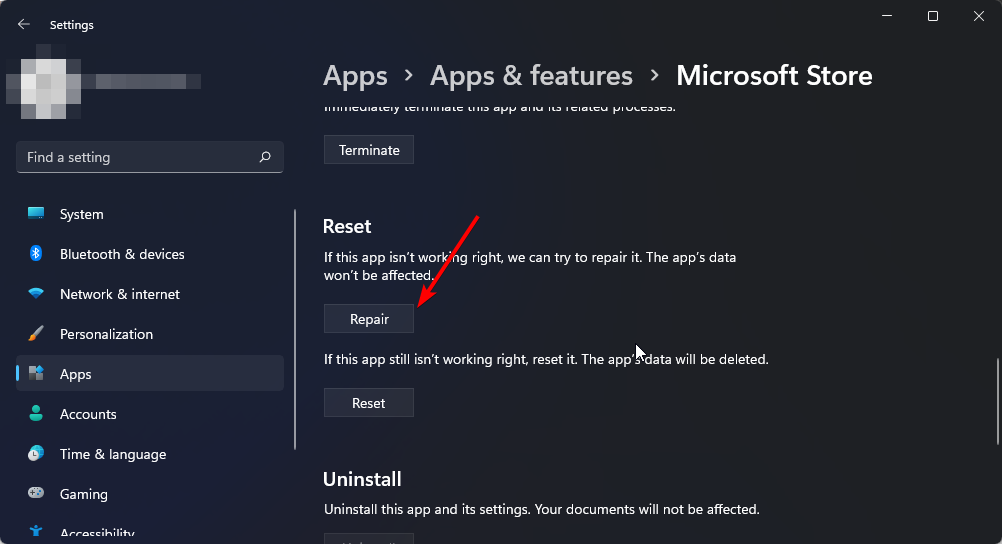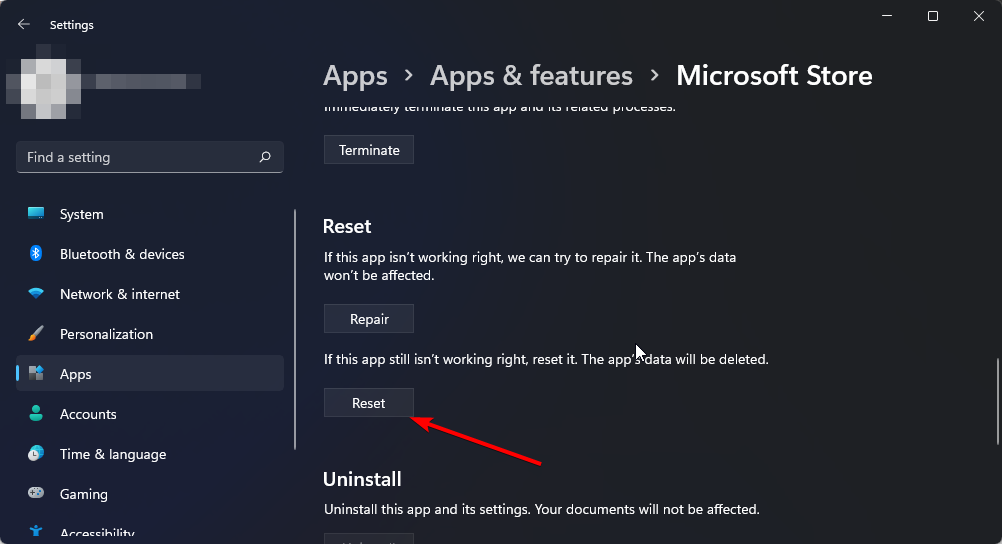Microsoft Store Keeps Opening: How to Stop it
Check for virus infections to solve this issue in no time
3 min. read
Updated on
Read our disclosure page to find out how can you help Windows Report sustain the editorial team Read more
Key notes
- The Microsoft Store is a great place to find apps and games, but sometimes it can be annoying when the app keeps opening by itself.
- Such behavior can be an indication of a virus infection so it’s best to scan your PC for malware.
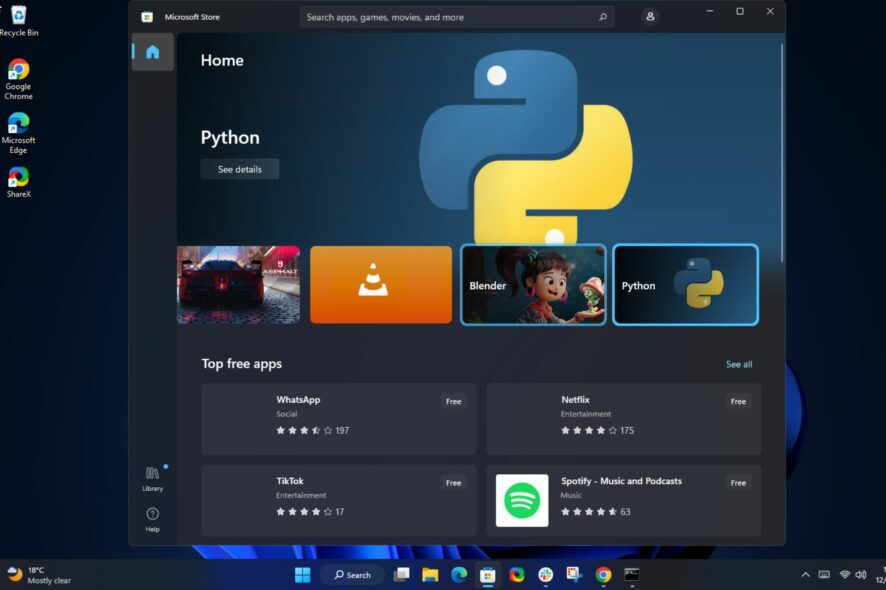
Microsoft Store is a free app that helps you browse, purchase and manage your digital content. With Microsoft Store, you can enjoy your favorite movies, music, TV shows, and apps on your Windows PC or device.
That being said, it is more useful when you want to open it intentionally rather than having it open itself randomly. Elsewhere, users also complained about the Microsoft Store not opening but we have already addressed that in our detailed guide.
Why does my Microsoft Store keep opening?
Wondering why the Microsoft Store keeps opening? Here are some possible reasons:
- Virus infection – If you have multiple instances of Microsoft Store, you can check to see if there is an active malware infection on your computer. This can cause the Microsoft Store to close immediately after it opens.
- Program conflicts – If there are other programs installed on your PC that use similar services as the Microsoft Store, this can result in a conflict and cause them to stop working correctly.
- Pending updates – If you have a bunch of programs that are due for an update, Microsoft Store will keep popping up until you finish updating them.
How do I stop the Microsoft Store from popping up randomly?
As always, a few preliminary checks could save the day. These include:
- Close the Microsoft Store from the Task Manager. Sometimes, Windows won’t end tasks in Task Manager.
- Shut down any background processes that could be using the app.
- Finally, try restarting your PC and see if it gets rid of the problem.
1. Scan for viruses
- Press the Windows key, search Windows Security and click Open.
- Select Virus & threat protection.
- Next, press Quick scan under Current threats.
- If you don’t find any threats, proceed to perform a full scan by clicking on Scan options just below Quick scan.
- Click on Full scan to perform a deep scan of your PC.
- Wait for the process to finish and restart your system.
2. Reset Microsft Store cache
The Microsoft Store will be closed temporarily so that its cache can be cleared out. When you reopen it after running this command, any problems with your installation should be resolved because all of your old data has been deleted from its servers.
The process may take a while, so if you are working on something, you may want to postpone this process until such a time when you are ready.
3. Repair and reset the Microsoft Store app
- Hit the Windows key and click on Settings.
- Click on Apps on the left pane then Apps & features on the right pane.
- Locate the Microsoft Store app, click on the three vertical ellipses and select Advanced options.
- Click on Repair.
- Go back and click on Reset.
If none of the above methods work for you, consider reinstalling the Microsoft Store or starting Windows in Safe Mode. This will allow the OS to start with only a minimal set of critical services and possibly establish the issue.
Should you encounter other related problems, such as Microsoft Store not installing apps, feel free to refer to our helpful guide on how to bypass this error.
We’d love to know which method worked for you, so drop us a comment down below.