Microsoft Store Page Could Not Be Loaded [Solved]
This Microsoft Store error can easily be fixed with these solutions
4 min. read
Updated on
Read our disclosure page to find out how can you help Windows Report sustain the editorial team. Read more
Key notes
- The Microsoft Store can sometimes malfunction, but we'll show you what to do.
- You are going to have a closer look at the Proxy settings and change DNS servers.
- Go through the guide below and your issue will be solved sooner than you think.
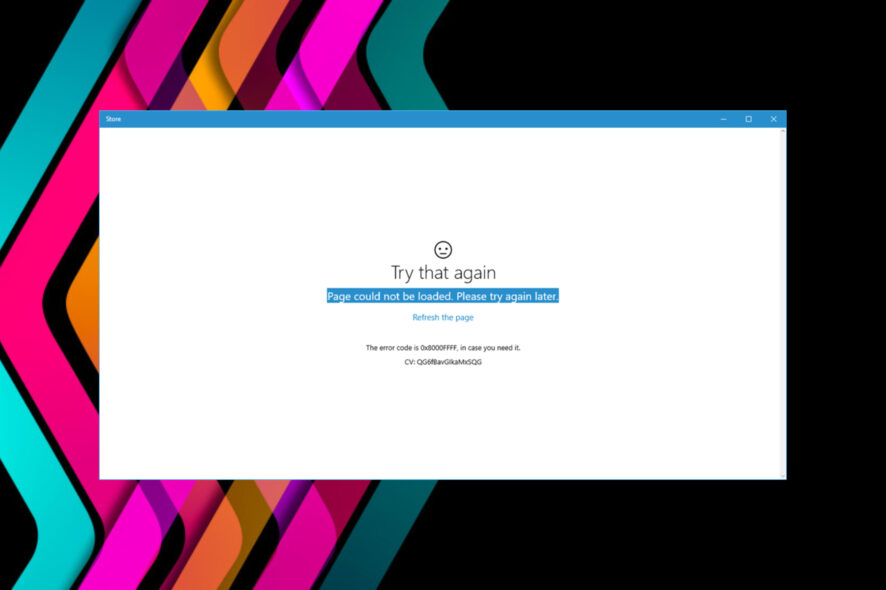
Software isn’t always going to work without any hiccups and, sometimes, it fails badly right when you actually need it the most.
For example, many users have reported getting the Microsoft Store Page could not be loaded error on both Windows 10 and 11.
Today, we’re going to look at some of the ways you can fix this annoying error. And yes, the Microsoft Store Page could not be loaded can also affect Xbox One users.
Why is Microsoft Store saying page could not be loaded?
If you’re having trouble launching the Microsoft Store, one of the first things to check is if you’re signed in with a Microsoft account.
The Microsoft Store Page not loading problem can usually be caused by slow or faulty internet connections.
Don’t worry, we are going to look into some of the fixes that helped other users struggling with the same Store problem.
How do I fix Microsoft Store page could not be loaded?
1. Disable Proxy servers
- Press Win + I to bring up Settings.
- Select Network & Internet, then choose Proxy.
- Disable the Use a Proxy server option.
2. Change DNS server
- Search for Control Panel and open the app.
- Go to Network and Internet.
- Now, go to Network and Sharing Center.
- Next, choose Change adapter settings.
- Now, right-click on the connection you are currently using and select Properties.
- Select Internet protocol version 4 (TCP/IPv4) and click on Properties.
- Select the Use the following DNS Server addresses option.
- In the top row, you will add 1.1.1.1, while in the bottom one we have 1.0.0.1, then press OK.
3. Activate TLS 1.2
- Press Win + I to bring up Settings.
- Select the Network & Internet tab, then press Advanced network settings.
- Click on Internet options.
- Select the Advanced tab, check the box next to TLS 1.2, then press Apply.
4. Reset the Microsoft Store cache
- Search for the wsreset command.
- Run the command.
- Restart your PC.
5. Reset the Microsoft Store
- Search for the Microsoft Store.
- Click on App settings.
- Press the Reset button.
- Restart your PC.
What are some of the most common Microsoft Store errors?
As you would have expected, the error code we talked about fixing today isn’t the only one that can ruin your Microsoft Store experience.
Before we conclude, let’s look at some of the other issues you might have to deal with when using the Microsoft Store.
- Microsoft Store Won’t Open: If the Microsoft Store doesn’t open at all, the first thing you should do is restart your computer.
- Microsoft Store Cache May Be Damaged: The best thing you can do in this situation is to clear the cache, just like we’ve shown you above.
- Microsoft Store Is Missing: In case you are having this problem, you will have to reinstall the Microsoft Store entirely.
- Microsoft Store Download Is Stuck: Make sure you are not trying to download to an external hard drive before you start troubleshooting.
- Error Code 0x80072EFD: This error appears when the Store is having network issues, with a few simple being updating Windows, disabling your anti-virus, and ensuring the time and date are correct on your system.
- Error Code 0x80072EE7: This annoying error lets users know that the server has stumbled, and it’s a network issue that can occur even if your internet is working perfectly.
- Error Code 0x8000ffff: When talking about this error, know that it will appear in the Store and say that the page can’t be loaded, so do a system search for Find and fix network problems, select the result, then run the troubleshooter.
Remember that we can also help you fix the 0x80072F05 Microsoft Store error, just in case the need ever comes.
Now you know a lot more about the Microsoft Store Page could not be loaded code: 0x80131500 error and what to do to fix it.
Use the methods above and go back to browsing the Microsoft Store in no time. Share in the comments section below if this article helped you move past this situation.









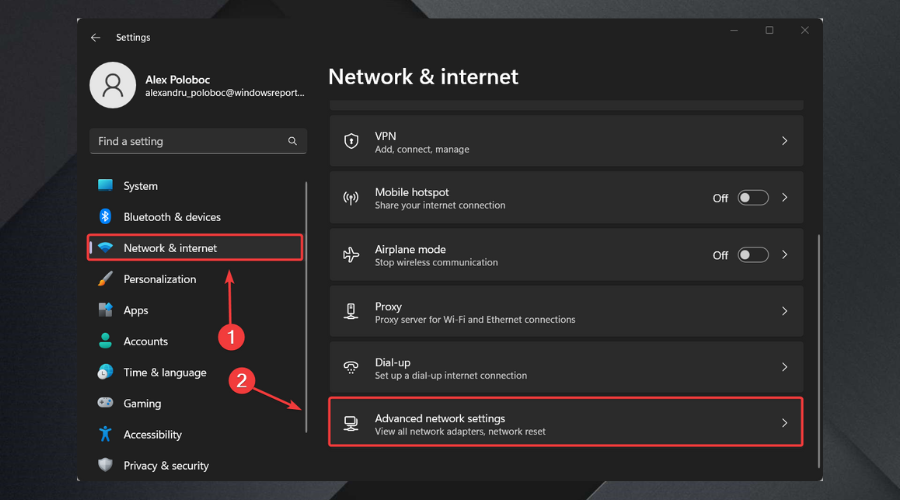
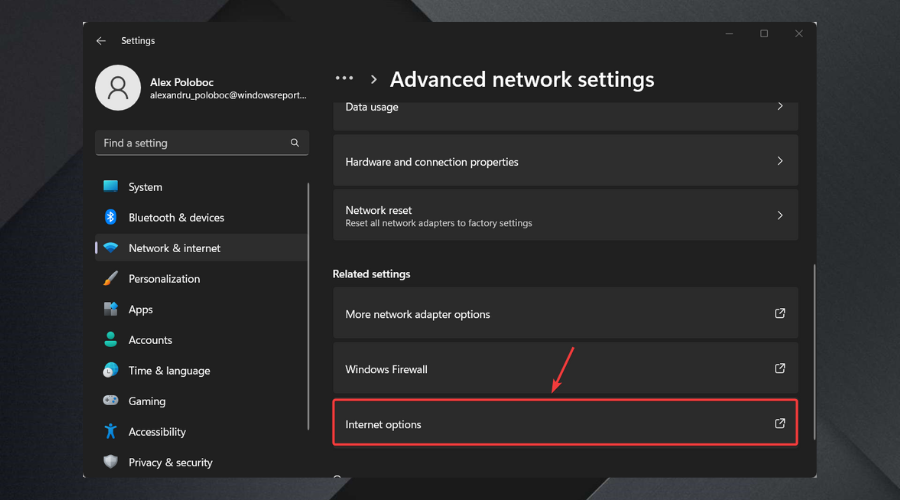
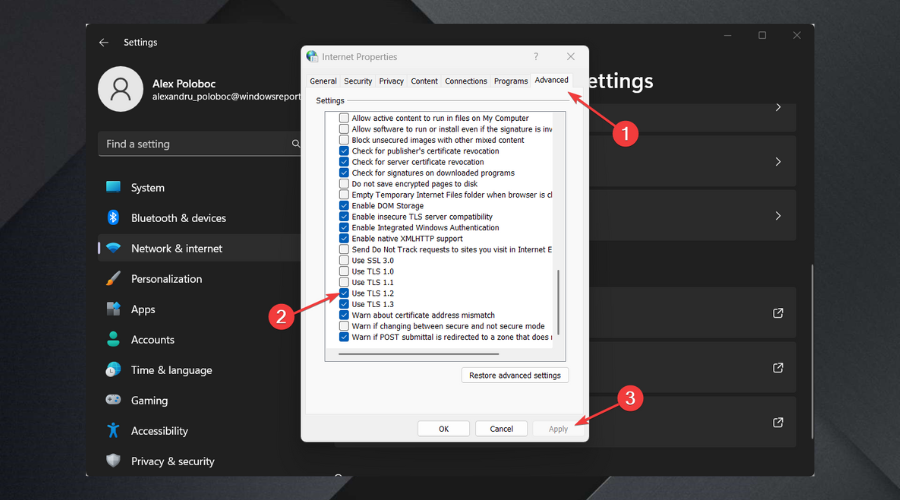
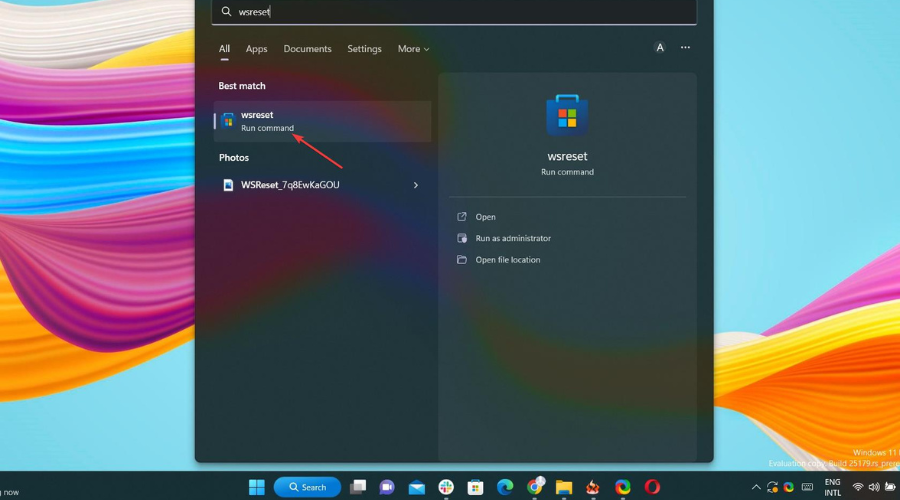
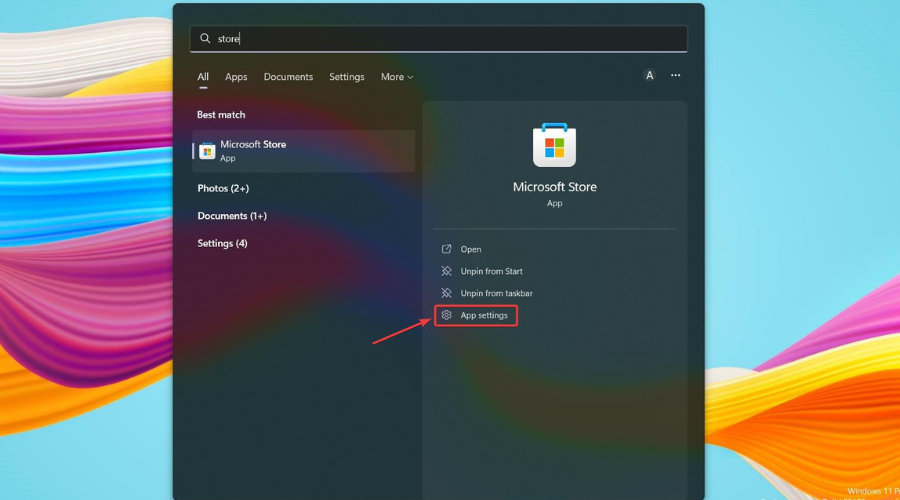









User forum
0 messages