How to Create and Use Breakout Rooms on Microsoft Teams
If there are more than 300 people, you can't create breakout rooms
4 min. read
Updated on
Read our disclosure page to find out how can you help Windows Report sustain the editorial team Read more
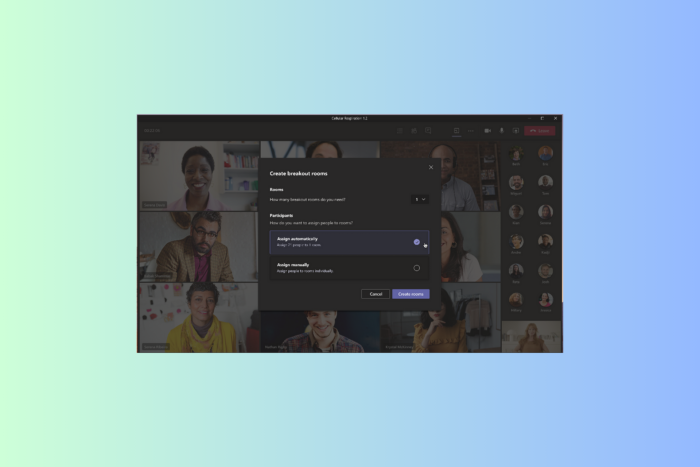
Breakout Rooms are great if you need to divide a large audience, and if you’re not familiar with this feature, this guide will show you how to create Breakout Rooms in Teams.
How can I create breakout rooms in Teams?
1. Create a breakout room before the meeting
- Open the meeting invite from your Teams calendar.
- Go to Breakout rooms, then choose Create rooms.
- Select the number of rooms you want; you can choose up to 50, then choose Add rooms.
- Next, under Assign participants, choose Automatically to assign people to rooms evenly or Manually to assign people yourself.
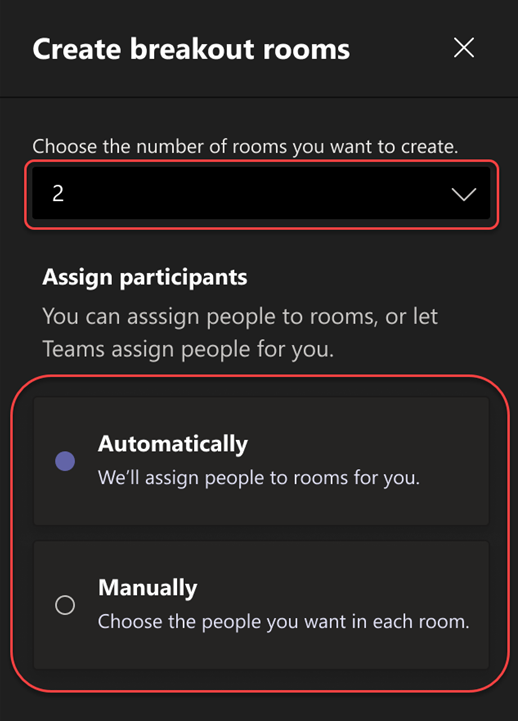
- Click Create rooms.
- If you want to change the settings of the Breakout rooms, then open the meeting invite, then click Breakout rooms, then Settings.
2. Create a breakout room during the meeting
- Once you are in a meeting, in the meeting controls, choose Breakout rooms.

- Select the number of rooms you want.
- Now, choose Automatically to let Teams assign people to rooms evenly or choose Manually to assign people yourself.
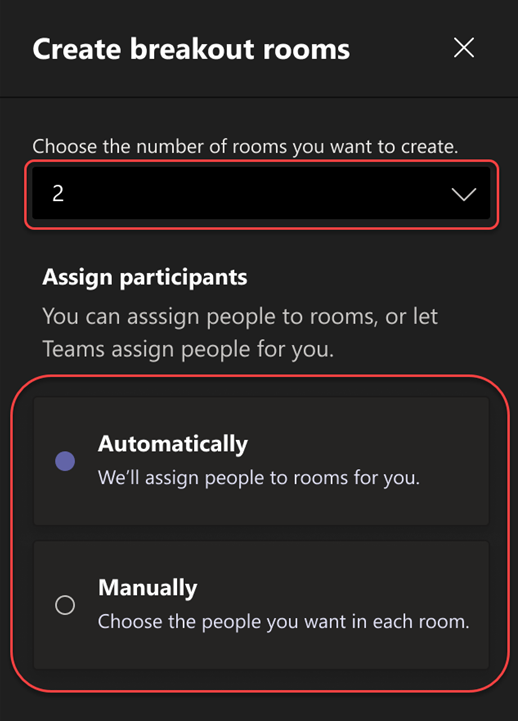
- Choose Create rooms.
- Click Start rooms, and meeting participants will move to their assigned breakout rooms.
How can I use breakout rooms?
1. Assign people
Before a meeting
- Open the meeting invite from your Teams calendar.
- Locate Breakout rooms, then choose Assign participants.
- Select Manually and click Next.
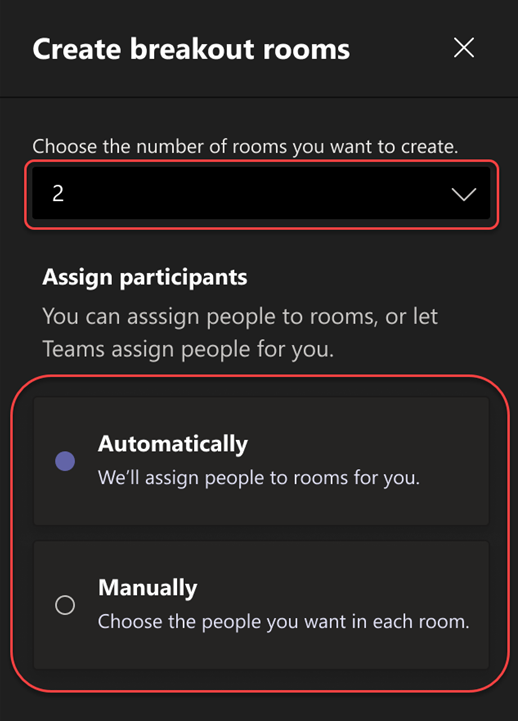
- Click the checkboxes next to the names of people you want in a breakout room.
- Locate Assign, then click the downward arrow, and select a room. Repeat the steps until you have added all the people to a room, then click Confirm to complete.
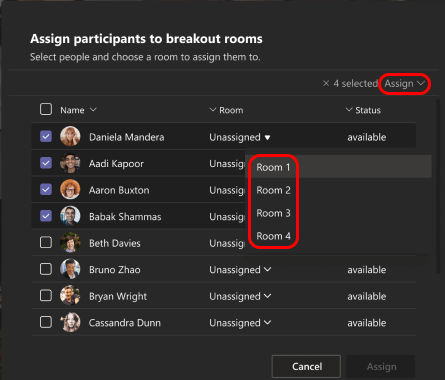
For a channel meeting, you can open Teams, and navigate to the team channel, choose the Breakout rooms tab, then select Assign participants.
During a meeting
- Choose Breakout rooms from the meeting controls.
- Select Assign participants.
- In the following window, you will get a list of people with rooms assigned and their status.
- Click the checkboxes next to the names, then click the downward arrow next to Assign and choose room. Repeat the steps to assign all people to different rooms.
- Select Confirm.
2. Shuffle participants
Before a meeting
- From the Teams calendar, go to a meeting with Breakout rooms.
- Choose Assign participants then select Shuffle.
- From the drop-down menu, choose Everyone or Only unassigned people.
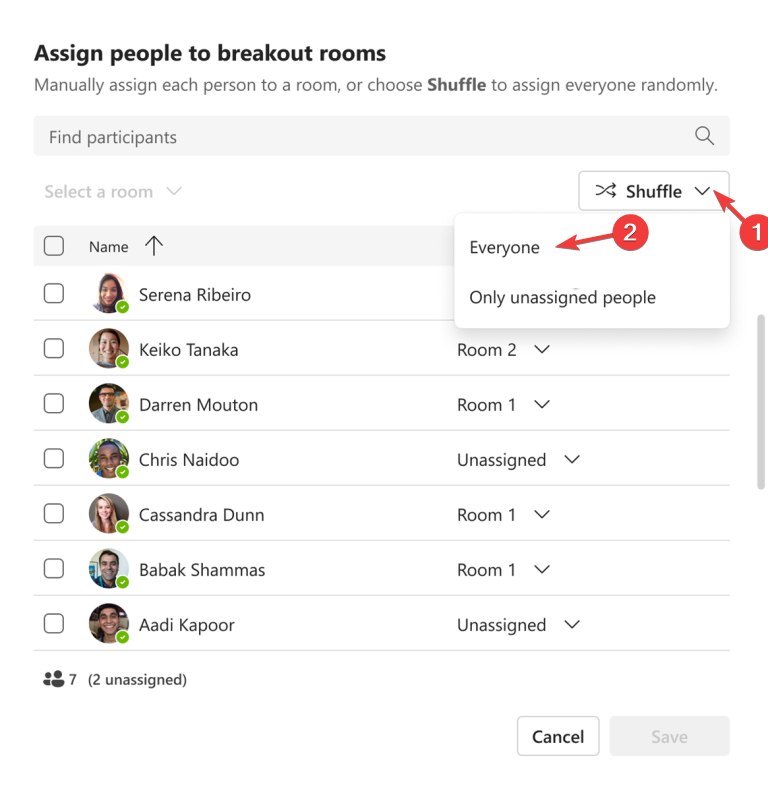
- Click Save to reassign participants.
During a meeting
- From the meeting toolbar, choose Rooms.
- In Breakout rooms, choose Assign participants, then select Shuffle.
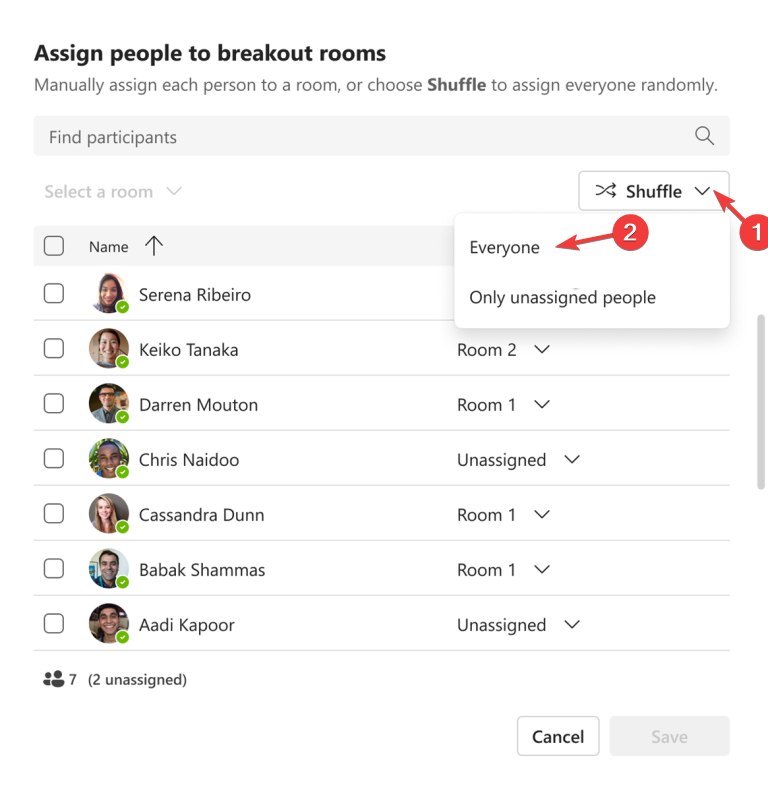
- Choose Everyone or Only unassigned people from the drop-down menu, then click Save to reassign.
3. Appoint breakout rooms managers
Before a meeting
- Open the meeting invite from your Teams calendar.
- Select Breakout rooms, then choose Room settings.
- Toggle on the Assign presenters to manage rooms option, then click Search for presenters & choose the person whom you want as a breakout room manager.
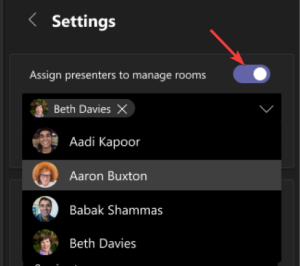
During a meeting
- Once you are in a meeting, in the meeting controls, choose Breakout rooms.
- Click Room settings.
- Toggle on the switch for the Assign presenters to manage rooms option.
- Click Go to Meeting options to add presenters, then select the participant. Click the Back button to confirm the changes.
In case the Breakout room is not working, it could be due to an outdated Teams app or cache data; read this guide to learn about the solutions.
Also, before starting a meeting, it is wise to check the audio issue, and if you have a Microsoft Teams echo problem during calls, read this guide. We also have an in-depth guide on shuffling in Teams meetings breakout rooms, so don’t miss it.
If you have any questions or suggestions on using Microsoft Teams Breakout rooms, feel free to mention them in the comments section below.








