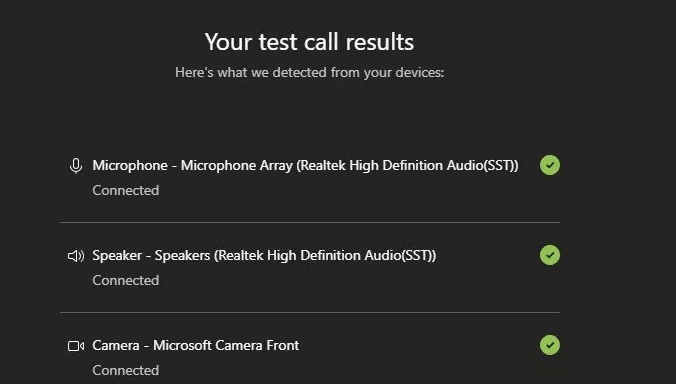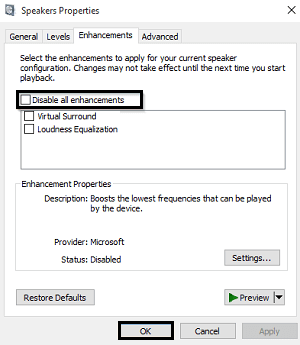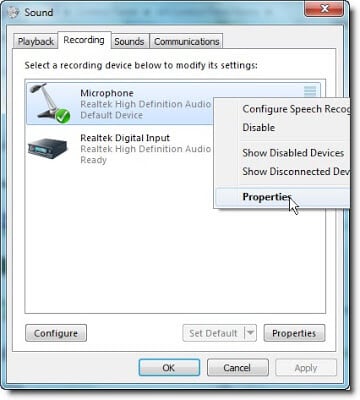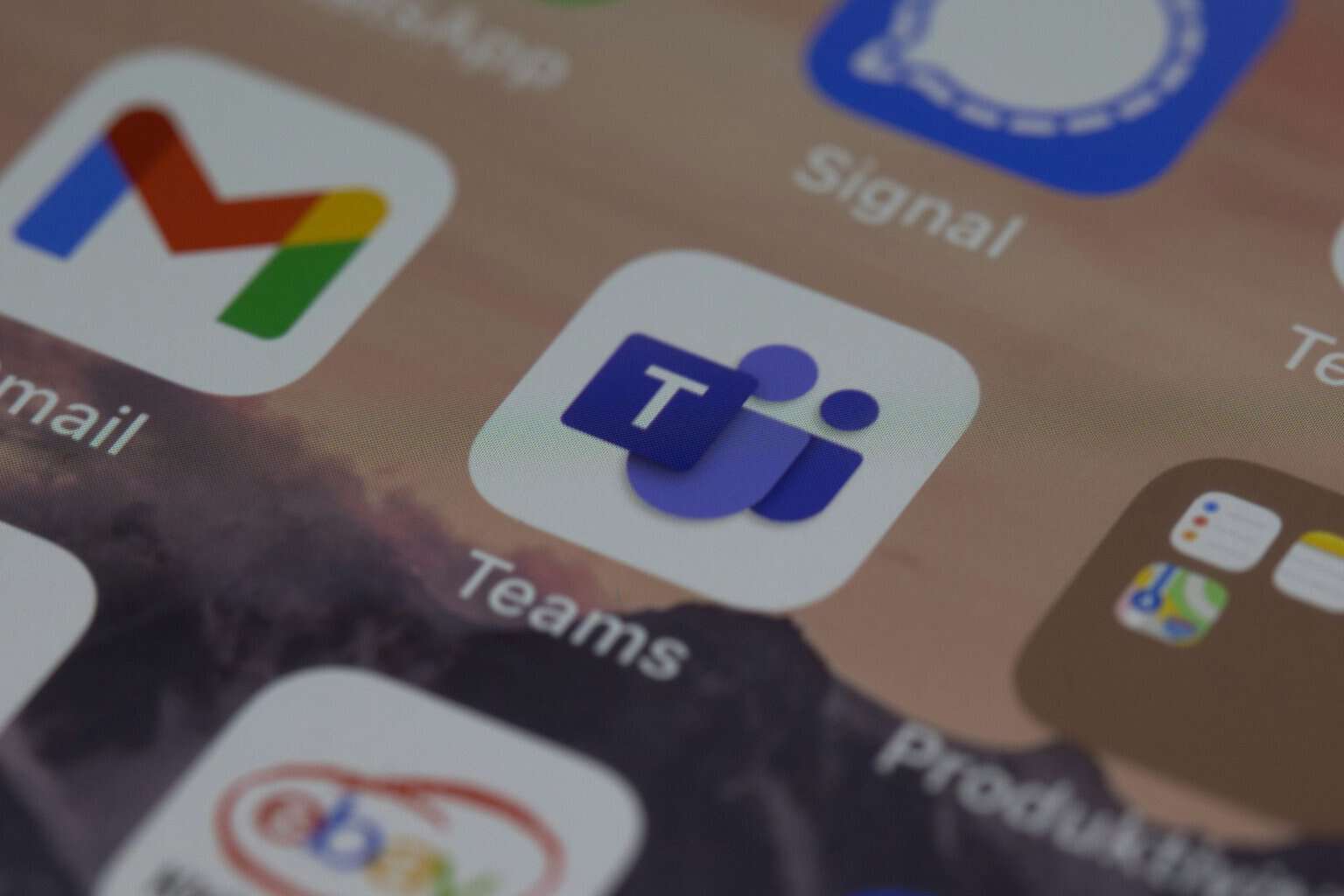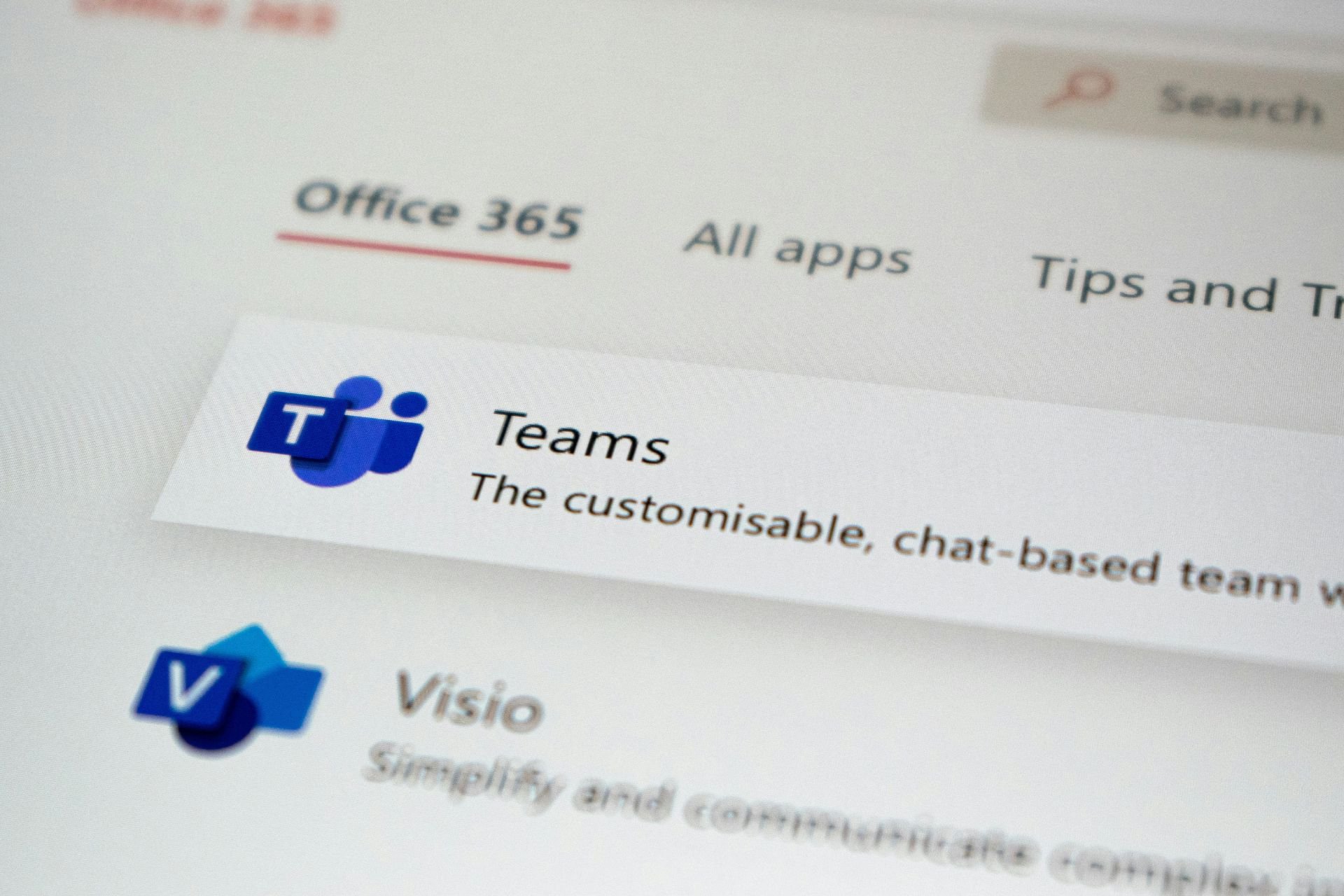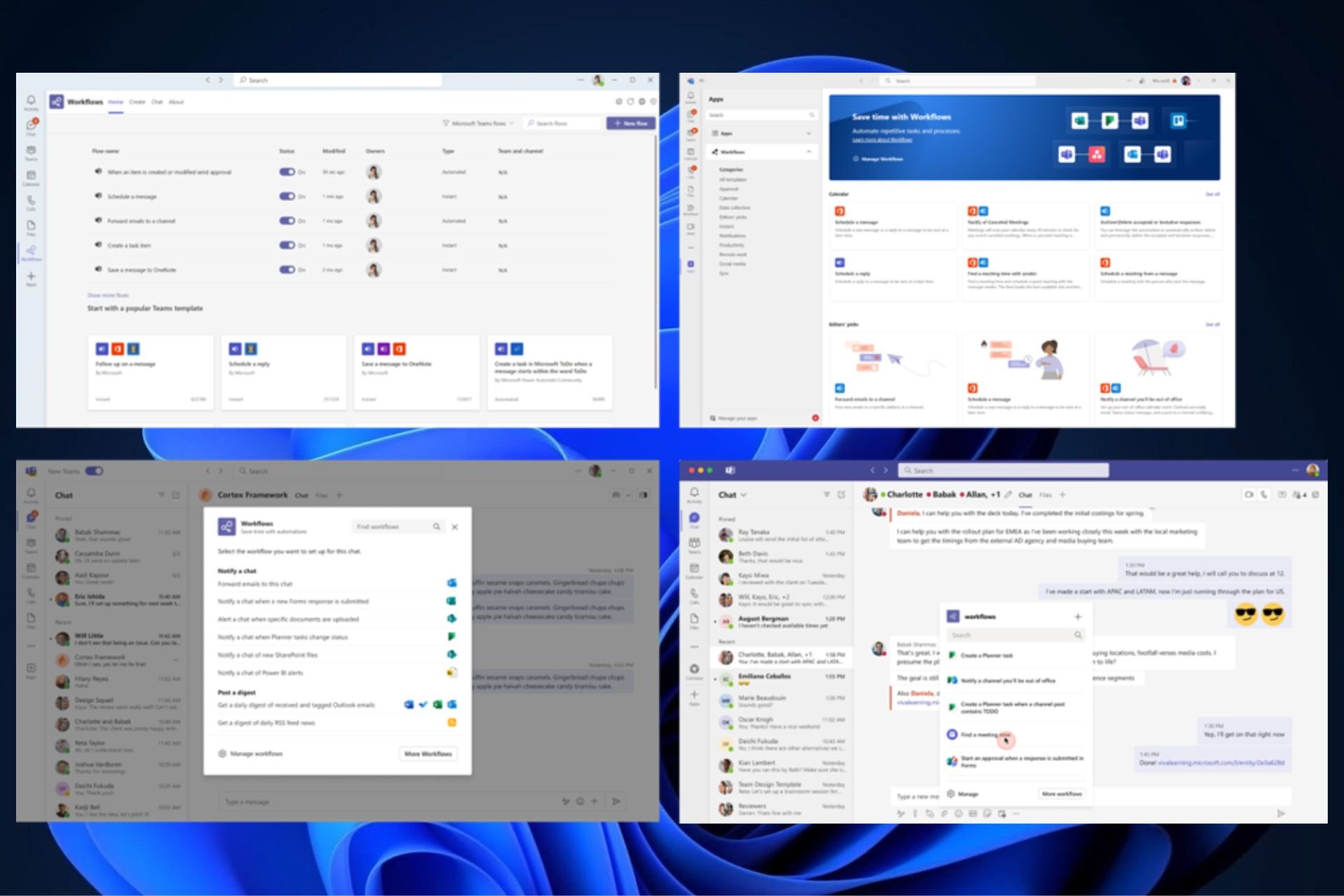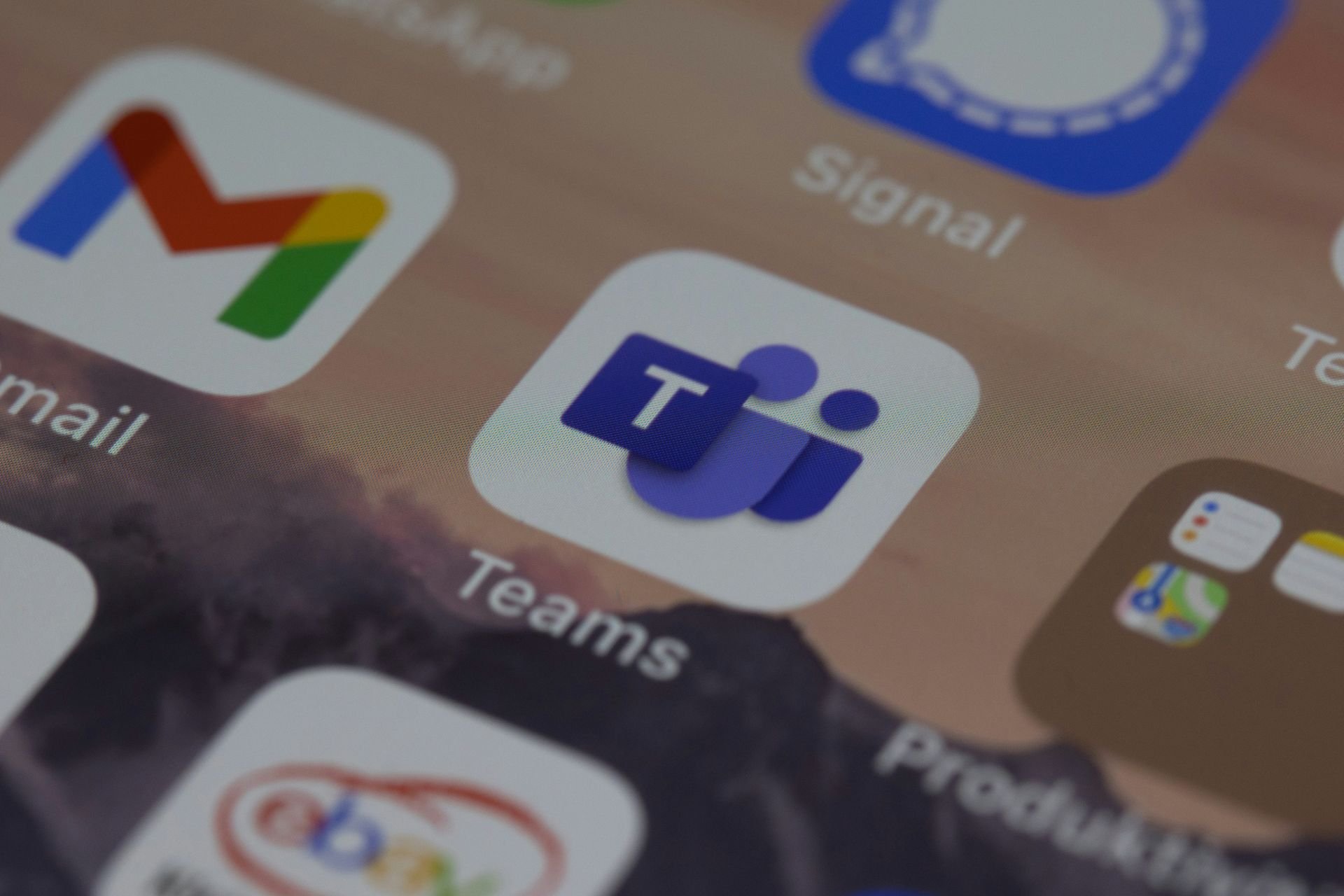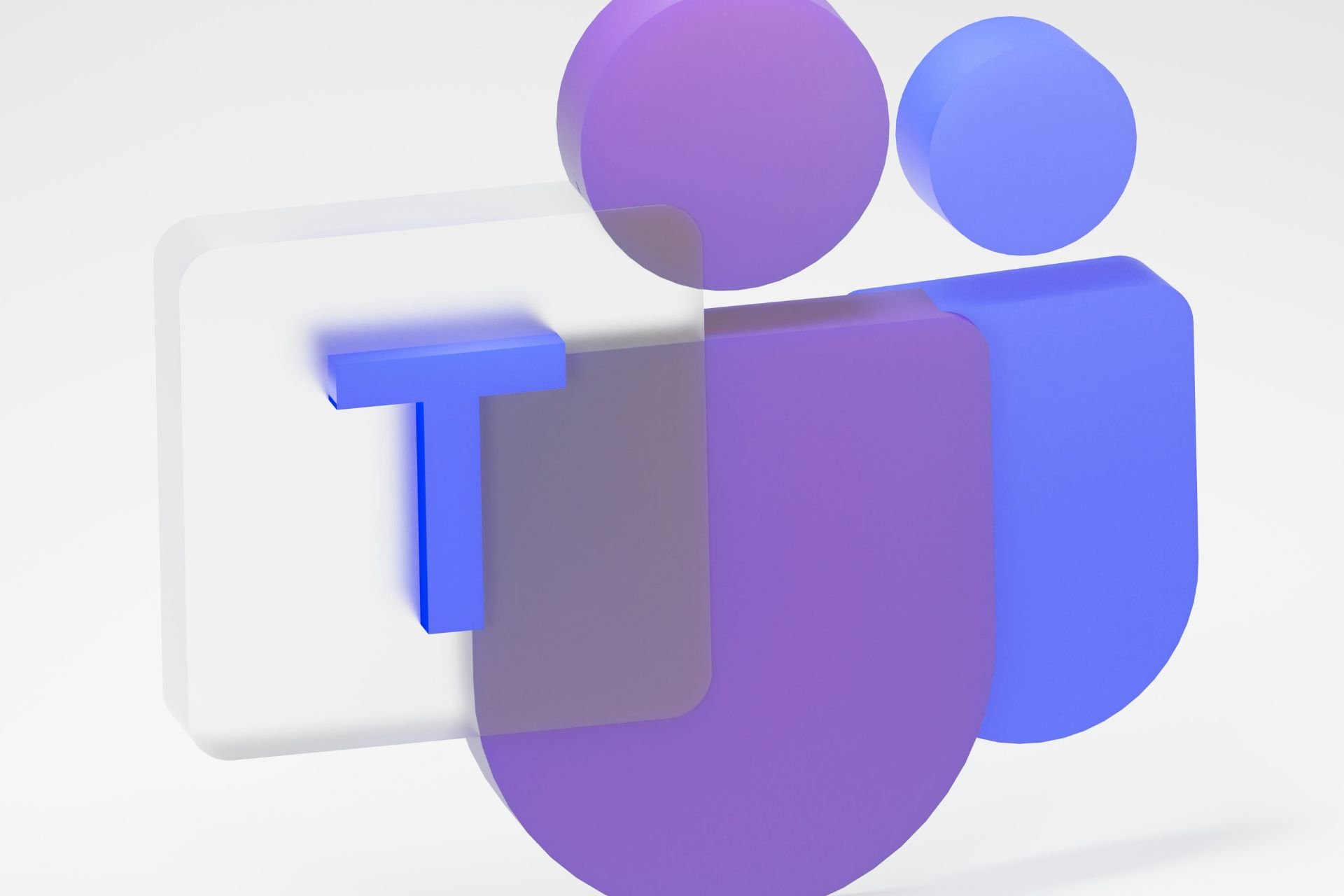Fix: Microsoft Teams Echo Problem During Meeting Calls
Using a pair of headphones will cancel the echoing effect
4 min. read
Updated on
Read our disclosure page to find out how can you help Windows Report sustain the editorial team Read more
Key notes
- It is safe to say that almost every company in the world has used Microsoft Teams at least once for collaboration and information-sharing purposes.
- Microsoft Teams is the perfect tool for hosting and attending meetings to share information with employees, collaborators, and customers.
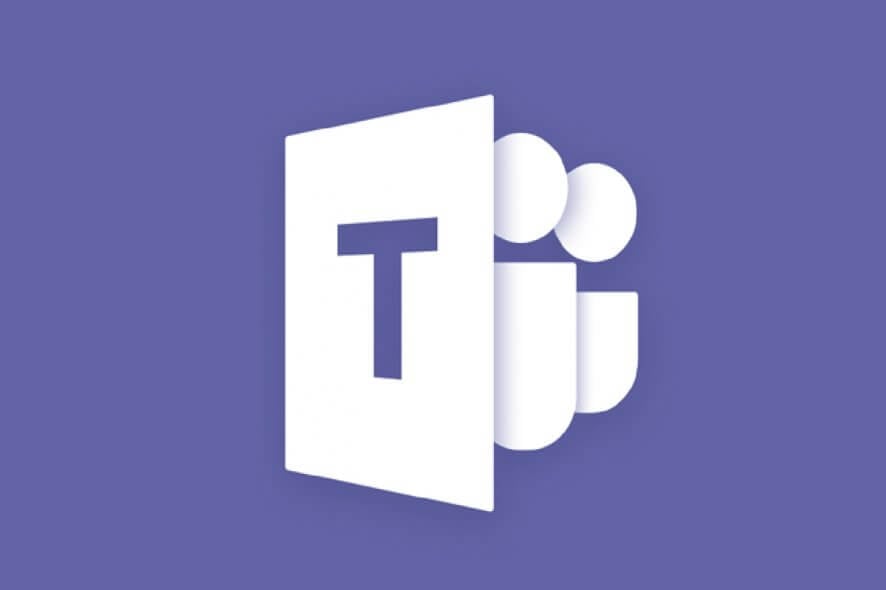
Microsoft Teams is constantly developing, but this doesn’t change the fact that people often complain about the echo they hear during meeting calls with others. This might happen to you as well.
That’s annoying if you’re a remote employee or constantly enjoy the benefits of meeting calls. While trying to do whatever you can to fix the problem, you might have adjusted the mic and speaker settings with no improvement. You also attempted to rejoin the meeting call, but it made no difference.
When you figure it out, you risk losing your attention and productivity. Here are some useful tips for debugging Teams echo during meeting calls so you can get back to being efficient as soon as possible.
How can I fix Microsoft Teams echo during meeting calls?
1. Use headphones for 1 on 1 Teams discussions
Using headphones while using Teams for 1 on 1 discussion is a quick solution to the problem. Remember that finding the best headphones to use in Teams calls can be a pain.
Normally, dedicated hardware is recommended as it delivers better results than any microphone or speakers built into workstations. Make a test call with the desktop client to ensure you’ve made a wise choice.
Click your picture in the top bar and select Settings, followed by Devices. Make sure that the right audio devices are selected for the test. Next, click Make a test call. Teams make the test call to a bot.
The bot answers and allows you to record some words before playing the words back to you to check if the quality is acceptable. At the end of the call, it does nothing to improve your voice, but at least you see realistic test results.
2. Disable Audio Enhancements
- Go to Control Panel > Recording > Microphone.
- Click Properties.
- In the Speakers Properties box which opens, switch to the Enhancements tab.
- Select the Disable all enhancements check box.
- Confirm your action by hitting OK.
When in a conference room, using headphones is not a feasible solution. To further troubleshoot this, you should access Sound by following the above path and making a quick enhancements adjustment.
Then, return to the meeting call and see if the issue persists.
3. Disable Microphone Boost
- Click Start.
- Up next, click Control Panel.
- While here, click Hardware and Sound.
- Click Sound.
- In the Sound dialog box, on the Recording tab, select your microphone.
- Click Properties.
- In the Microphone Properties dialog box, on the Levels tab, untick the Microphone Boost check box.
If you are using a laptop with an integrated sound card that supports Microphone Boost, you could also try disabling Microphone Boost.
Also, remember that muting Microsoft Teams sometimes makes the echo disappear, just as you have to be careful about your audio device.
If it is near a wall or other reflective surface that cannot absorb sound, you could change its direction away from the reflective surface to reduce echo during meeting calls. You can test out your mic to ensure the sound is right.
You’ve probably experienced the dreaded sound of echoes more than once, but we hope the above tips helped you fix the issue. The next time this happens to you, you know what you have to do.
- Navigate to the Control Panel, click on Hardware and Sound and then go to Sound options.
- In the newly opened windows, select the Recording tab
- Now, right-click on your microphone and go to Properties.
- Go to the Enhancements tab and disable all enhancements.
- How do I make a Microsoft Teams echo test?
Here are the steps to follow to make an echo test call on Microsoft Teams:
- First, click on your profile photo and then go to Settings > Devices.
- Go to Audio devices and select Make a test call.
- Teams will display information about your microphone, speakers, and camera during the test.
- Record a short audio message to check if there is any echoing.
After fixing this issue, you can also learn how to create and use Breakout rooms for productive brainstorming sessions; read this guide.