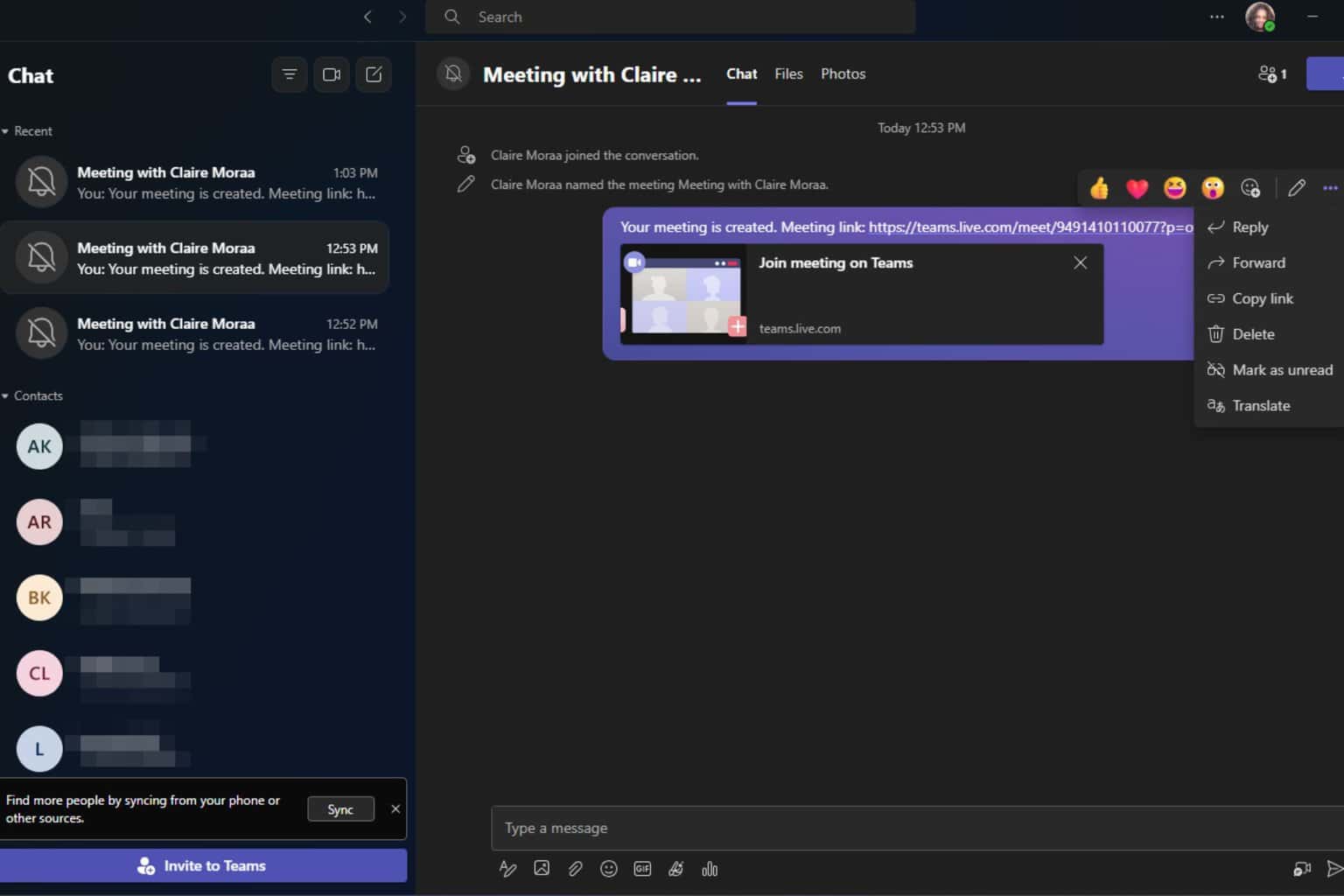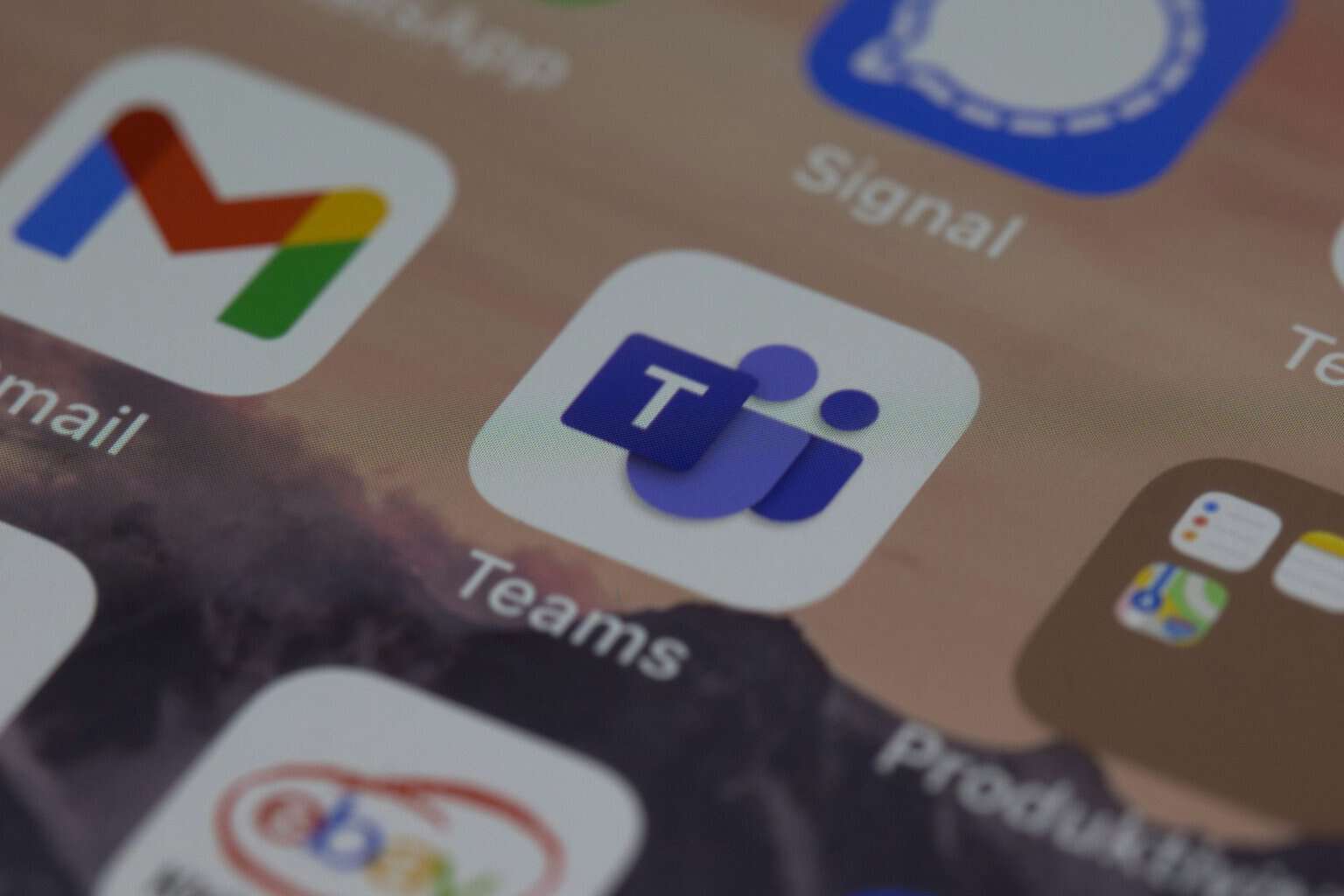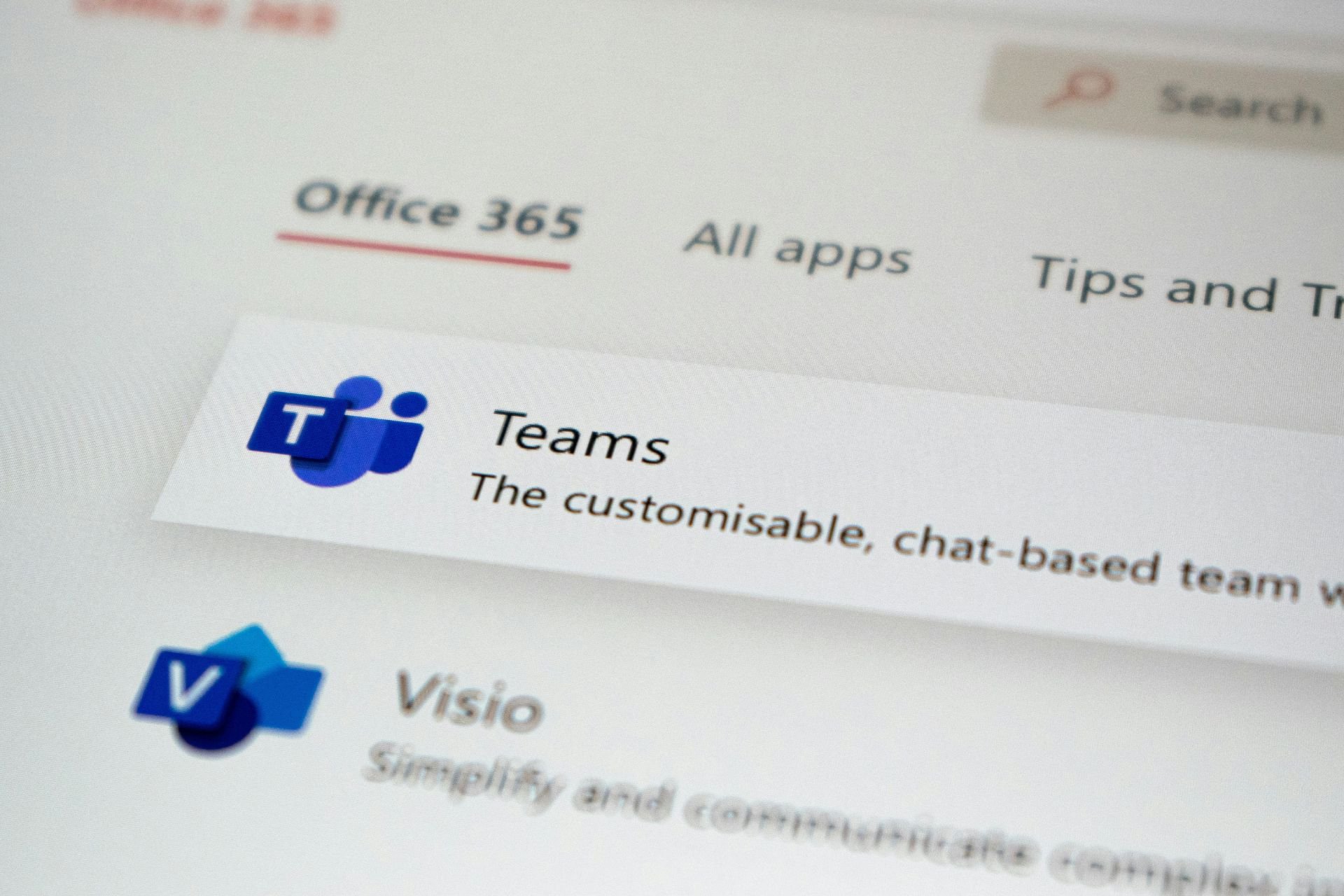Fix: Microsoft Teams Files Are Not Visible
The methods listed here are confirmed by our experts
4 min. read
Updated on
Read our disclosure page to find out how can you help Windows Report sustain the editorial team Read more
Key notes
- Microsoft Teams is one of the most popular workplace collaboration tools worldwide, with an ever-growing market share.
- Millions of files are sent via Microsoft Teams daily as users exchange information and work on business tasks.
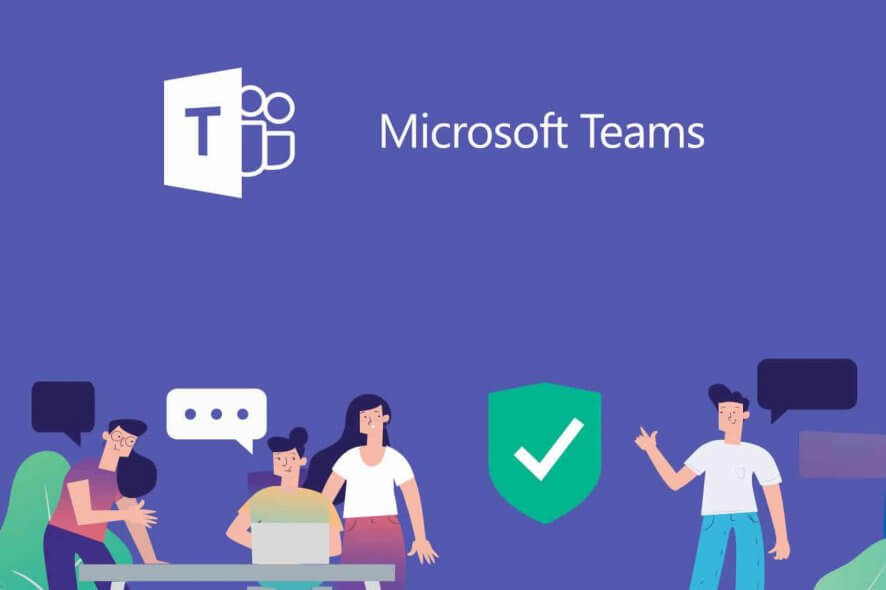
If you work in an office environment, you probably know just how important communication is. You can discuss topics with your teammates faster and easier, and depending on what tools you use, job assignments can be made easier as well.
One great tool that greatly simplifies the way we communicate in an office environment is Microsoft Teams.
It is part of the Microsoft Office suite, but it can also be used separately from it, as it is one of the few services that are actually free of charge.
However, it isn’t free from bugs and issues, as users have been reporting on official forums that they are having problems seeing files within Microsoft Teams:
[…]What I find odd is that the files for the O365 group don’t show up in the Team file area. Shouldn’t they since I linked the two together? Would seem silly to go to teams for conversations but then have to go back to your group to see the files
And to make it even more confusing – if I’m in teams – and I pick Files from the left hand menu – I can see all of the Group files that we put out there. But if I pick teams from the left menu and go into the channel I created for the group – and select Files from within the channel – I don’t see any[…].
As a summary, users that belong to a specific channel cannot see certain files. While this problem may seem rather serious, it is merely a matter of folder positioning.
In this step-by-step guide, we will show you how to avoid such problems and make files visible in Microsoft Teams again.
How can I make files appear in Microsoft Teams again?
1. Rearrange the files and folders in SharePoint
As mentioned above, solving this issue is just a matter of understanding how Microsoft Teams works and how folder positioning can affect it.
First of all, Microsoft Teams file transfers and hosting services are supported by SharePoint. You’ll also notice in your TeamsFromLeftMenu picture that the file view says General on it.
This is because that is represents the file folder for your General channel, and the more you create channels, the more folders appear in SharePoint.
If you examine your SharePoint, you’ll notice that there are folders representing all channels that Microsoft Teams has. You can see your files in Files view because you are set to see all the available files, not just the ones for a specific Channel.
Moving the files into the channel’s folder to avoid issues like the ones mentioned above. Now, anyone part of that channel or group will be able to see the files that have been shared.
2. Wait for the permissions to implement themselves
People outside of a Group cannot see the content of a channel without being part of it first. However, it is a known fact that giving someone permission to join a Group takes some time to commence.
As such, your only option is just to wait until Microsoft Teams processes your request.
By knowing these basic things, you and your teammates should be able to see all the files that have been shared in Microsoft Teams.
Did you find this article useful? Let us know in the comment section below.
- Create a library, give all the team members permission, and add the library as a tab.
- Open the file in SharePoint and hit the Share button to create the link. Go to Microsoft Teams, add a new tab, and select Website. Now paste the link and add the new tab to all the teams you want to share the file with.
In case you want to keep an eye on the recordings stored by Microsoft Teams meetings, check out this guide to know the recording’s location.