Dashlane Import From LastPass: We've Tested 4 Easy Ways
Migrate your passwords more easily and safely across multiple devices
4 min. read
Updated on
Read our disclosure page to find out how can you help Windows Report sustain the editorial team. Read more
Key notes
- LastPass is a reliable password manager, but if you seem to like Dashlane better, keep on reading.
- Migrating your passwords from one password manager to another is not a very difficult task if you carefully follow the instructions below.
- See how to export your LastPass passwords and then import them into Dashlane.
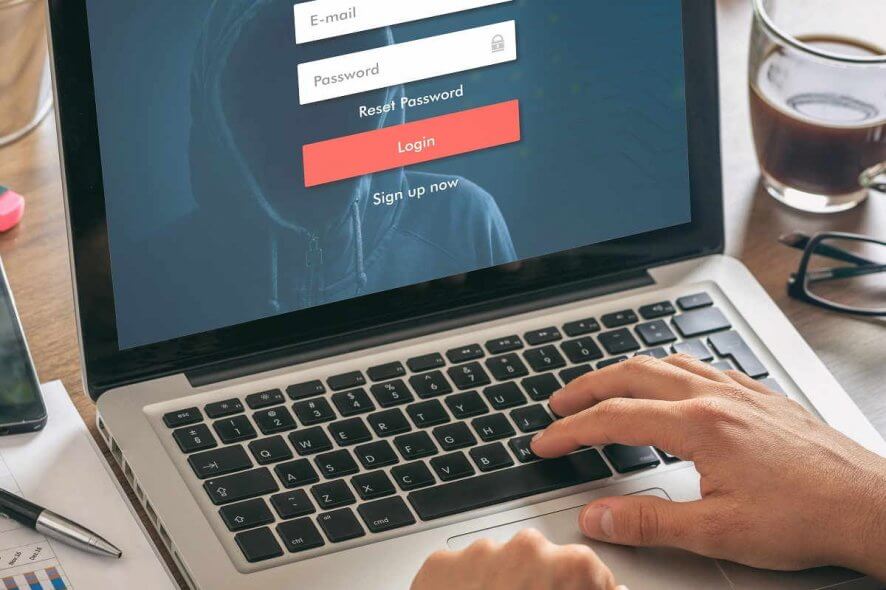
LastPass and Dashlane are two of the popular password management software that is available for web browsers as well as desktop clients.
However, after the recent security concerns with LastPass, you may consider moving to Dashlane. If so, you might be wondering how to migrate from LastPass to Dashlane.
It is a simple process because everything you save in LastPass can be imported into Dashlane.
To make it simpler, in this article we have listed all the steps you need to follow to migrate from LastPass to Dashlane successfully.
Quick tip:
While Dashlane is a great password manager, we prefer using RoboForm since it’s got more security features.
RoboForm offers unlimited storage with two-factor authentication passwords for an extra layer of security. In addition, it backs up and syncs your passwords across all your platforms.

RoboForm
Keep all your passwords safe in one place for quick access with RoboForm.How can I export data from LastPass?
1. Export data from LastPass
- Launch the web browser that the LastPass extension installed.
- Click the LastPass icon in the toolbar.
- Click on More Options.
- Select Advanced > Export.
- Select LastPass CSV File.
- You will be prompted to enter the master password. Enter the master password to proceed.
- If the LastPass opens a new tab containing your data, then scroll down to step 2 to learn more about exporting data from the browser.
- If not, choose a location and file name for the CSV file that is being exported.
- Click Save.
- Make sure the .CSV extension is included while saving the file.
2. If LastPass opens a tab in your browser when exporting your data
- If LastPass opens a new tab instead of allowing to save the CSV file do the following.
- Copy all the data that is displayed on the browser tab.
- Open Notepad and paste the data into it.
- Save the document with .CSV extension.
- Press Ctrl + S. Enter a name for the file but make sure the extension is .CSV. To do this, click the Save as drop-down menu and select All Files.
- The file name, for example, will look like Passwordsfromlastpass.csv.
This step is only for that user who is unable to save the LastPass data directly from the extension. If you were able to save the export file from the extension, you don’t need to follow the above steps.
3. Importing data to Dashlane
- Now that you have the exported CSV file, here is how to import it into Dashlane.
- Open Dashlane application and click on File.
- Go to Import Passwords > LastPass.
- Select the imported CSV file and click Import.
Once the import process is successfully Dashlane will display how many passwords and other data have been imported. You can view the relevant data by clicking the appropriate section.
To view the password, click the Password section, and for credit card information click the Payment section. Make sure you delete the .csv file once the import process is over.
4. What to do if Dashlane fails to import any data?
- Make sure all the password have site address in the csv file. Any password that does not have a site address will not be imported by Dashlane.
- Open LastPass again and check if all the passwords have a site address. If not, add the site address for the password in LastPass and go through the import process again.
- Alternatively, you can also add the site address to the passwords manually in the CSV file.
Migrating from LastPass to Dashlane is as easy as importing and exporting a .CSV file.
By following the steps in this article you can import all your data from LastPass to Dashlane with ease and keep your data safe.
If you have any more questions or suggestions, leave them in the comments section below and we’ll be sure to check them out.








User forum
0 messages