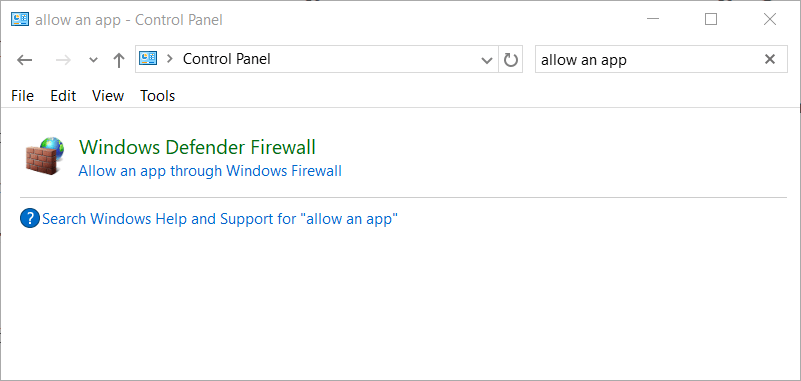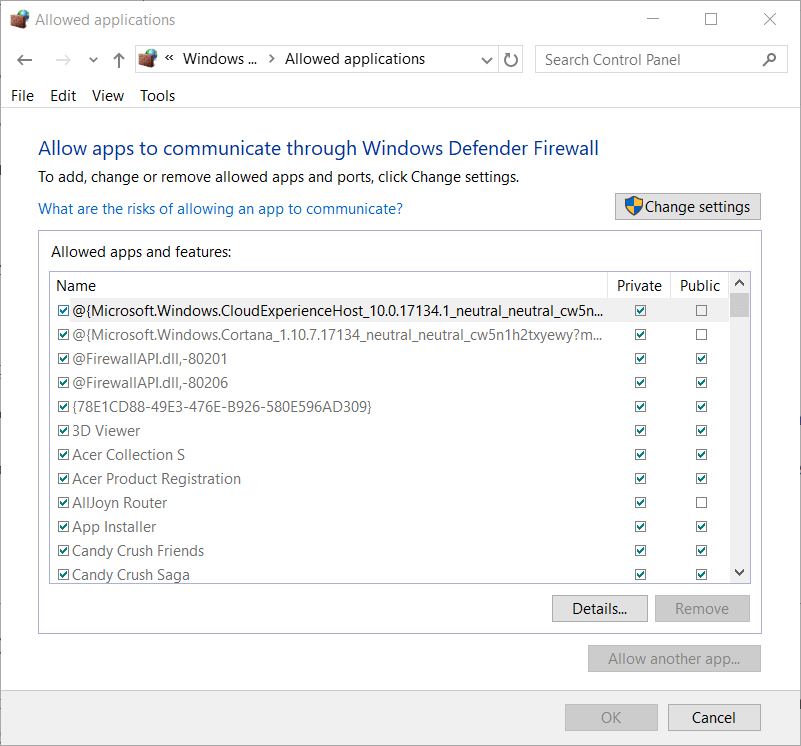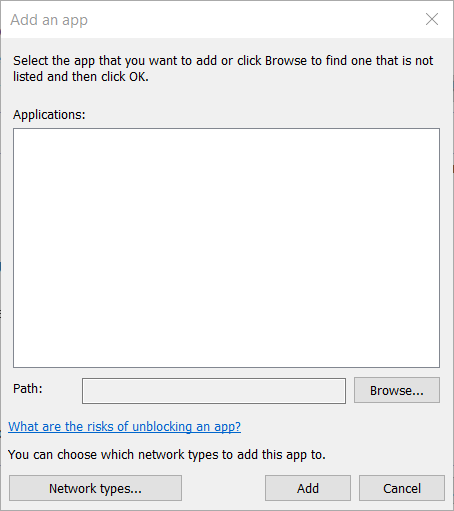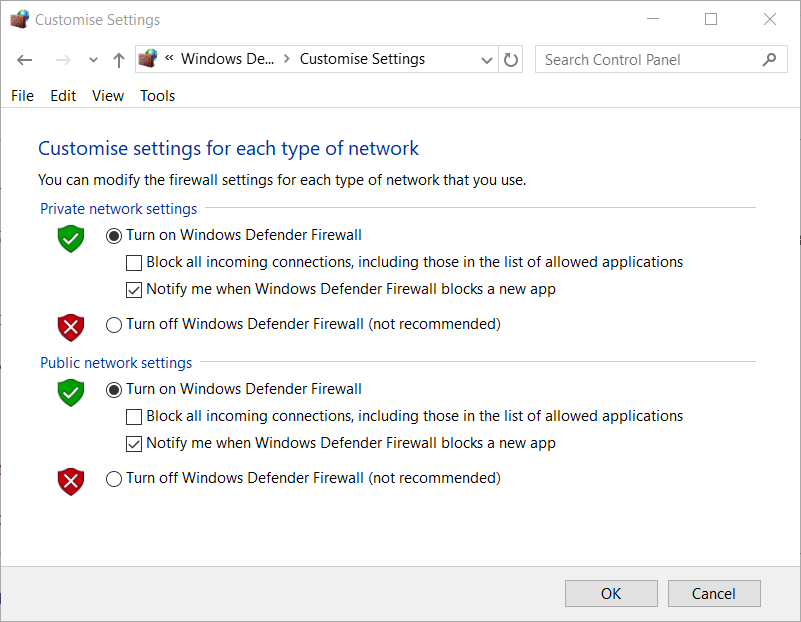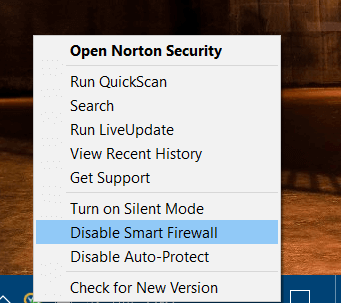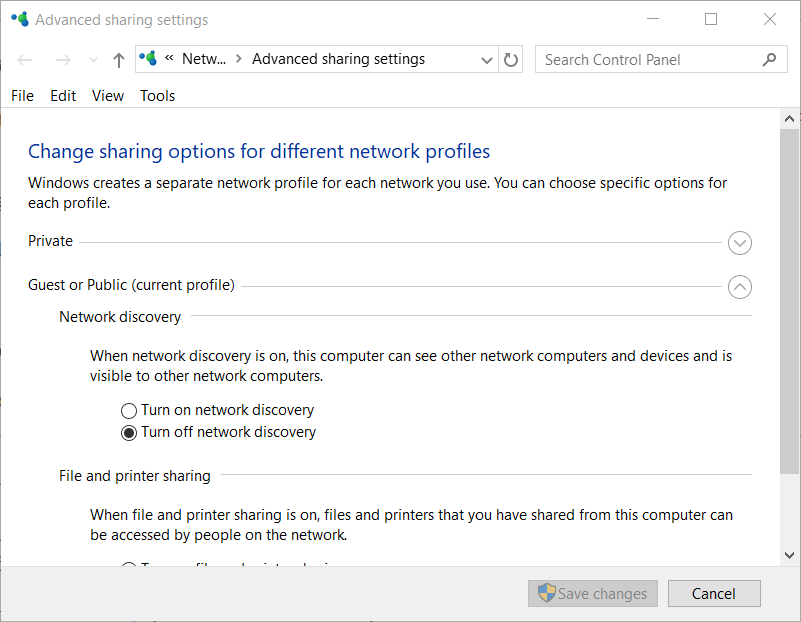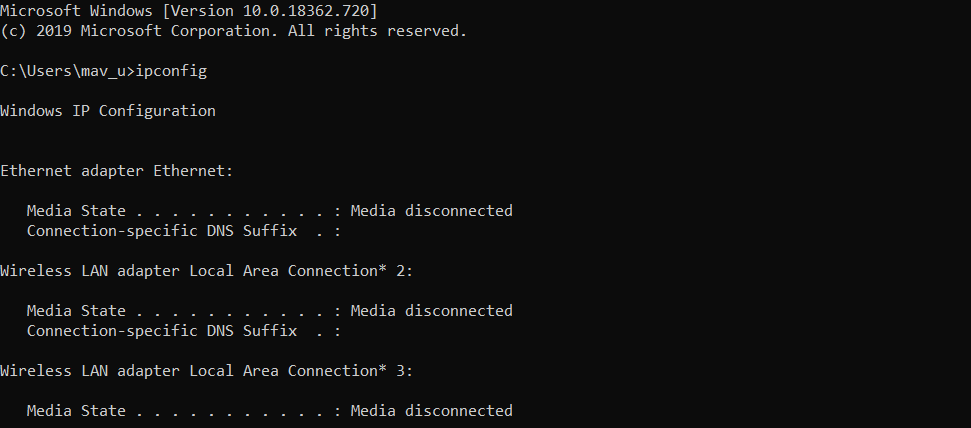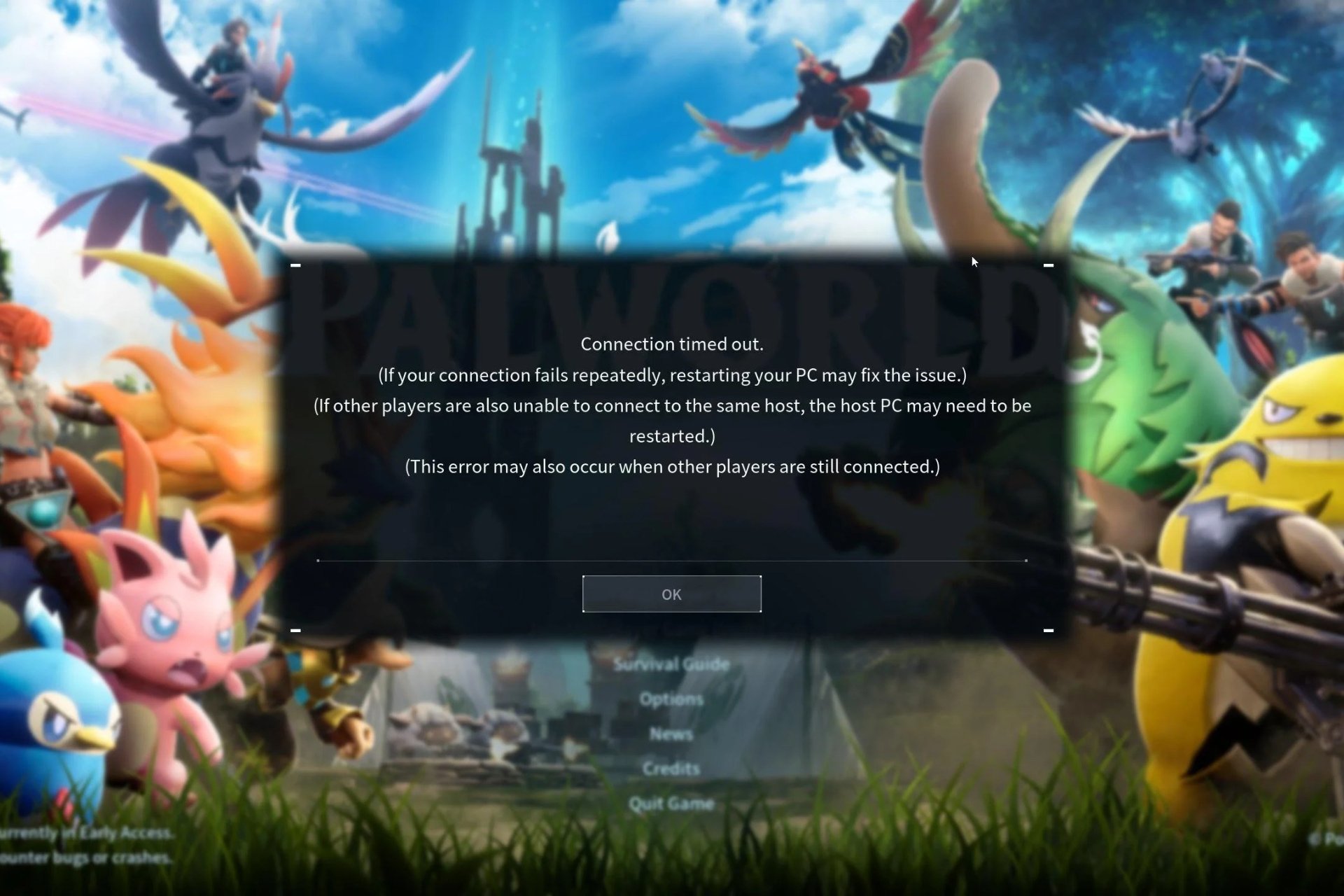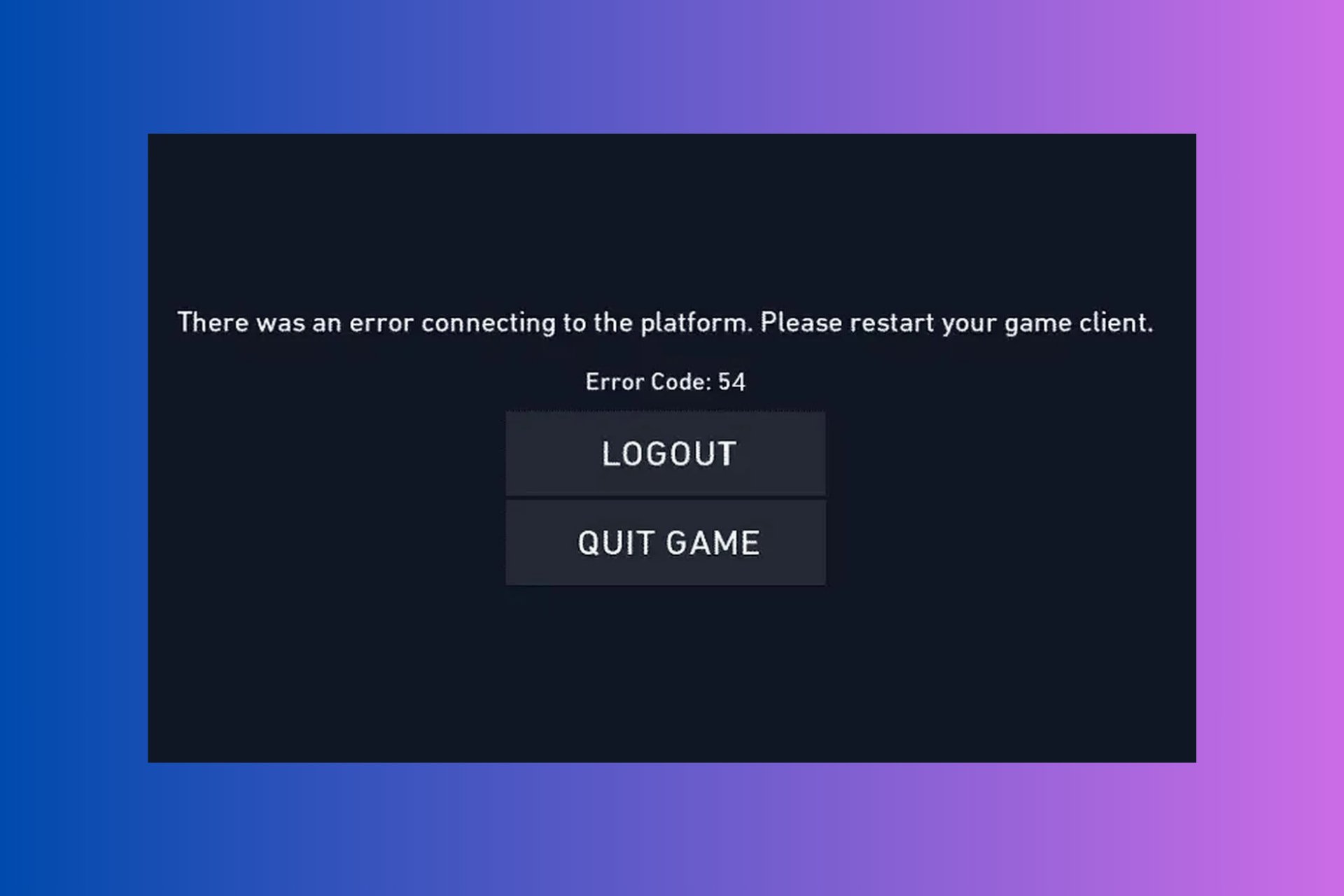Minecraft LAN Not Showing Up: Why & How to Fix
4 min. read
Updated on
Read our disclosure page to find out how can you help Windows Report sustain the editorial team Read more
Key notes
- Minecraft is the highest-grossing game in gaming history despite the voxel-based graphics.
- Players can't play LAN games in Minecraft when LAN gaming sessions don't show up within the game.
- If your or your friends' LAN world is not showing up, keep reading to find out what to do.
- Allowing Java through the Firewall or turning that firewall off can fix Minecraft LAN game sessions not showing up.

Some Minecraft players play that game via LANs (Local Area Networks). Those are gaming sessions in which one player is the host and other players join the LAN.
However, sometimes invited players can’t always see the hosting player in Minecraft to connect with. Thus, Minecraft LAN is not showing up and needs to be fixed.
How can I fix Minecraft LAN not showing up?
1. Make sure the firewall isn’t blocking Java
- The Windows Defender Firewall will block Minecraft’s network features when you’ve clicked Cancel on the UAC Java permission prompt.
- To fix that, right-click Windows 10’s Start button to select Run.
- Input Control Panel in Run, and press the Enter key.
- Type allow an app in the Control Panel’s search box.
- Click Allow an app through Windows Firewall to open the settings shown directly below.
- Click the Change settings option.
- Then select all the Public & Private check boxes for Java (TM) Platform SE binary, javaw.exe, and Minecraft if they’re not selected.
- If you can’t find Minecraft listed, click the Allow another app button. Then click Browse to select Minecraft, and press the Add button.
- Click the OK button.
2. Turn off Windows Defender Firewall
Alternatively, you could just turn off Windows Defender Firewall before playing the game to fix the Minecraft LAN server not showing up issue.
- To do that, click the Type here to search button on Windows 10’s taskbar.
- Enter firewall in the search box that opens, and click Windows Defender Firewall to open that applet.
- Click Turn Windows Defender Firewall on or off to open further options.
- Then you can select the Turn off Windows Defender Firewall options. Select both turn off firewall options.
- Click the OK button to close the window.
3. Disable third-party antivirus software
Users with third-party antivirus utilities might need to disable them if their Minecraft LAN world is not showing up. Most third-party antivirus software will include disable options on their context menus for users to select.
So, right-click the system tray icon for an antivirus utility to open its context menu. Then select a disable shield option there to turn it off for a least an hour. Select a turn off firewall option if the context menu includes one.
4. Turn on Network Discovery
Network Discovery needs to enabled for players to play Minecraft via LANs. Otherwise, they are prone to encountering the issue of Minecraft not finding LAN games.
- To check that option is enabled on your PC, open Windows’ search box.
- Enter advanced sharing settings in the search box.
- Click Manage advanced sharing settings to open the Control Panel window as in the shot directly below.
- Select the Turn on network discovery radio button.
- Click Save changes to apply the new setting.
5. Turn off AP Isolation
- To turn off AP isolation, you’ll need to open your router’s browser configuration page by entering your IP address in a browser’s URL bar.
- If you’re not sure what your IP address is, open the Command Prompt.
- Then enter ipconfig in the Command Prompt, and press the Return key. Then you’ll see a list that shows you your Default Gateway, which is the IP address.
- Log in to your router’s configuration page after entering IP address in the URL bar.
- Look for an Enable Wireless Access Point or AP Isolation setting of some description. The Wireless Setting tab within a router’s browser setup page will typically include an AP isolation setting.
- Deselect the AP isolation setting for your router.
- Restart your router after disabling AP isolation.
- If you’re not the host player, tell the host to check his own AP isolation setting as outlined above.
Those are some of the more likely fixes for Minecraft LAN not showing up. If those resolutions aren’t enough, try the Direct Connect method for Minecraft LAN games. For that, you’ll need to manually enter the host’s IP address and port number to join the server.
We hope you managed to connect to your friends’ LAN sessions without issues after reading our article. Write down in the comments section below any thoughts on the topic that you want to share with us.