Fix: Missing Groups and Apps from Windows 10 Start Screen
3 min. read
Updated on
Read our disclosure page to find out how can you help Windows Report sustain the editorial team. Read more

What to do if Apps or groups are missing from Windows 10?
- Use PowerShell to reinstall the missing apps/folders
- Get apps back to the Start screen
- Find Groups in Windows 10, 8.1
Have you found yourself looking for the groups and apps in Windows 10, 8.1 that should be present in the Start Screen when you first log in to the operating system? You don’t need to be alarmed because you can fix this and get the apps you have installed and the groups back to your Start Screen in Windows 8.1 just by following the tutorial steps below.
There are several methods which you can do in order to bring back your apps on the Start Screen again but the quickest way is to simply pin them to the Start screen and also find out how to view the groups you have previously made just by making a click with your mouse. So go ahead with the steps below and find out how you can do these things in a few minutes of your time.
How to get back apps and missing groups in Windows 10 Start screen?
Use PowerShell to reinstall the missing apps/folders
- Open your ‘Start Menu’ and type ‘Powershell’
- Right-click on it and run and click ‘Run as Administrator’
- When PowerShell is opened, paste this command in it and press ‘Enter’: Get-AppXPackage | Foreach {Add-AppxPackage -DisableDevelopmentMode -Register “$($_.InstallLocation)AppXManifest.xml”
- Restart your PC and see if the apps and/or folders appeared.
Get apps back to the Start screen
- You will need to swipe on the Start Screen from the center of the window all the way to the upper side of the screen.
- This should get you to the “All Apps” view feature in Windows 8.1
- Now find the app you want to place on your Start screen in Windows 8.1
- Go with your mouse cursor over it and right click on it or hold tap.
- Left click on the “Pin to Start Screen”.
- Now you should have your app you pinned to the Start Screen present there.
Note: you can do this with all the apps you would like to have present on the Start Screen.
Find Groups in Windows 8.1
- You can use your fingers and move them together on the screen or simply left click on the “Zoom” icon situated in the lower right corner of the Start Screen.
- This should give you a glimpse of the groups you have in Windows 8.1
Note: you can also drag the groups around to rearrange them as you wish either with the touch screen feature or with your mouse by holding the left click on it and dragging it where you wish.
This is all you need to do in order to find your groups on the Start Screen or get your apps back to the Start Screen menu. Please write us below if you have any questions regarding these two subjects and we will help you further so that you can use your Windows 8.1 to fit your needs.
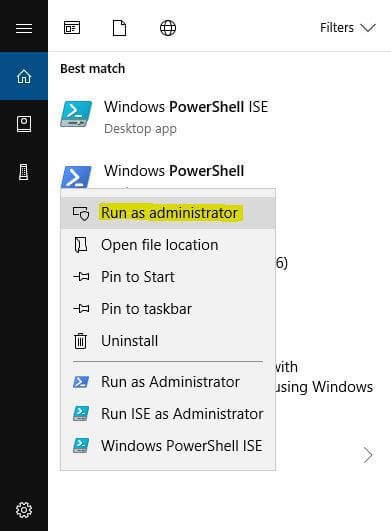
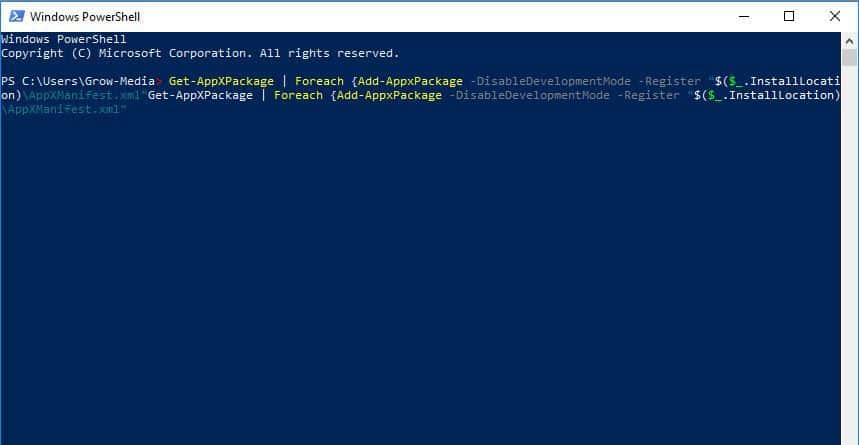








User forum
1 messages