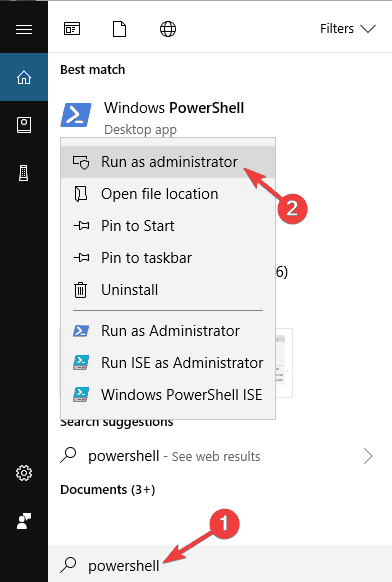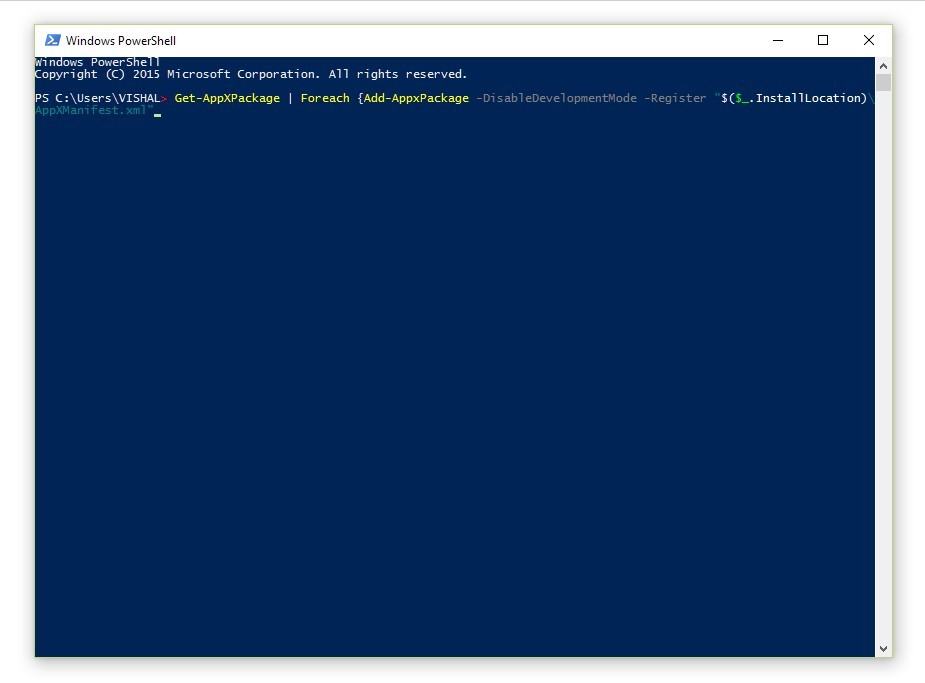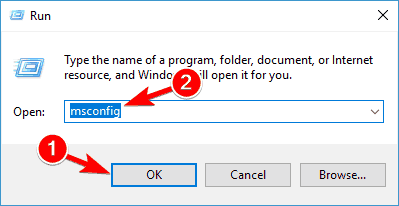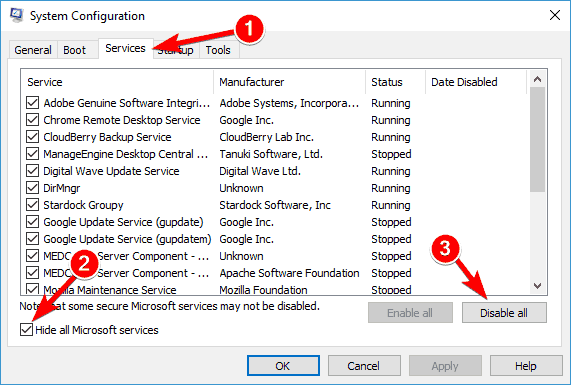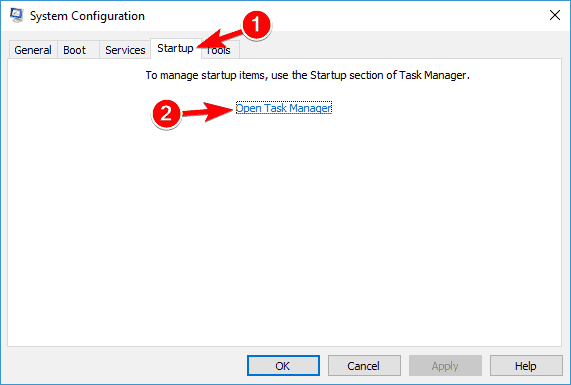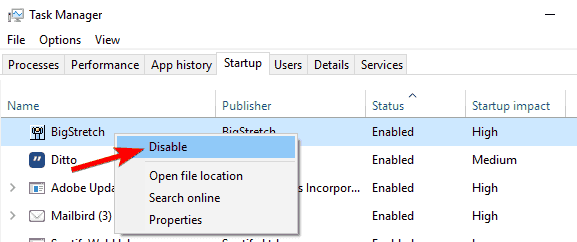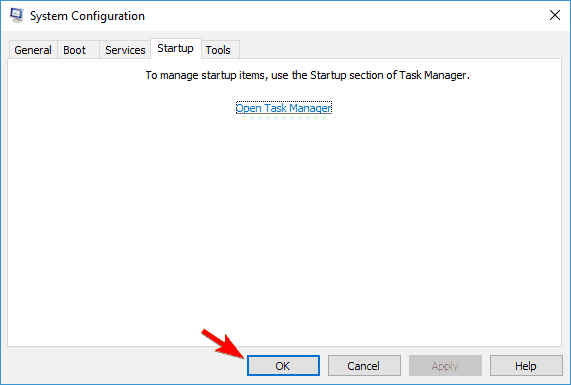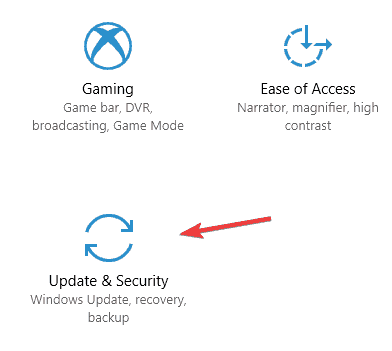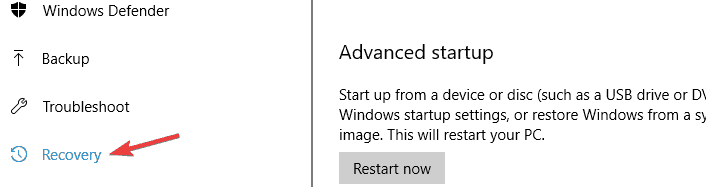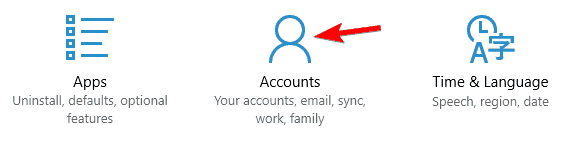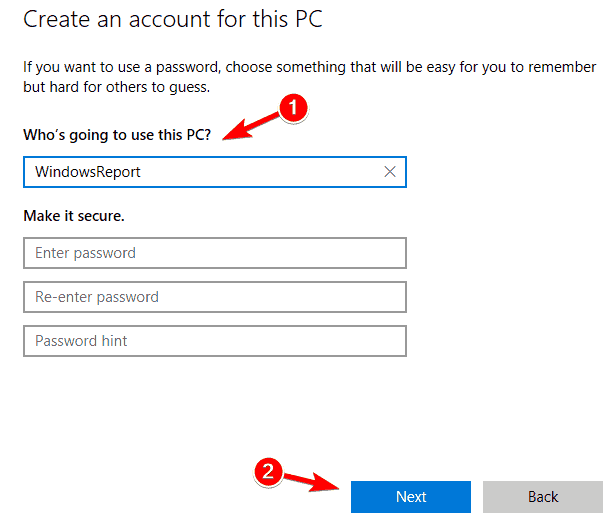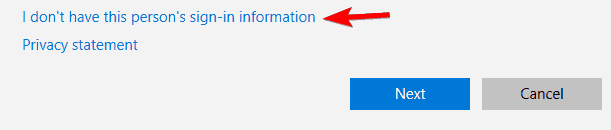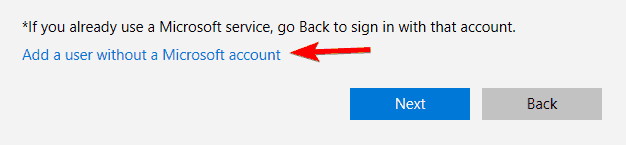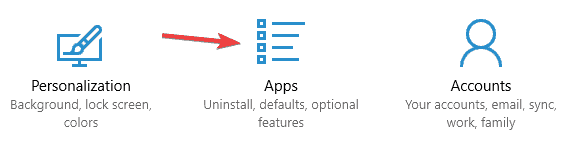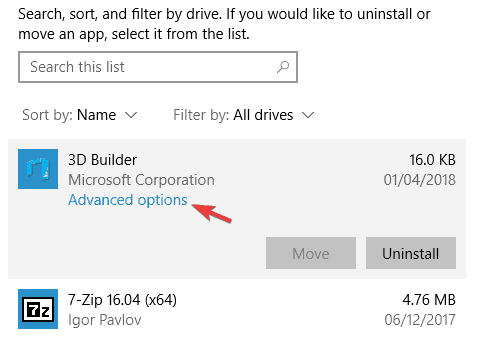Windows 10/11 Default Apps Are Missing [Fixed]
Our quick solutions are exactly what you're looking for
9 min. read
Updated on
Read our disclosure page to find out how can you help Windows Report sustain the editorial team Read more
Key notes
- Windows has come a long way, adding and removing features to provide a tailored, user-focused experience.
- The update feature is a big part of this customization process, but sometimes, it does not work as smoothly as intended.

Windows is what fueled this era of computing – at least for the general consumers – it made enough money to make Bill Gates the richest man alive, and from there, it has traveled a long journey adding and removing features.
Over the decades, it has added many features and removed several others in the pursuit of staying ahead of its competition and constantly innovating.
Its users have been loyal to it – mainly because it is the most used operating system around and therefore the most familiar and easy to use. However, it has also bloated itself with its legacy at the same time.
Windows comes with hundreds of features that you might never use but are required to be there for legacy support – making Windows is a highly complicated operating system to build and maintain.
These complexities only get in the way when you try to upgrade to the latest and greatest version of Windows – something that would result in loss of data if it was not for the fantastic upgrade feature of Windows.
It isn’t perfect, though – one of the examples of its failures is when the upgrade process fails to install the default Windows 10 apps during the upgrade. This guide will help you attempt to fix the issue – it is not hard to do.
What can I do if Windows 10 default apps are missing?
Many users reported that their default apps are missing on Windows 10. This can be a problem, and speaking of app problems, here are some of the most common issues that users reported:
- Windows 10 apps missing from Start Menu – According to users, sometimes your apps can become missing from the Start Menu. This can happen if you have God Mode enabled, so be sure to disable this feature and check if that solves the issue.
- Windows 10 default apps not working – Sometimes, your default apps won’t work at all on Windows 10. If this happens, you might have to reinstall them in order to fix this issue.
- Windows 10 default apps won’t open – Many users reported that default apps won’t open on their PC. This can be a big problem, but you can fix it by repairing or resetting your apps.
- Windows 10 default apps not installed – This is another common problem that you can encounter. If this happens, you need to download the affected applications again, and the issue should be resolved.
- Windows 10 default apps corrupted – Sometimes, your applications can get corrupted. To fix the problem, you might have to create a new user profile or roll back to the previous Windows build.
1. Use PowerShell to reinstall the missing applications
- Open Start Menu, type Powershell and right-click the top result, then click Run as administrator.
- Now copy and paste this exact piece of command in your Powershell window – make sure it is running as administrator.
Get-AppXPackage | Foreach {Add-AppxPackage -DisableDevelopmentMode -Register "$($_.InstallLocation)AppXManifest.xml"- Press Enter and wait for it to do its magic.
This simple 3 step process should install and register the default Windows 10 apps for you.
When you press Enter it might look like it’s not doing anything, but you must give it some time to download the applications and install them again.
You might need to restart your computer in some cases for it to affect – but it should work without a restart in most cases.
2. Disable God Mode
Many Windows 10 users like to turn on a hidden feature called God Mode on their Windows PC. This feature allows you to access hidden and advanced settings easily and can be quite helpful to advanced users.
However, many users reported that God Mode can also cause Windows 10 default apps to become missing.
To fix this issue, it’s advised to delete the God Mode directory from your PC, and the problem should be resolved. This feature isn’t enabled by default; if you haven’t enabled it on your own, you might want to skip this solution.
3. Perform a Clean boot
If this problem occurs after installing a new build, first, you need to go back to the previous build. After doing that, you need to perform a Clean boot. This is quite simple and you can do it by following these steps:
- Press Windows Key + R and enter msconfig. Press Enter or click OK.
- System Configuration window will now appear. Go to the Services tab and check Hide all Microsoft services. Now click Disable all button.
- After doing that, go to the Startup tab and click Open Task Manager.
- A list of startup applications will now appear. Right-click the first item on the list and choose Disable from the menu. Repeat this step for all items on the list.
- Now go back to the System Configuration window and click Apply and OK. Restart your PC.
Once your PC restarts, all third-party applications, and services will be disabled. Now you just need to wait for Windows to install the new build again. Once the new build installs, check if the problem is resolved.
If needed, you can install the update manually using the Media Creation Tool. To do that, just follow these steps:
- Download Media Creation Tool from Microsoft’s website.
- Once you download the tool, start it.
- Select Upgrade this PC now and click Next. Windows will now prepare your system.
- Now you’ll be asked to download and install updates. This step isn’t mandatory, but it’s usually recommended to download these updates.
- Windows will start downloading the necessary updates. This process can take a while, so you’ll have to be patient.
- Follow the instructions on the screen until you see Ready to install screen. Now click Change what to keep.
- Select Keep personal files and apps and then click Next.
- The upgrade process will now start. This process can take about an hour or so, therefore you’ll need to be patient.
After the process is finished, your PC will be updated to the latest version and the issue will be permanently resolved.
4. Turn off your antivirus before upgrading
This issue can appear if you install a new build of Windows 10 while your antivirus is still running in the background.
Sometimes third-party antiviruses can interfere with your files and that can cause Windows 10 default apps to disappear after the upgrade.
To fix this problem, it’s advised to roll back to the previous build. To do that, you need to do the following:
- Open the Settings app and go to the Update & Security section.
- Go to the Recovery tab and click Get started button in the Go back to the previous version of Windows 10 section.
- Now follow the instructions on the screen to roll back to the older version.
Keep in mind that you can go back to the older build only 10 days after the upgrade. If this option isn’t available, you might have to use System Restore to go back to the previous build.
Once you roll back to the previous version you should disable your antivirus and try to upgrade again. Several users suggested that you might have to uninstall your antivirus in order to fix this problem.
Once you uninstall it, the upgrade process should be completed smoothly and without any issues.
If everything works after the upgrade, you should install your antivirus again or consider switching to a more well-balanced security solution.
We thankfully have access to plenty of good options for Windows 10 compatible antivirus software that use up-to-date technology to protect your PC.
You can find good third-party antivirus software that can fit your specific security requirements. There are very many powerful options regardless of your budget or system resources.
5. Create a new user account
If default apps are missing on your PC, you might be able to fix the problem simply by creating a new user account. This is quite simple and you can do it by following these steps:
- Press Windows Key + I to open the Setting app.
- Navigate to the Accounts section.
- Select Family & other people from the left pane. In the right pane, click Add someone else to this PC.
- Now click on I don’t have this person’s sign-in information.
- Select Add a user without a Microsoft account.
- Enter the desired user name and click on Next.
After creating a new user account, switch to it, and check if your apps are still missing. If not, you might have to start using the new account instead of your main one.
Several users are also suggesting to switch back to the older build, create a new user account, and use that account while upgrading to a new build.
6. Repair the application
If certain applications are missing, you might be able to fix the problem simply by repairing them. Applications can get corrupted, but you can fix them by doing the following:
- Open the Settings app and go to Apps section.
- Select the application that you want to repair and click Advanced options.
- Now click the Repair button.
- Optional: You can also click the Reset button to reset the app to default.
Now, repeat these steps for all affected applications. Keep in mind that some applications don’t have the Repair option available, so your only option might be to reset them.
Missing apps can be a problem, but we hope that you managed to solve this issue by using one of our solutions. You may also fail to locate the apps in your Control Panel, so feel free to check our expert article for solutions.
Do share your experience with us via the comments section below.