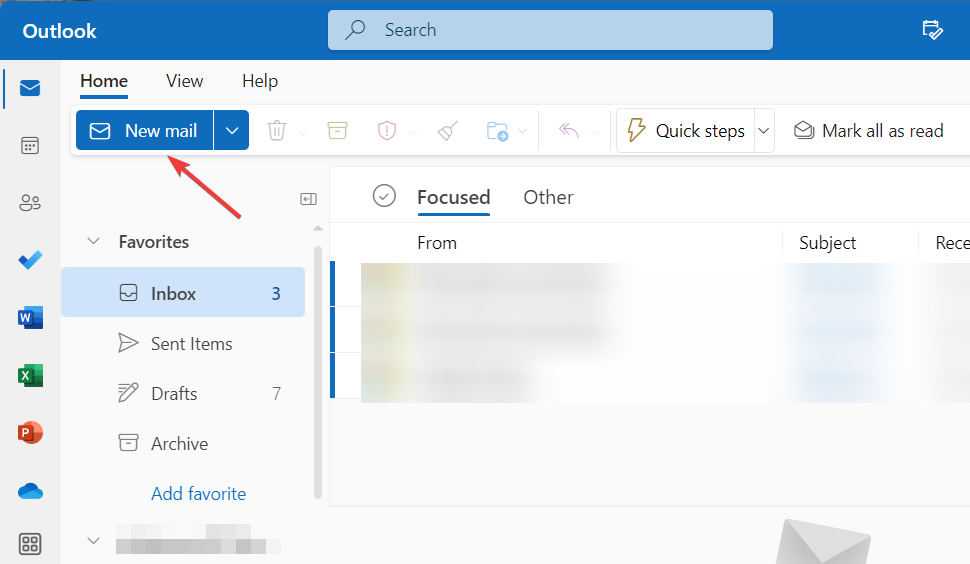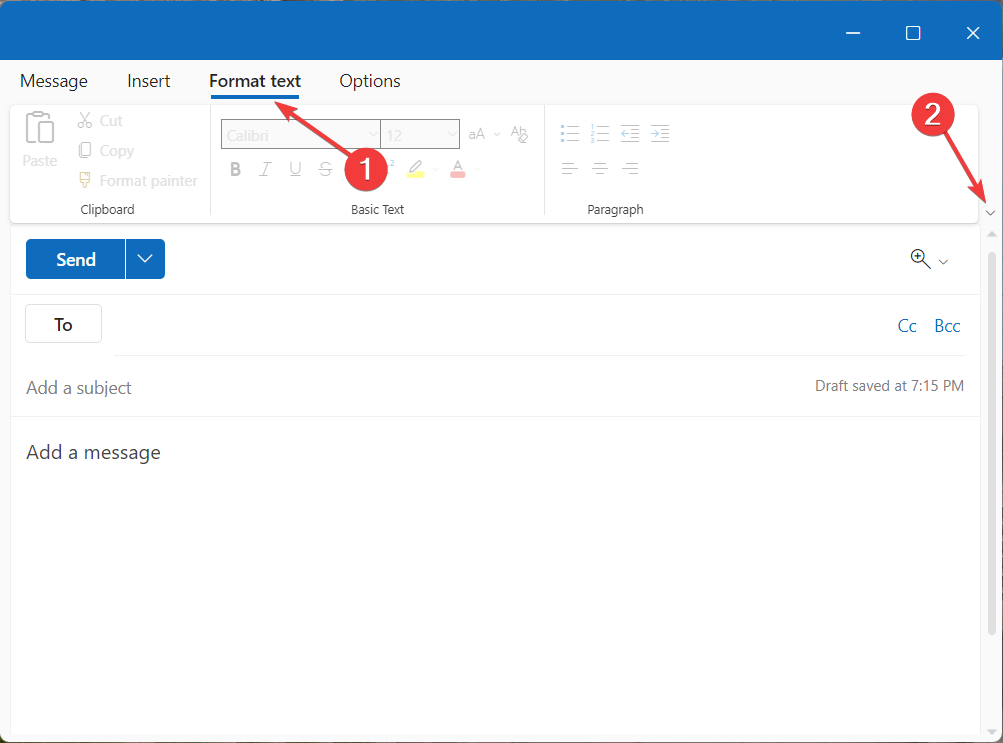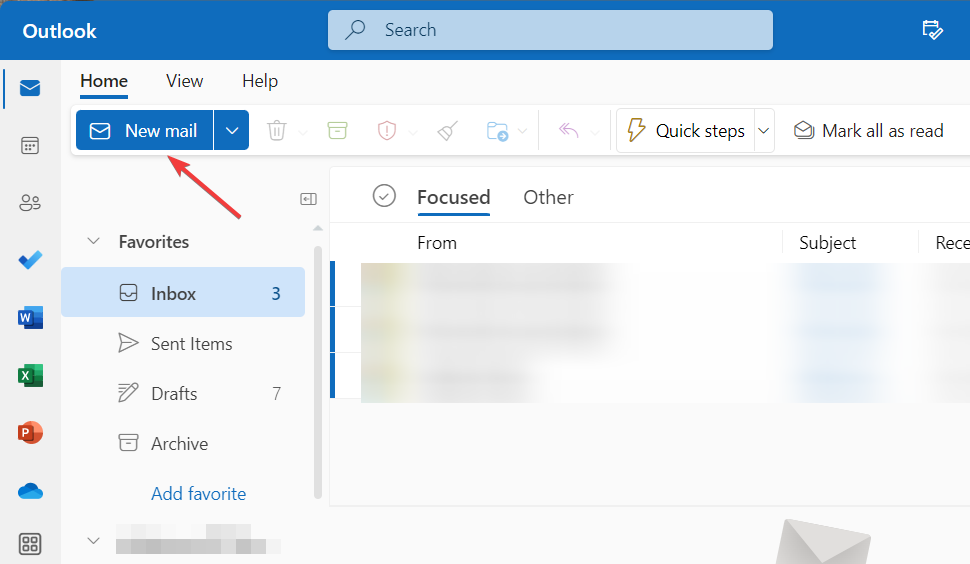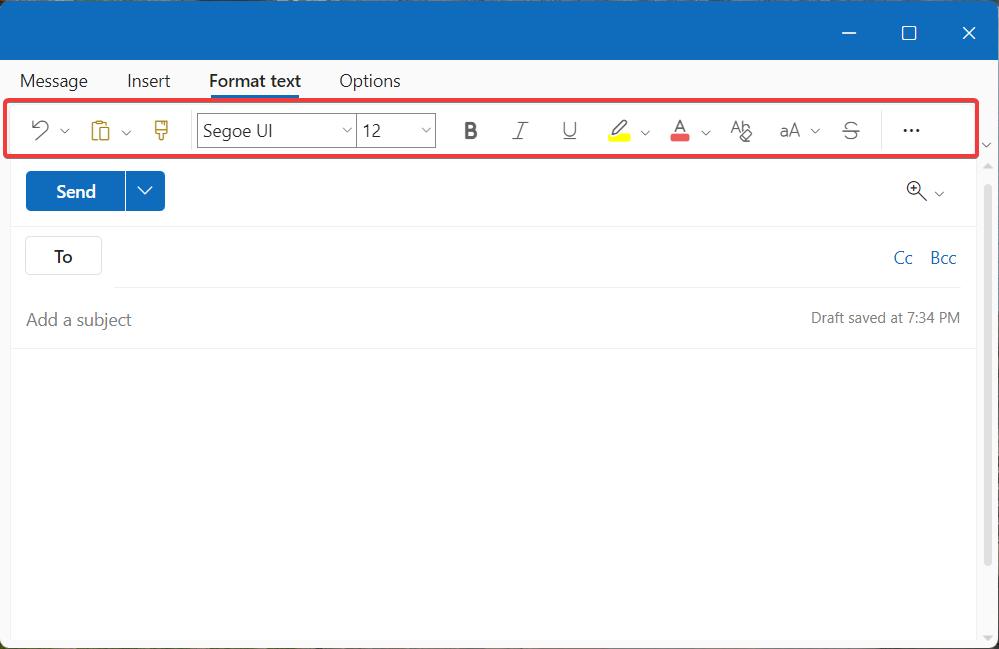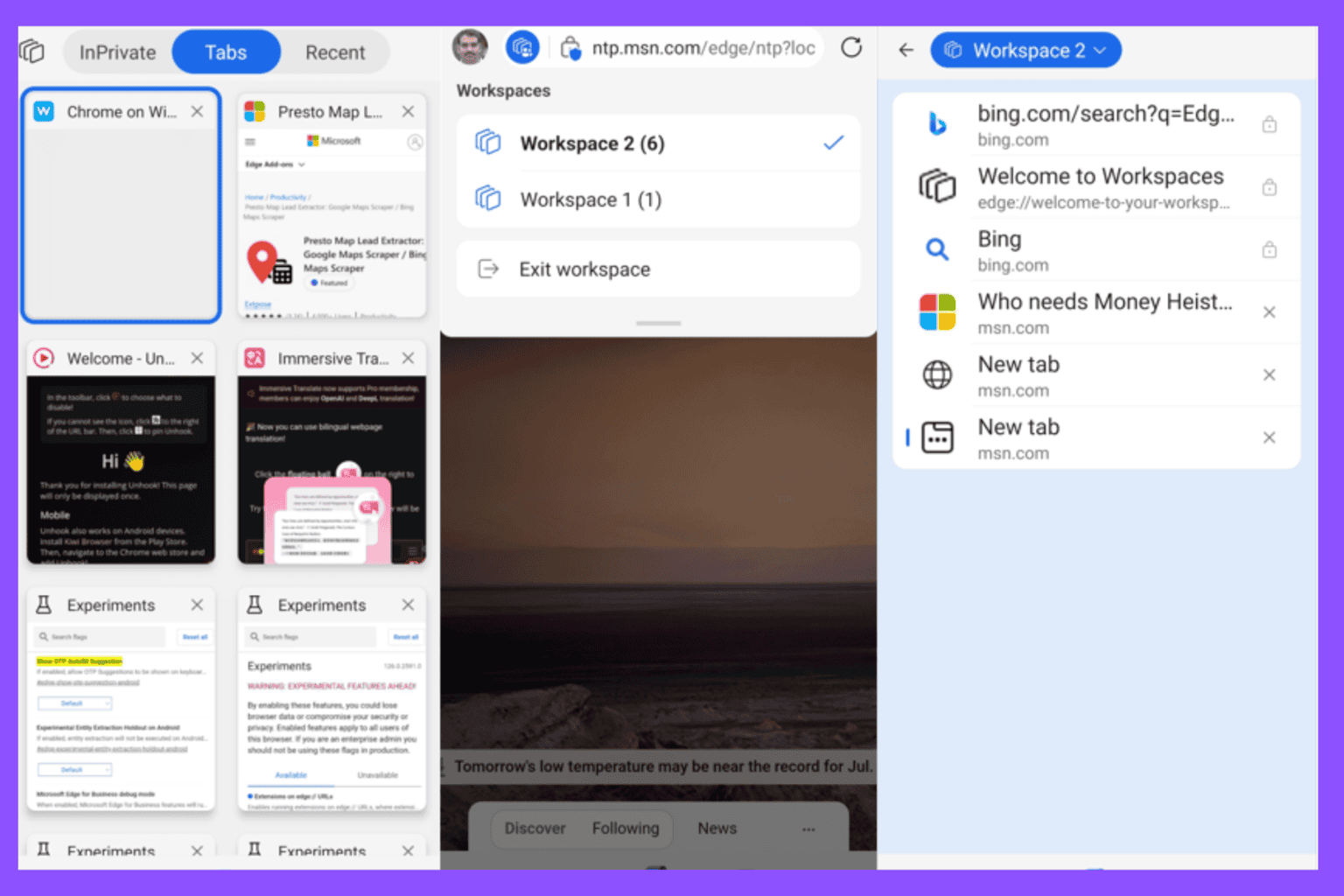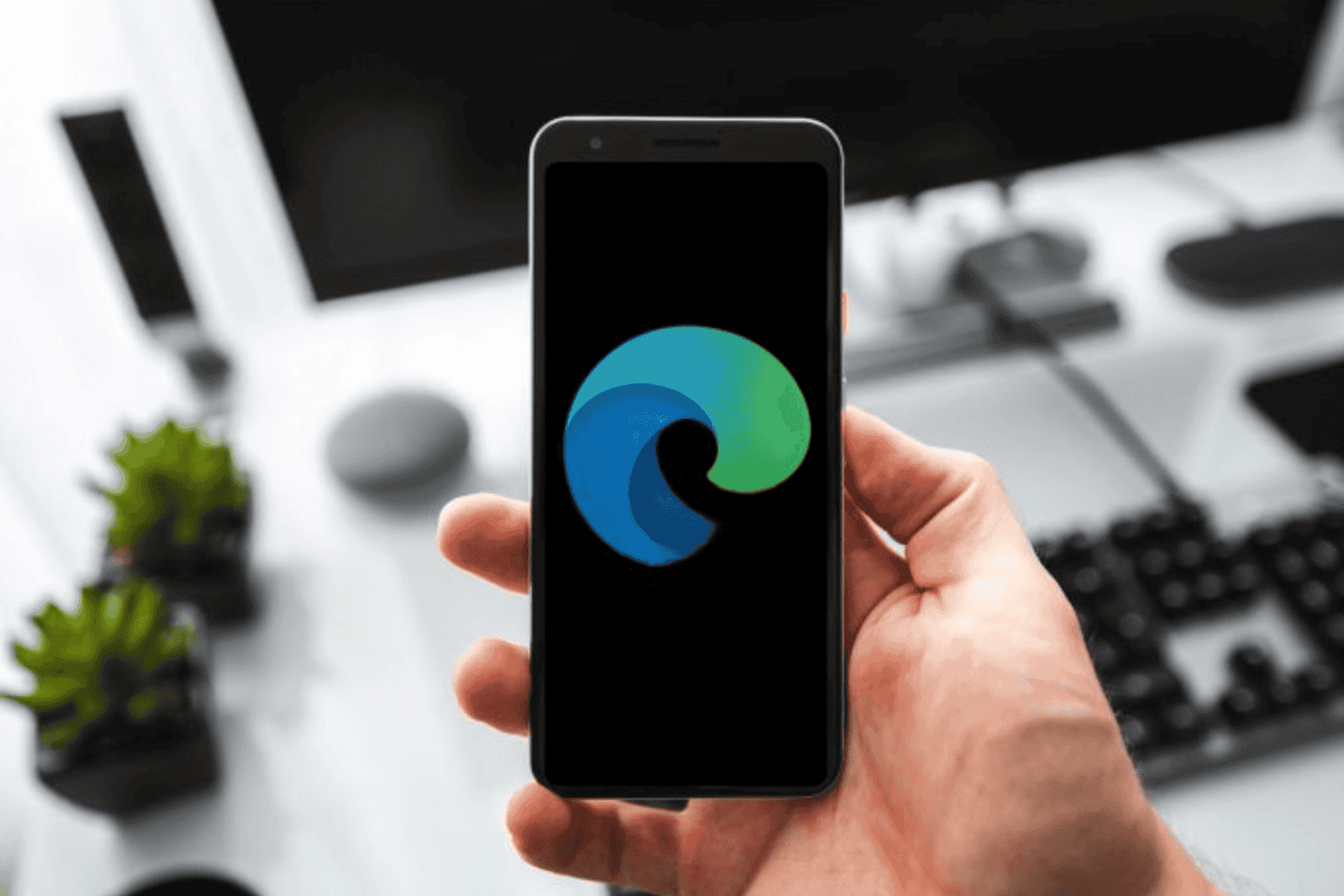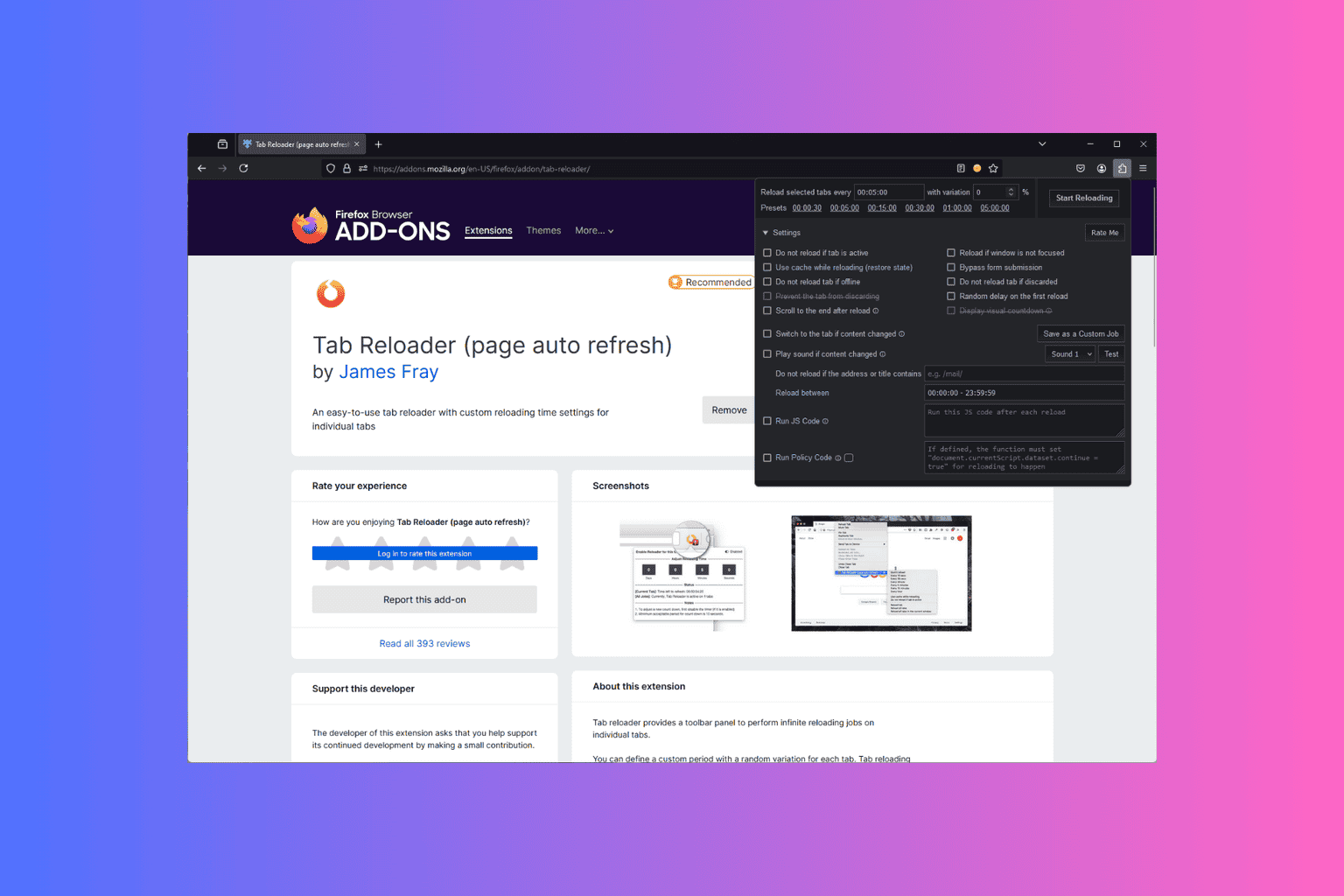Missing Toolbar in Outlook: How to Get It Back
The missing toolbar in Outlook has been actually moved
3 min. read
Updated on
Read our disclosure page to find out how can you help Windows Report sustain the editorial team Read more
Key notes
- Many of our readers have reported missing toolbar from the email composer of the Outlook app.
- After Microsoft rolled out new Outlook updates for the web and desktop, the bottom toolbar is no longer available.
- This guide will show the step-by-step procedure to unhide the email toolbar in Outlook when it is missing.
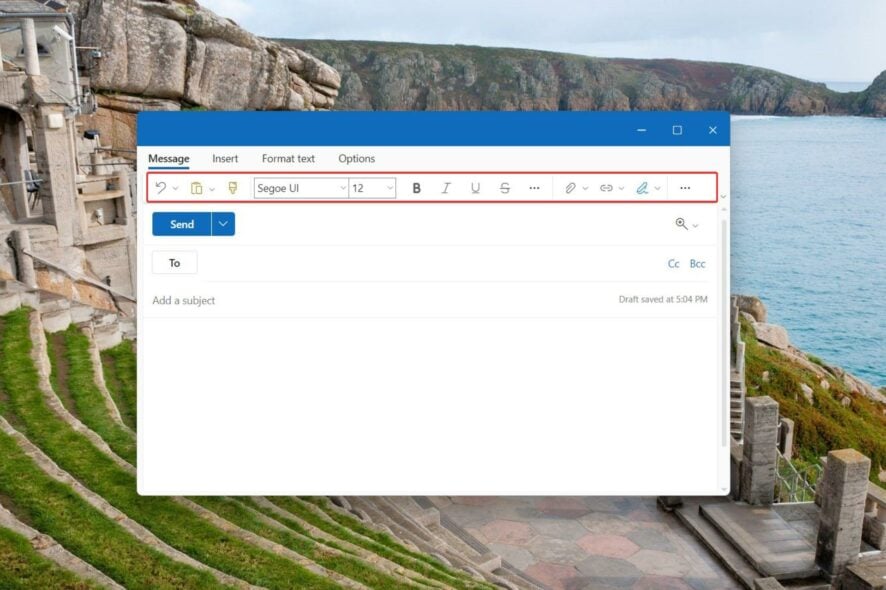
You might have noticed that the toolbar previously present at the bottom of the mail composer is missing from Outlook web and desktop app.
The absence of the bottom toolbar from email composer makes it hard to change fonts, colors, layouts, and even attach files. Stay with us as we explain the steps to bring back the missing toolbar in Outlook in this detailed guide.
How to unhide the missing Toolbar in the Outlook app?
- Launch Microsoft Outlook on your computer as a stand-alone app or on your preferred web browser.
- Stay in the Home tab and click the New Mail button present on the ribbon to access the mail composer window.
- Switch to the Format Text tab from the menu bar on top of the mail composer and click the downward arrow located on the extreme right of the top toolbar to access the Layout options.
- Choose Simplified Ribbon instead of Classic ribbon from the drop-down menu.
- Click the Menu icon (three dots) on the right of the toolbar to access alignment, indentation, and other paragraph formatting options.
- Switch to the Message tab from the menu bar on top and click the Menu icon (three dots) on the right to access various add-ins like insert pictures, tables, and more.
As you can see, the toolbar of the Outlook mail composer, which was previously present at the bottom, is now available on the top in place of the classic Outlook ribbon.
With the new Outlook update rolled out by Microsoft for the desktop and web app, the mail composer has been revamped, and the missing bottom toolbar in Outlook email composer has been integrated into the top toolbar.
How to enable the missing Outlook toolbar on the top?
- Launch Outlook as a desktop or web app.
- Click the New Mail button present on the top menu of the Home tab to open the Outlook mail composer window.
- Switch to the Options tab from the top menu bar and click the Menu icon (three dots) and select Switch to HTML option present under the Action section.
- Now switch to the Format text tab from the menu bar on top to access the formatting options.
If the mail composer toolbar of Outlook is available on the top, but all the formatting options are greyed out, switching to HTML instead of plain text will enable all the elements of the toolbar.
Note that these steps will help you access the missing bottom toolbar from the email composer in the newest version of the Outlook app.
The bottom toolbar having text formatting and file attachment options, is now available at the top as a part of a new feature update.
Microsoft is slowly rolling out this update to Microsoft 365 customers, and you can manually check for Office Updates.
Moreover, the steps to bring back the missing toolbar and enable its formatting options can vary slightly in the Outlook web app, depending on your browser version.
We hope you can now access the missing toolbar in Outlook, which is now available on the top to enhance the user experience.
While you are here, you may want to know how to add and use the Zoom plugin directly in Outlook app to improve your productivity.
Also, if you have any queries and suggestions, write them down in the comments section below.