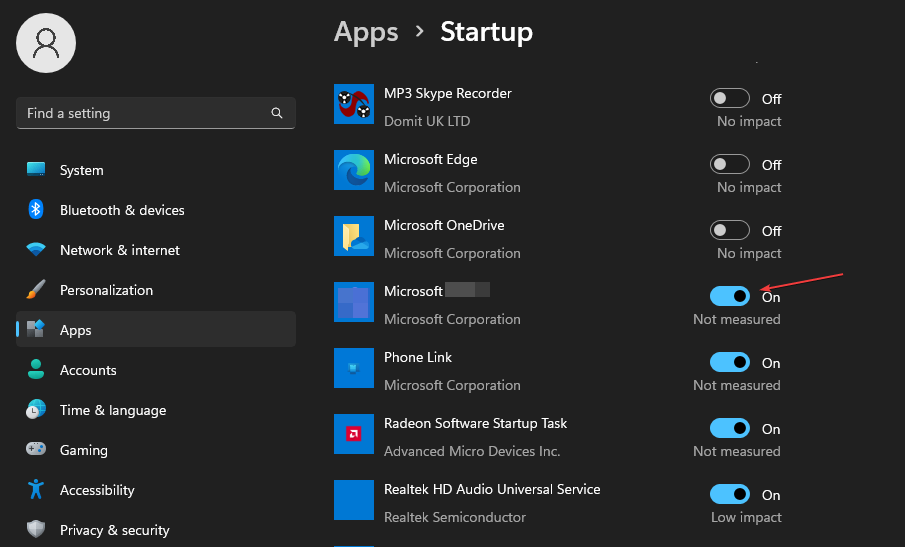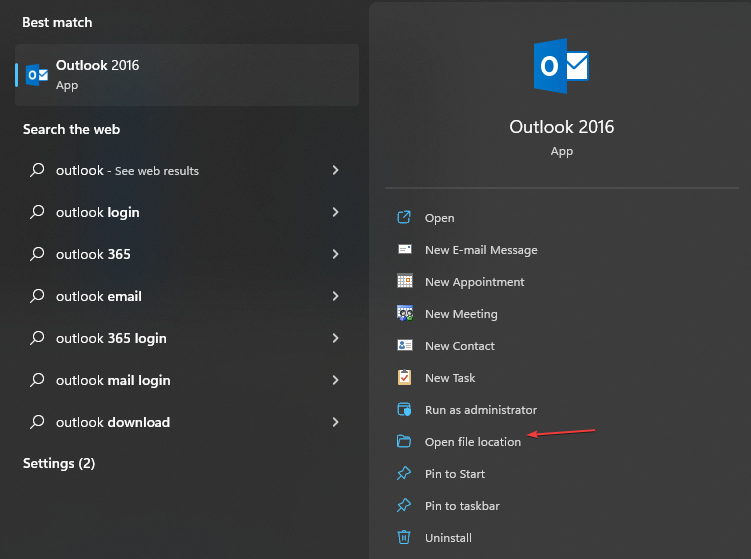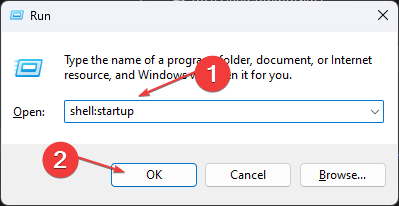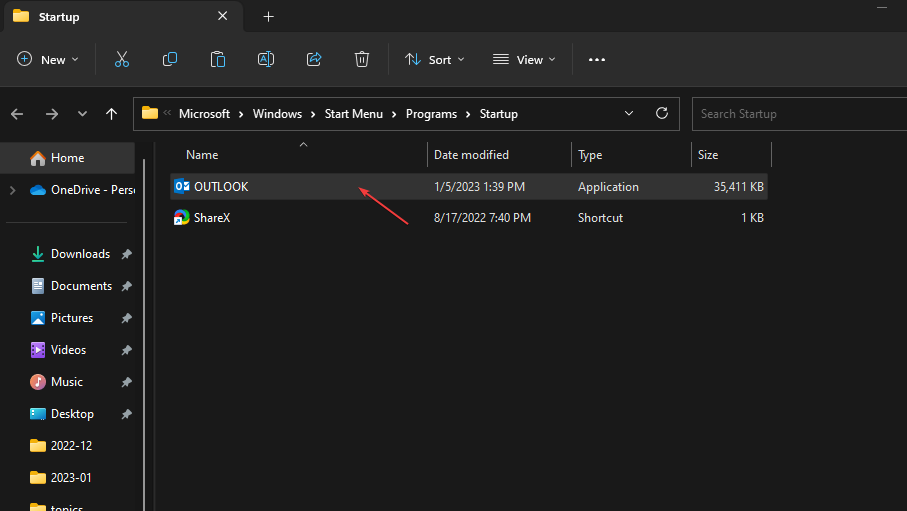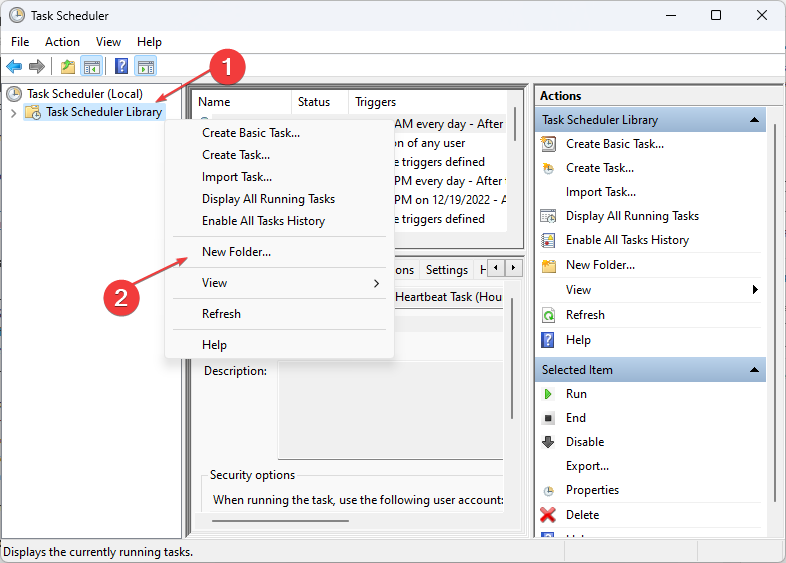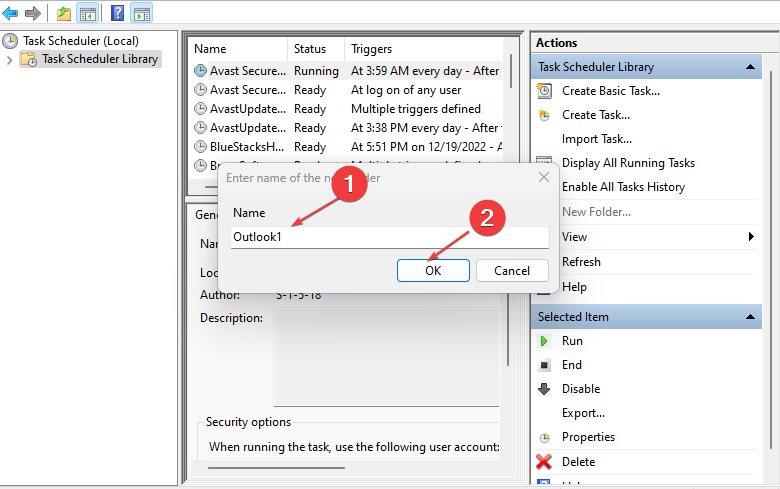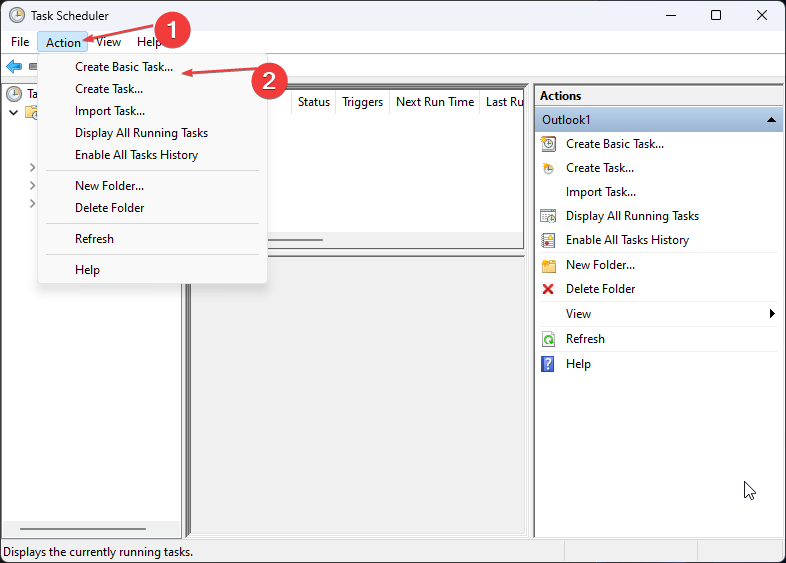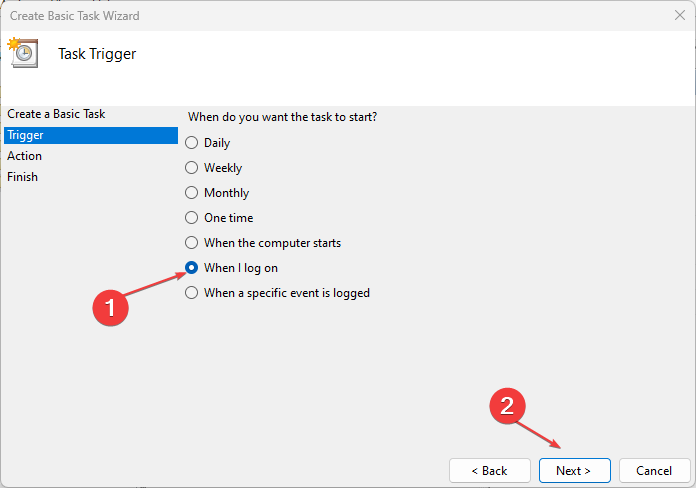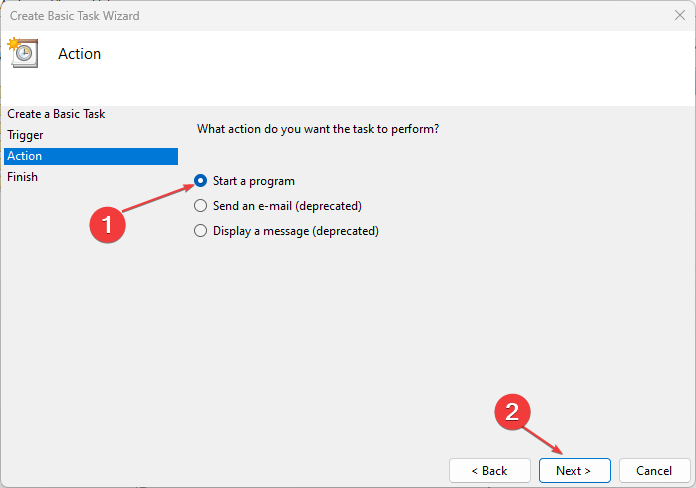How to Open Outlook on Startup [Automatically]
You can easily force your PC to launch Outlook from Startup
4 min. read
Updated on
Read our disclosure page to find out how can you help Windows Report sustain the editorial team Read more
Key notes
- Opening Outlook on startup allows it to launch when the system boots or during sign-in.
- You can automatically open Outlook on startup via Settings.
- The Task Scheduler is also very effective in creating a startup setting for the Outlook app on a PC.
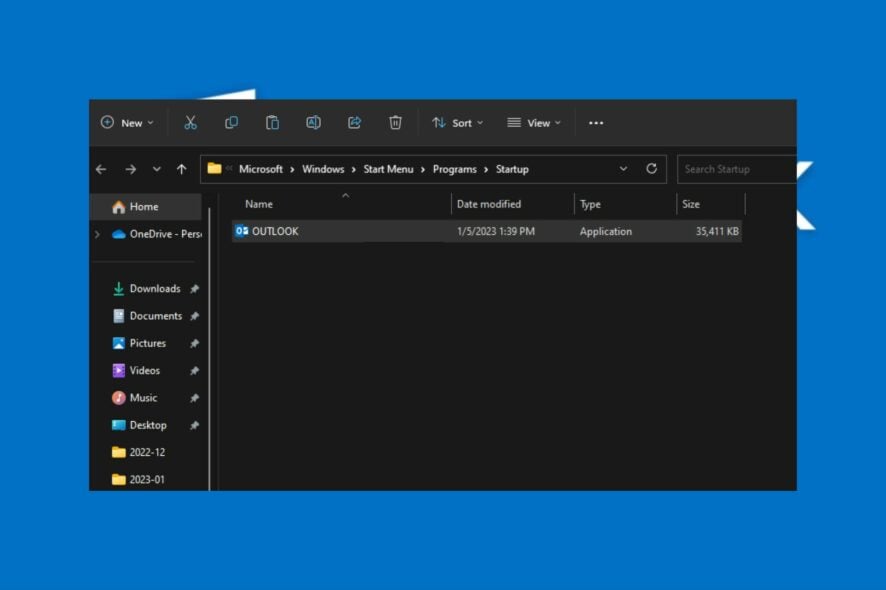
The Outlook app can’t launch when booting your PC if it isn’t configured to launch at startup. It makes its services pending until you open the app.
Hence, you should understand how to open Outlook on startup if you want it to launch automatically.
How do I make Outlook open at startup?
1. Open Outlook via Startup settings
- Press Windows + I key to open the Settings app.
- Click on Apps and click on Startup from the list.
- Scroll through and toggle on the switch for the Outlook app to launch at startup.
- Restart your PC and check if Outlook starts when you sign in.
2. Via the Run window
- Close the Outlook app if it’s running on your computer.
- Left-click the Start button, type Outlook, right-click on the icon and select Open file location from the drop-down.
- In the app’s folder, click the Outlook.exe file and press Ctrl + C to copy the file.
- Press Windows + R to open the Run dialog box, type shell:startup, and click OK to open the Startup folder on your PC.
- Press Ctrl + V to paste the .exe file you copied into the Startup folder.
- Restart your PC and check if Outlook starts automatically during startup.
You can read our guide on what to do if the Startup folder is not working on Windows 11.
3. Via the Task Scheduler
- Left-click the Start button, type Task Scheduler, then click on it to open the app.
- Right-click the Task Scheduler Library and select New Folder from the drop-down.
- Type a name for the folder and click the OK button.
- Expand the Task Scheduler Library branch and select the new folder.
- Click the Action menu and select Create Basic Task from the drop-down.
- Input a name for the task and click the Next button.
- Choose the When I log on option and click the Next button.
- Choose the Start a program option and click the Next option.
- Click the Browse button and navigate to Outlook’s installation folder.
- Select the Outlook.exe file and click the Open button.
- Click the Next button, then click Finish.
The above steps will automatically open Outlook on startup and signed in.
Check our recommendation of the best startup managers for Windows 11. Also, users can read our overview of Startup Manager on Windows 11.
Why won’t Outlook open unless I restart my computer?
Outlook should open on your computer without demanding that you restart your computer. If it does otherwise, it is due to unknown errors affecting Outlook. Some of them are:
- Outdated Outlook app – It means the app can’t access updates and patches needed for fixing bugs, causing it to crash or malfunction. Also, Outlook may often freeze when the app is outdated.
- Windows Startup issues – When the system runs into some errors during startup, it may impede the activities of services responsible for running Outlook on your PC. Hence, you must force Outlook to open on startup by tweaking some settings.
- Corrupt system files – Outlook may not open unless you restart your PC due to the effect of corrupt system files blocking its performance. Also, it can cause Outlook data files error when using the app.
- Issues with Outlook services – You can encounter problems that require you to restart your PC before the Outlook app launches its services. Outlook depends on some essential services that help power its activities, so it may be impossible to run Outlook if they are not intact.
These factors may vary on different PCs. Regardless, users can fix them by troubleshooting their computers. Also, we have a detailed guide on the unknown error that occurred on Outlook and fixes.
Further, you can check our guide on Outlook not being able to set up your Account and some fixes for the issue.
Likewise, you can read about fixing Outlook getting stuck on the loading profile screen on your PC or learn how to hide completed tasks in Outlook.
Conclusively, these are the easy ways to open Outlook on startup. We hope this guide has enlightened and worked for you. Should you have further questions or suggestions, kindly leave them in the comments section.