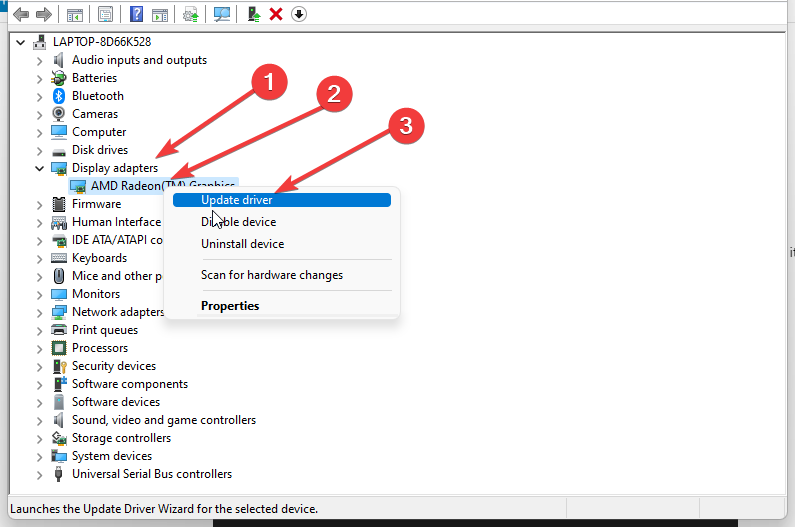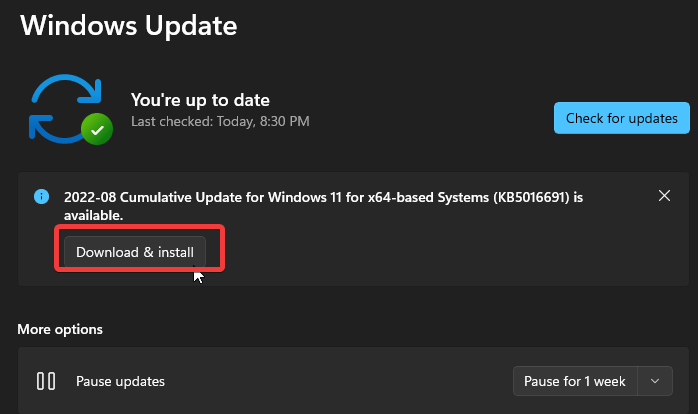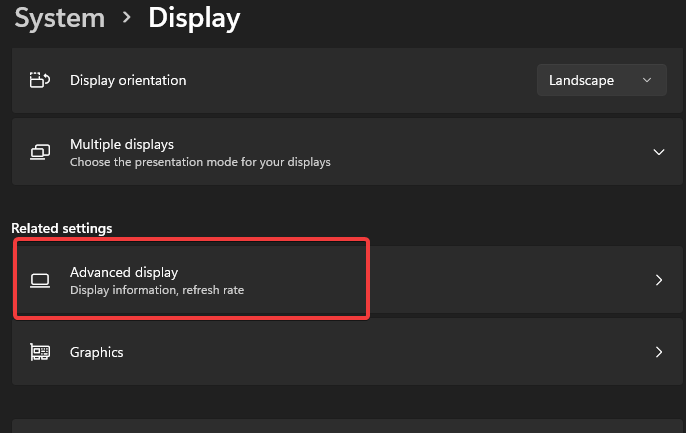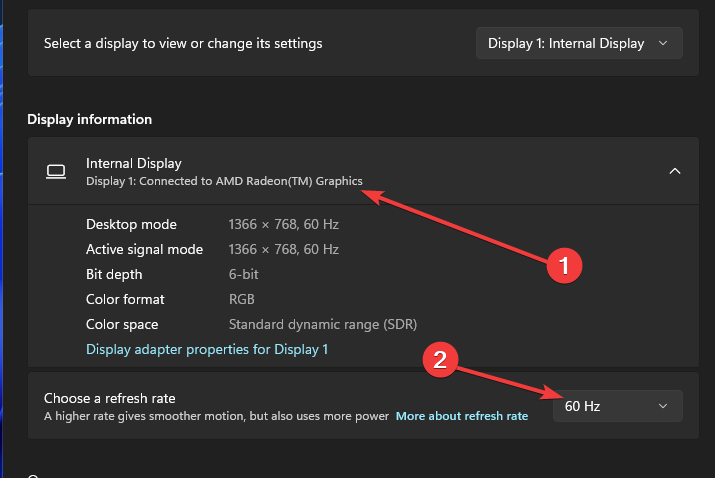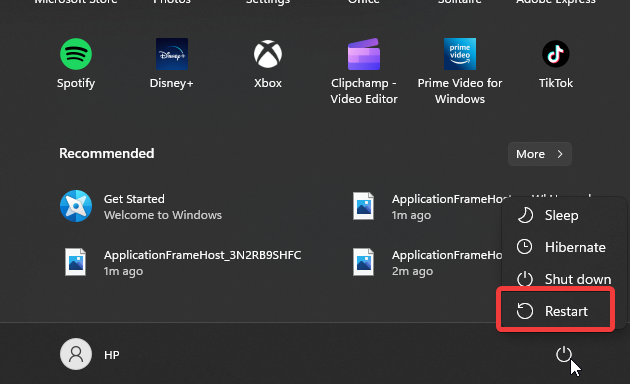Mouse Lagging on a Second Monitor [5 Tested Fixes]
Outdated Windows can cause mouse to lag on second monitor
4 min. read
Updated on
Read our disclosure page to find out how can you help Windows Report sustain the editorial team Read more
Key notes
- The mouse lag on the second monitor may occur due to outdated graphics drivers.
- Changing the screen refresh rate of the second monitor to match the computer can fix the mouse lag issues.
- Updating Windows can fix the problem, so take a closer look at the procedure below.

Connecting an external monitor to your computer allows you to have a second screen to split your computer through. However, several monitors have different features like screen resolution, screen refresh rate, and lots more.
These features may conflict with your computer’s performance in terms of display, sound, and hardware interaction.
Furthermore, users complain about mouse lagging on the second monitor. Likewise, users complain about the second monitor lagging on Windows 11 when connected.
However, many factors can be responsible for the mouse lag in external monitors, such as the second monitor’s screen refresh rate, outdated graphics card driver/Windows, and lots more. However, the causes of this problem may differ on different computers.
Hence, we’ll take you through some common factors that may cause the mouse lag in second monitors and how you can fix the issues.
Why is my mouse lagging on the second monitor?
- Outdated graphics card driver: Using an outdated graphics driver on your computer can impact the performance of the second monitor. However, mouse lagging issues can occur if the graphics card driver lacks the essential updates to support components depending on it. It can cause mouse lag in games like Call of Duty Cold War and other programs displayed on the second screen.
- Outdated Windows: Not updating your computer can prevent it from running smoothly. Windows updates help your computer download patches that help fix bugs and improve performance. So, outdated Windows may prompt issues with your display and interaction with the external monitor.
- The second monitor’s screen refresh rate differs from the computer’s: Screen refresh rate indicates how many times per second the monitor updates with a new image display. However, users may encounter mouse lag on the second monitor if the second monitor’s screen refresh rate differs from your computer’s.
- Faulty mouse connections: The mouse lag on the second monitor issue may occur if the mouse encounters an issue when connecting to the computer. Though it may not affect the computer, it can impact how the mouse interacts with the second monitor.
Read about how to fix Bluetooth mouse connection issues on your computer.
What can I do if my mouse is lagging on the second monitor?
1. Update the graphics driver
- Press on Windows + R simultaneously to launch the Run window.
- Type the following into the search space: devmgmt.msc, and click the OK button.
- Click on the Display adapters from the search results, select the driver from the drop-down, and then right-click on it.
- Click the Update driver software option, then select Search automatically for drivers.
Restart your computer after the updating process is complete. It’ll sync the changes and update. Also, it can fix the mouse lag in external monitors.
- Download and install PC HelpSoft Driver Updater.
- Launch the software and wait for the app to detect all faulty drivers.
- Now, click the Fix All button and update all your outdated drivers with the newest options.
Disclaimer: You may need to upgrade the app from the free version to perform specific actions.
2. Update Windows
- Click the Start button.
- Select Setting and click on Windows update.
- On the Windows update page, select Check for updates.
If there’s an update available, Windows will automatically search for it and install it. We recommend that you restart your computer. Check and see if the issue persists.
3. Change the second monitor’s screen refresh rate
- Right-click on any space on the desktop and select Display settings.
- Select the monitor experiencing the mouse lagging issue at the top of the screen.
- Select Advanced display settings and click on Display adapter properties for your selected display number.
- Navigate to the Monitor tab and go to Monitor settings.
- Change the screen refresh rate to match the main screen’s refresh rate.
- Click on Apply, then OK to save the changes.
Restart your computer and see if the mouse lagging issues on the second monitor persist. Mouse lag problems in 4K monitors are no exception to this.
4. Restart your computer
Restarting your computer can fix any startup issues affecting mouse interaction with the second monitor.
5. Reconnect the mouse
Users can also disconnect the mouse and reconnect it to fix any connectivity problems that may affect the second monitor.
Sometimes, the mouse may develop faults, or the cable is loose. Hence, you need to pay close attention to this and reconnect it. If it is a wireless mouse, ensure the USB connector is still actively connected.
Can HDMI cause mouse lag?
Using the wrong HDMI input can cause issues with how the computer responds to the monitor. So, HDMI can cause mouse lag. Likewise, not using a stable or quality HDMI cable can cause issues.
Nonetheless, knowing how to fix the lagging mouse in Windows 10/11 efficiently can help you solve mouse-related issues. Likewise, we recommend you check the best mouse for multitasking that you can use.
Kindly leave a comment or suggestion in the section below. We’d like your feedback.