MP Navigator EX scanner driver is not installed [Solved]
4 min. read
Updated on
Read our disclosure page to find out how can you help Windows Report sustain the editorial team. Read more
Key notes
- Users reported that the MP Navigator EX scanner driver appears as not being installed on Windows.
- In this guide, we will discuss some options that will surely provide a quick resolution to this problem.
- Installing your MP Navigator EX scanner driver manually might be an efficient action you can perform.
- To simplify the process, and also ensure the right driver is installed, using specialized software will definitely help you.

MP Navigator EX allows you to can scan multiple documents at the same time, or inspect images larger than the platen.
Users often reported that the MP Navigator EX scanner driver is not installed on Windows operating system. This is how they describe the problem:
My PC won’t recognize that my scanner is plugged in – it doesn’t show up under My Devices. The scanner turns on and when it’s plugged in, my laptop makes a sound as something has been plugged into a USB port.
Today’s article will show you a series of options you can try to fix this annoying issue. Make sure you read it completely, so you’ll never worry about this kind of trouble.
How can I install the MP Navigator EX scanner driver?
1. Navigate to Windows updates
- Open Settings.
- Go to Update & Security.
- On the left side, select Windows Update, then click on Check for updates, from the right side.
2. Check your Security Software
- Open Settings.
- Go to Devices.
- On the left side, click on Printers & scanners and, from the right side, under the Related settings, click on Print server properties.
- Click on the Drivers tab and check if your scanner is listed.
- If you don’t see your scanner listed, select Add, and in the Welcome to the Add Printer Driver Wizard, select Next.
- In the Processor Selection dialog box, select your device’s architecture, and then click on Next.
- On the left side, in the Printer Driver Selection dialog box select your printer manufacturer.
- On the right side, select your printer driver, click on Next, then on Finish.
- Follow the instructions to add your driver.
It is important to check your Security Software to make sure the printer software is not being blocked.
3. Set the compatible mode
- Right-click the driver you want to install and then select Properties.
- Select the Compatibility tab.
- Under Compatibility Mode, click on Run this program in compatibility mode, and then select a compatible Windows version for the driver.
- Click on OK and install the driver.
When you install drivers, it is important that they match the Windows operating system you have installed on your PC.
4. Disable your firewall
- In the search bar, next to the Windows button, type Windows Defender Firewall.
- Click on Windows Defender Firewall to open the Control Panel applet window.
- Click on Turn Windows Defender Firewall on or off to open the options shown directly below.
- Select the two Turn off Windows Defender Firewall radio buttons to turn off the WDF.
- Press the OK button.
This option might be extremely useful considering that sometimes an antivirus or firewall may be set too secure, preventing peripherals (such as your scanner) from communicating effectively.
5. Use dedicated software
As a time saver option, you should definitely try the support of specialized software.
Unlike the manual methods presented above, this one is able to automatically install, update, scan and fix any of your drivers.
Thus, it is able to provide the latest compatible driver for your particular hardware component, straight from the manufacturer.
Once you install and use this software, it is easy to forget about it, and you’ll probably never use it again until the next driver issue appears.
If you want to install and update your drivers like an expert, you should use the help of dedicated software.
Such a tool will save plenty of time and keep your drivers in check on a regular basis. It is light so you can let it run in the background as you carry on with more important tasks.
The tool is very easy to use. You just have to install it and let it scan your drivers. It will display all issues found, including outdated, damaged or missing drivers.
You just have to let it download and install the new drivers and wait for the process to complete. It uses its own database and is able to find the exact match for any hardware, with no exception.
There are a few more options you can try to install your MP Navigator EX scanner driver, but those we presented above are the best.
If you need help on how to update drivers in Windows 10, don’t hesitate to check a full guide regarding this subject.
Also, feel free to leave a comment in the section below and let us know which of the listed suggestions worked best for you.

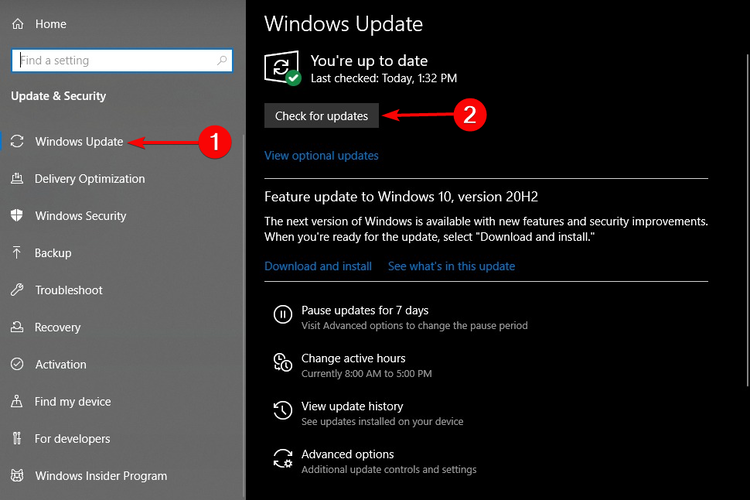
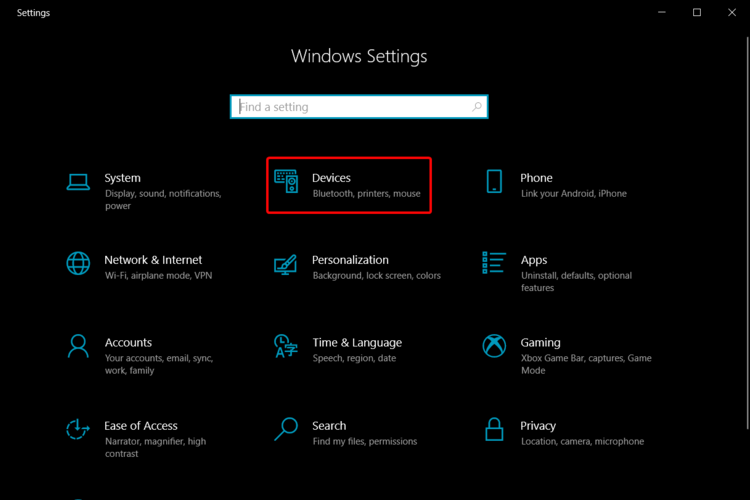
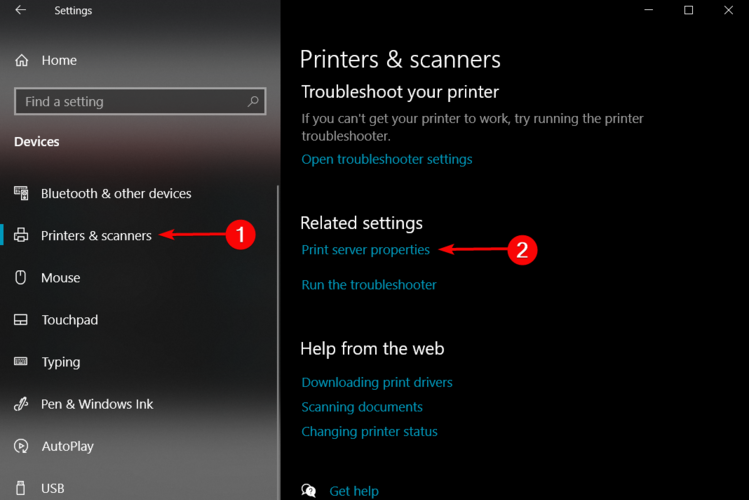

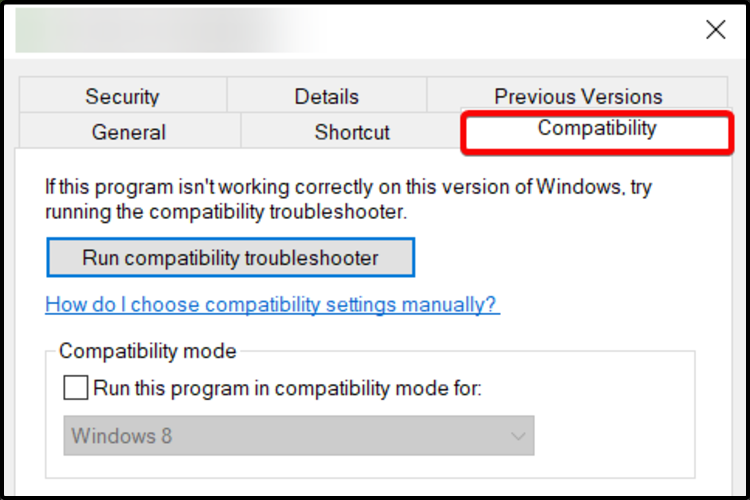
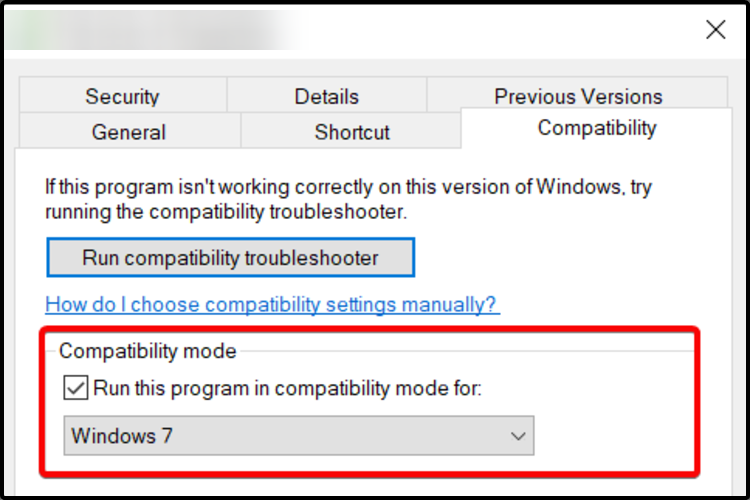
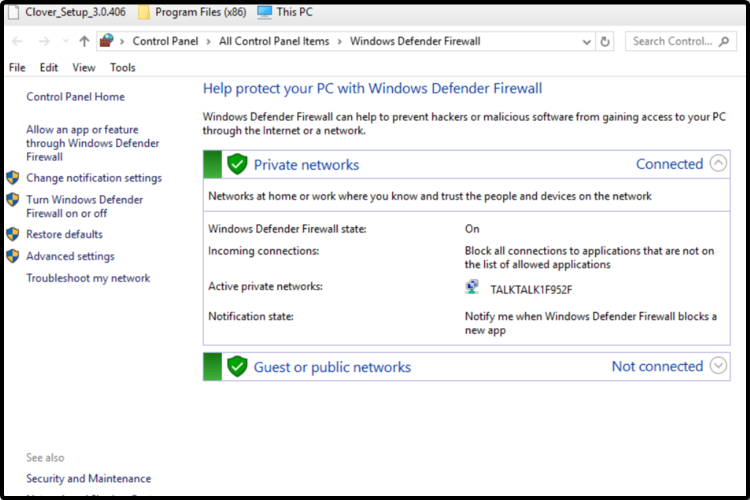









User forum
0 messages