MSConfig Keeps Reverting to Selective Startup: 3 Ways to Fix
Enable all disabled services to fix this issue
3 min. read
Published on
Read our disclosure page to find out how can you help Windows Report sustain the editorial team. Read more
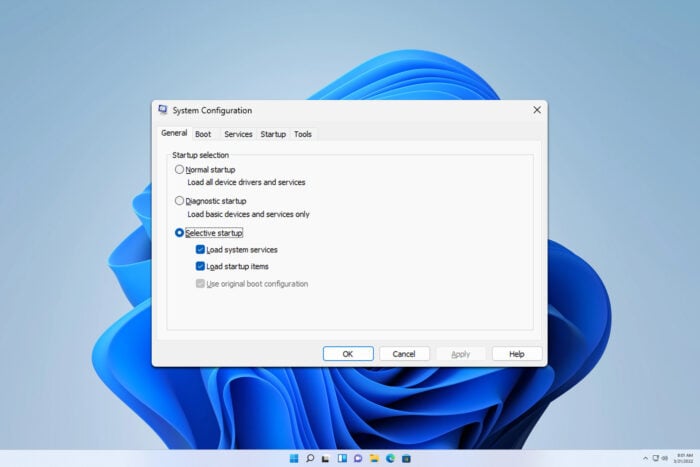
Many users are worried because msconfig keeps reverting to selective startup, and while this usually isn’t a reason for concern, let’s see how we can fix this issue.
Why can’t I choose a normal startup in msconfig?
This usually occurs if you have one or more services disabled in msconfig. Missing drivers can sometimes cause this problem as well.
What can I do if msconfig keeps reverting to selective startup?
Before we try anything else, ensure that all necessary drivers are installed. A few users reported that a missing Bluetooth driver caused this issue on their PC.
1. Try enabling all disabled services
- Press Windows key + R and type msconfig. Click OK.
- Next, go to the Services tab and click on the Enable all button.
- Click on Apply and OK.
- Try to enable Normal startup again.
If you disable startup services, your PC will automatically switch to Selective startup, so the best way to fix it is to enable all disabled services.
2. Disable all advanced boot options
- Open the msconfig again.
- Go to the Boot tab and then click on Advanced options.
- Enable Debug and then uncheck the Debug port. Next, uncheck Debug and make sure all other options are disabled.
- Save changes.
3. Modify the registry
- Press the Windows key + R and type regedit. Click OK.
- Navigate to the following path:
HKEY_LOCAL_MACHINE\SOFTWARE\Microsoft\Shared Tools\MSConfig\state - Expand the state key in the left pane. If it has any subkeys, right-click each of them and choose Delete. Do this until all subkeys from state key are removed.
- Repeat the same steps for all subkeys in the following paths:
HKEY_LOCAL_MACHINE\SOFTWARE\Microsoft\Shared Tools\MSConfig\services
HKEY_LOCAL_MACHINE\SOFTWARE\Microsoft\Shared Tools\MSConfig\startupfolder
HKEY_LOCAL_MACHINE\SOFTWARE\Microsoft\Shared Tools\MSConfig\startupreg
Keep in mind that modifying the registry comes with certain risks, so create a backup in case anything goes wrong.
How do I turn off selective startup?
To do this, just open msconfig and select Normal startup from the System Configuration window. Do keep in mind that all services need to be enabled for this to work.
Before you go, you might want to learn how to properly open msconfig in Windows 11, or what to do if the Apply button is grayed out in msconfig.
Did you find a different way to fix msconfig that keeps reverting to selective startup? If so, share it with us in the comments below.
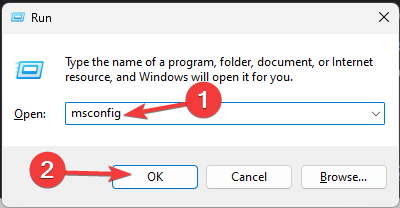
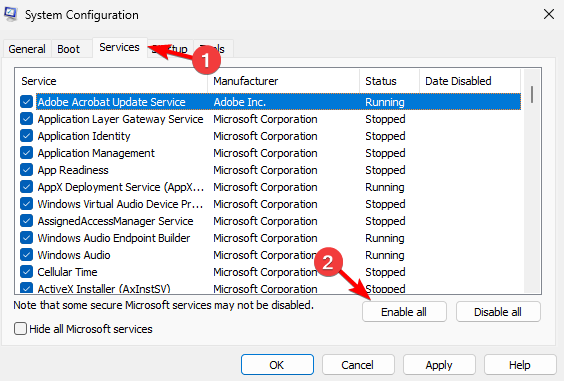
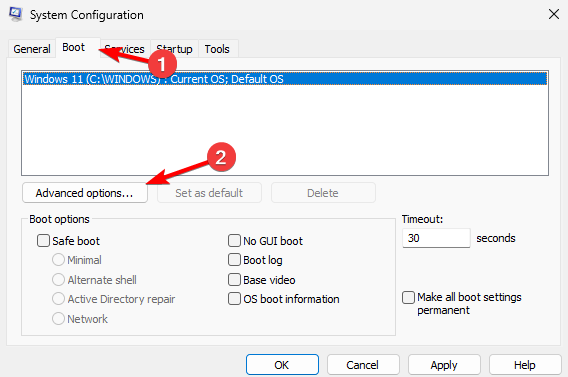
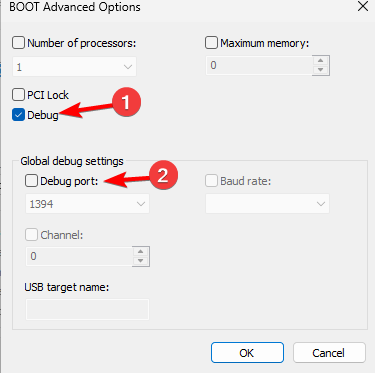
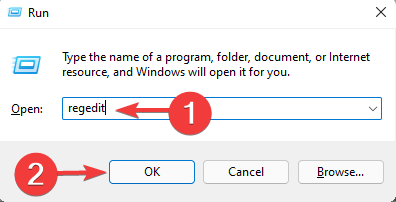
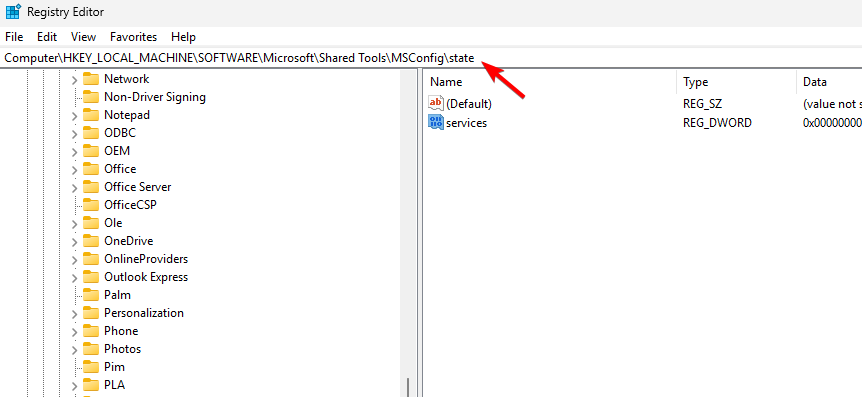
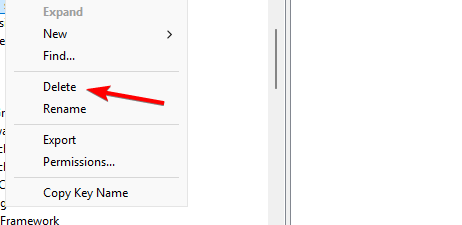








User forum
0 messages