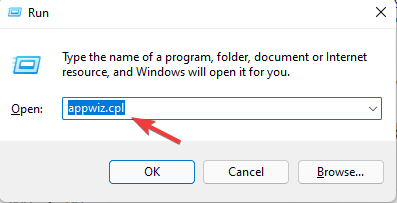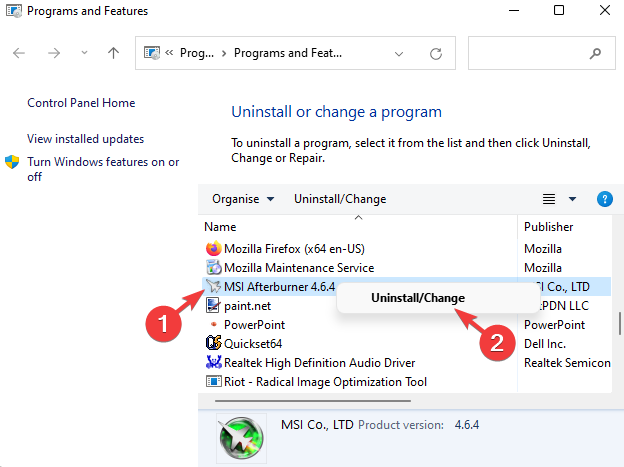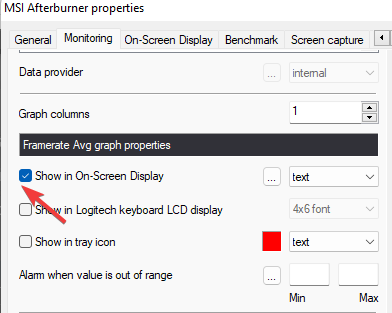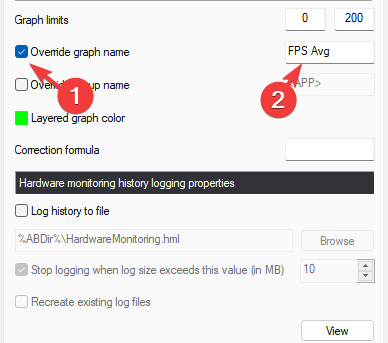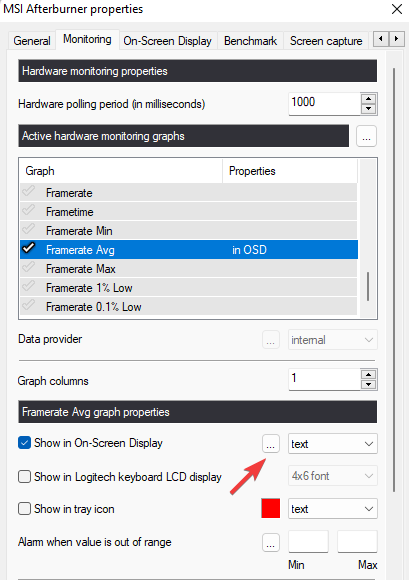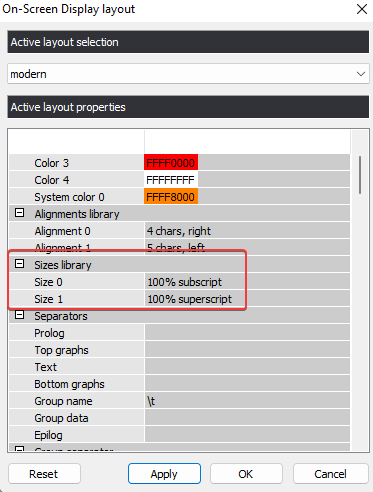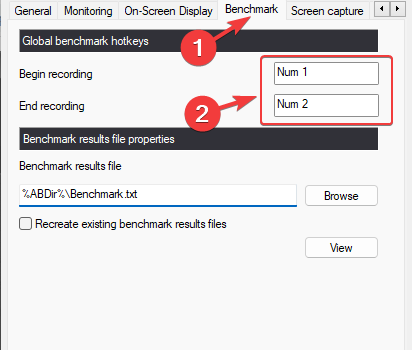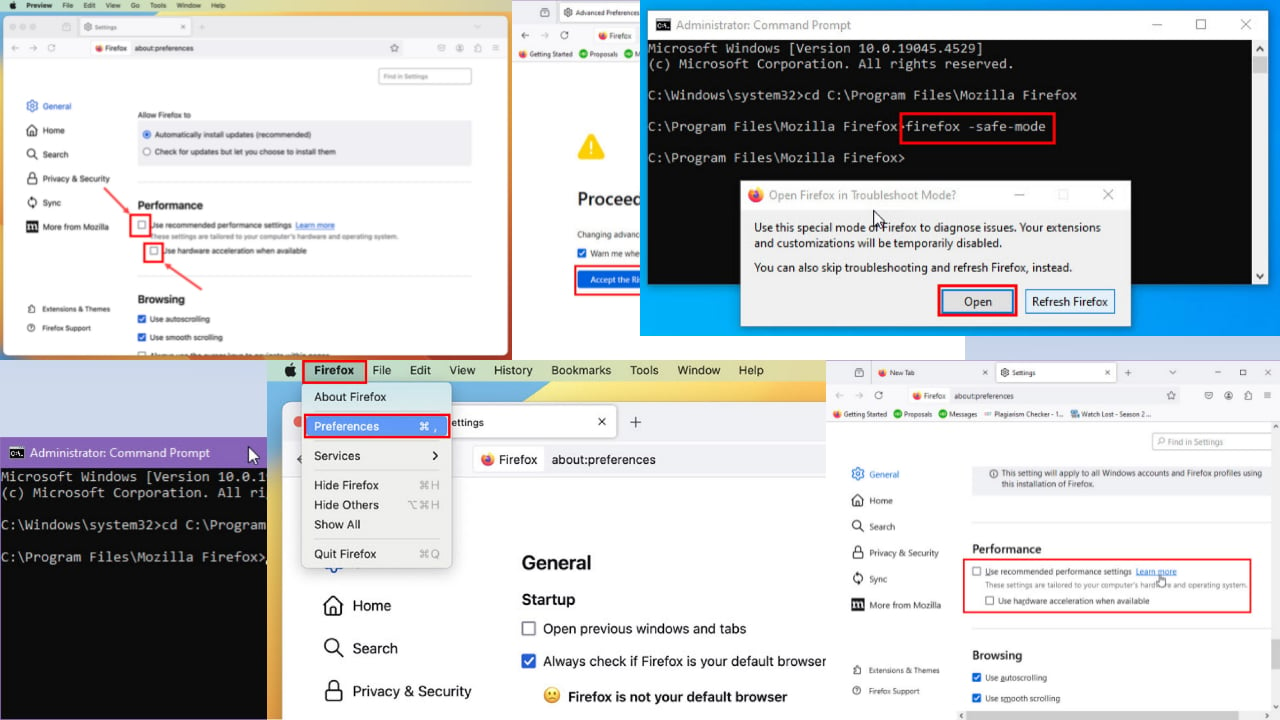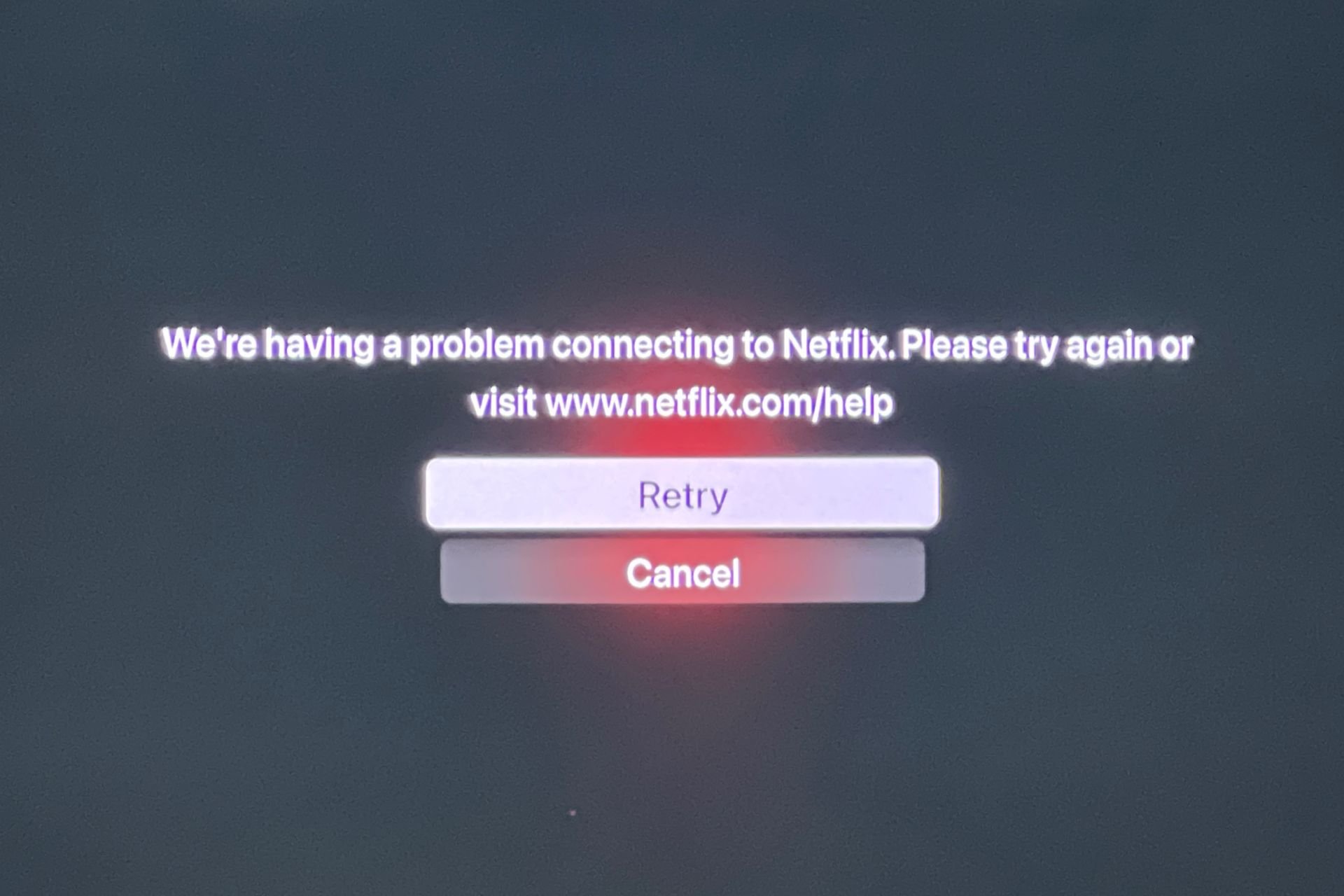3 Ways to Fix MSI Afterburner FPS Counter When it's Not Working
4 min. read
Updated on
Read our disclosure page to find out how can you help Windows Report sustain the editorial team Read more
Key notes
- Whether the MSI Afterburner is showing the wrong FPS or not showing the framerate, you would need to enable the FPS counter.
- In such cases, it may show the GPU and the RAM details but will not show the FPS average, min, and max.
- It could be possible that the hardware monitoring statistics and the Show in On-Screen Display are enabled, but the recording option is not.
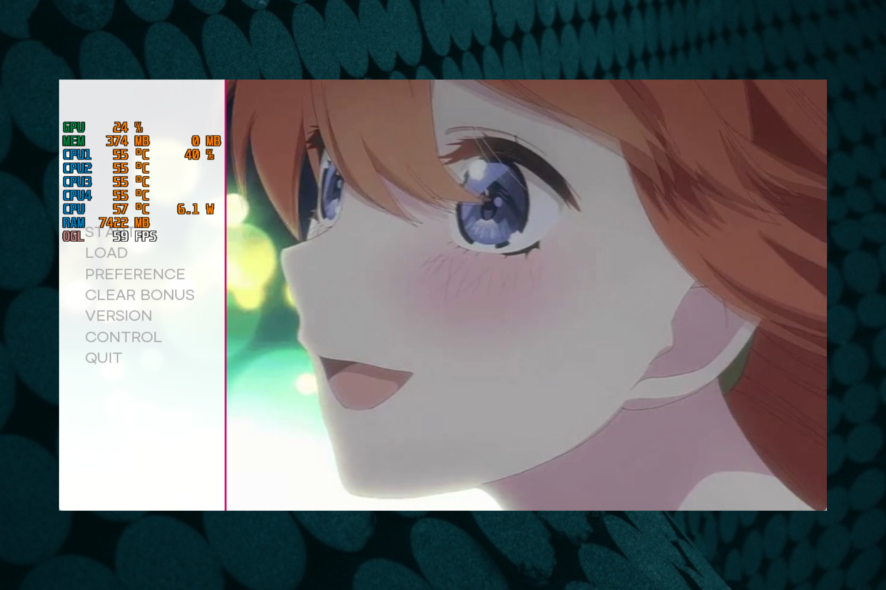
Do you use the MSI Afterburner app to track the Framerate of your game, and suddenly you notice that the FPS counter is not working anymore?
This is a known issue with the app, and many users have been reporting this for years.
For an issue like MSI Afterburner not working in Windows 11, you can refer to our detailed post for the workarounds.
However, before we get to the troubleshooting steps, let’s understand the common causes that lead to the MSI Afterburner FPS counter not working problem.
Why is my MSI Afterburner not showing FPS?
If the Afterburner is not showing the FPS counter, then it could be due to the below reasons:
- If the latest version of MSI Afterburner is not installed
- You did not install the RivaTuner Statistics Server
- The framerate option is not selected under the Monitoring Tab
- When the application detection level is not set to low in the RivaTuner Statistics Server (RTSS)
- The On-Screen Display support is not enabled in the Riva Tuner
- If your game doesn’t allow a third-party FPS counter
Is it safe to use MSI Afterburner?
MSI Afterburner is known to improve the average FPS using its overclocking facility, and also through its monitoring system that generates the live updates.
However, it’s suggested not to overuse MSI Afterburner to optimize the longevity of your graphics card.
How do I turn on my MSI Afterburner FPS counter?
1. Reinstall MSI Afterburner
- Press the Win + R keys together to launch the Run console.
- In the search bar, type appwiz.cpl and hit Enter to open the Uninstall or change a program window.
- Go to the right side of the Control Panel window, right-click on MSI Afterburner and select Uninstall.
- Once the program is uninstalled completely, visit the official Afterburner website.
- Here, download and install MSI Afterburner again.

- Make sure to check the required box during the setup process to download and install the Riva Tuner at the same time.
2. Enable Framerate from the Monitoring tab
- Open MSI Afterburner and click on Settings (gear icon) on the left.
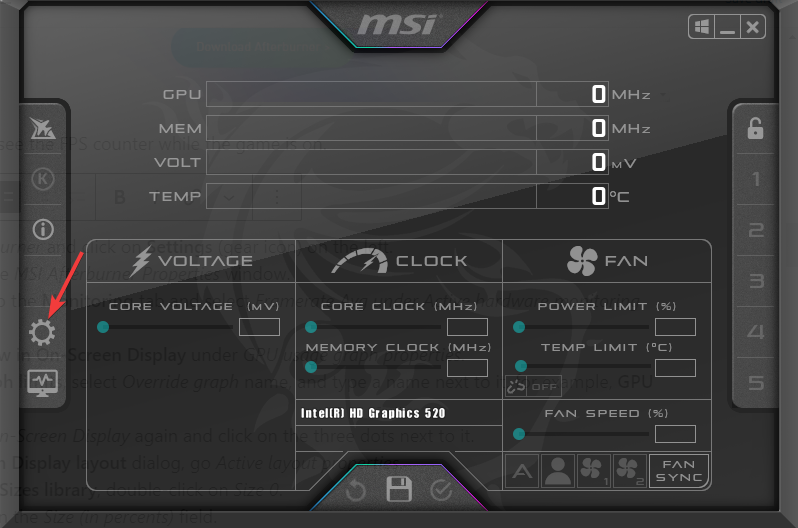
- This will open the MSI Afterburner Properties window.
- Here, navigate to the Monitoring tab and select Framerate Avg under Active hardware monitoring graphs.
- Next, select Show in On-Screen Display under GPU usage graph properties.
- Now, go to Graph limits, select Override graph name, and type a name next to it, for example, FPS Avg.
- Go to Show in On-Screen Display again and click on the three dots next to it.
- In the On-Screen Display layout dialog, go Active layout properties.
- Here, under the Sizes library, double-click on Size 0.
- Edit size to 100 in the Size (in percents) field.
- Repeat steps 8 and 9 for Size 1 as well. Press Apply and OK to save the changes.
3. Change the settings under the Benchmark tab
- Now, in the Afterburner settings window, select the Benchmark tab.
- Go to the Global Benchmark Hotkeys section and in the Begin Recording field, type Num 1.
- Next, type Num 2 in the End recording field. Press Apply and then OK to save the changes.
This will also fix the Riva Tuner not showing the FPS issue. Now, open your game and check if the FPS counter is working in your game.
How do I show my Afterburner in-game?
Follow the below instructions to set the hotkeys that you can press even during the game to show or hide the overlay quickly:
- Launch MSI Afterburner and click on the gear icon (Settings) on the left.
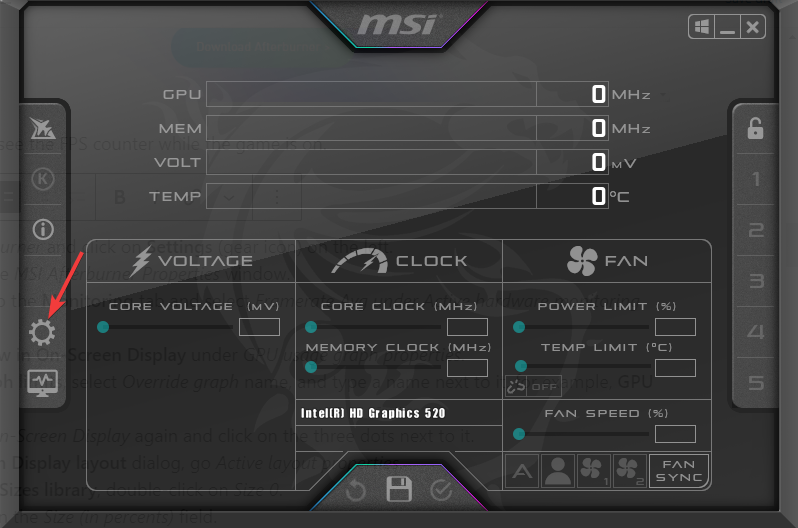
- Next, navigate to the On-Screen Display tab.
- Here, go to the Toggle On-Screen Display and click on the box to change the hotkey.
- As you press the desired key combination, it will appear in the box.
- Now, click on Apply and OK to save the changes.
Your Afterburner tool should now show the FPS in-game.
Besides, if you are looking for alternatives to the MSI Afterburner, here’s a quick list of some of the best FPS counter software for Windows 10/11.
But if you are still facing any issues with the MSI Afterburner overlay, leave your thoughts below in the comments section.