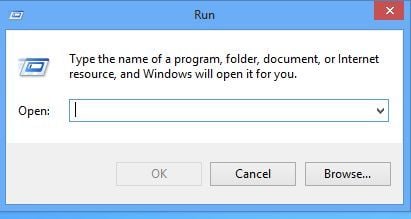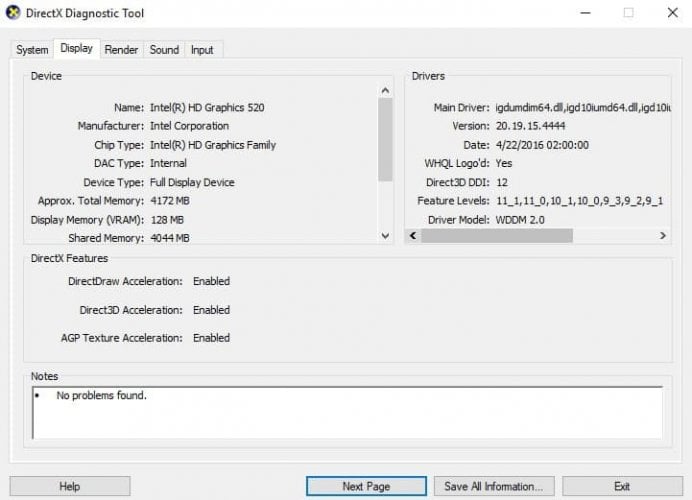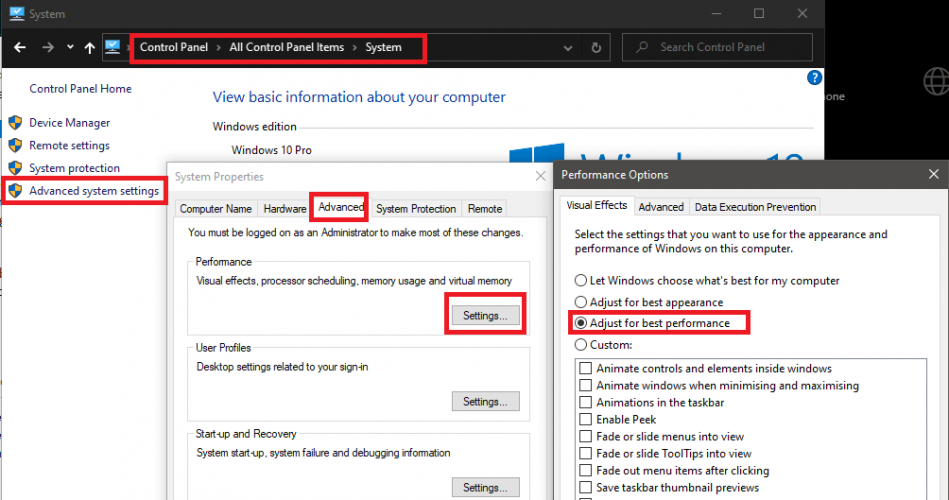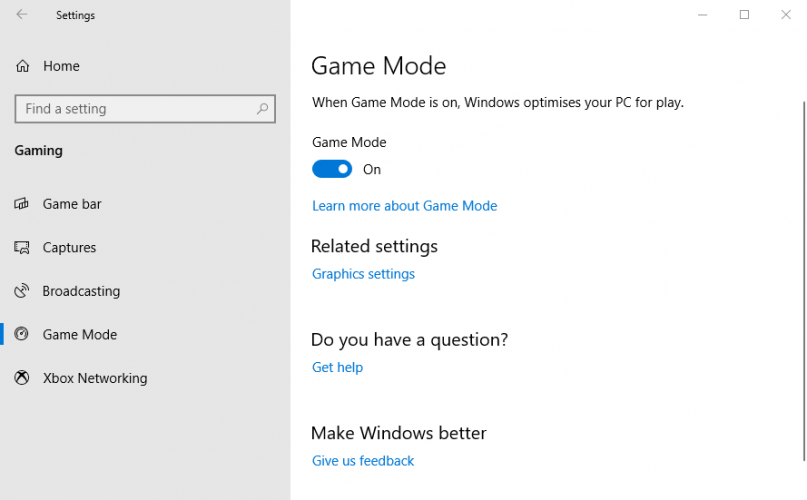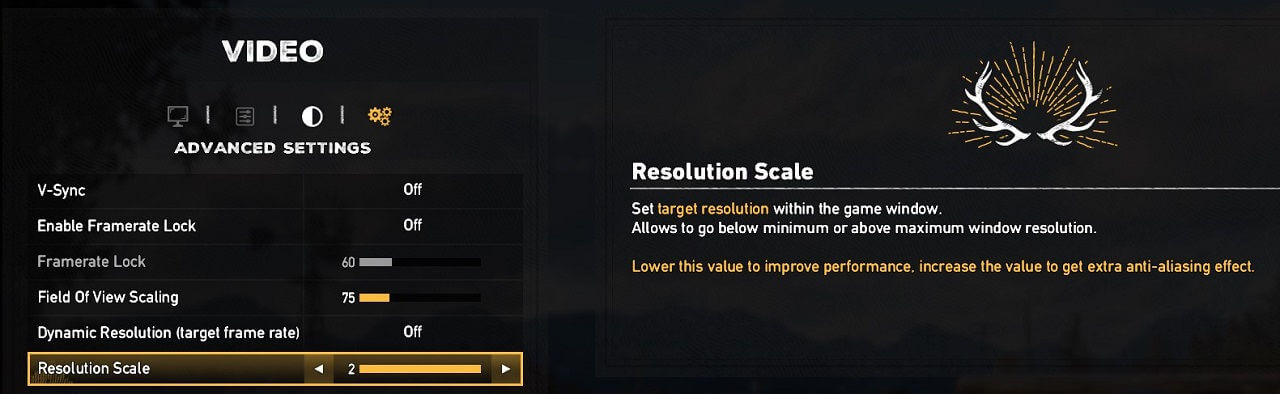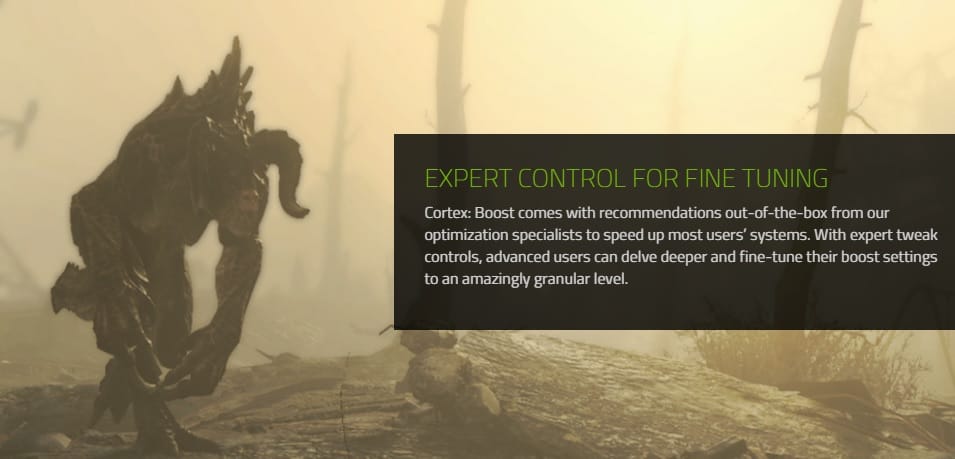How to Increase FPS on Laptop: 100% Boost & Amazing Gameplay
Changing the power options to performance will improve your FPS
10 min. read
Updated on
Read our disclosure page to find out how can you help Windows Report sustain the editorial team Read more
Key notes
- Games are meant to be enjoyed, but if your FPS isn’t high enough, that won’t be possible.
- You can do multiple things to improve your FPS, from updates and optimizations to overclocking your PC.

While Windows 10 has been optimized for gaming, you might encounter FPS issues like spikes and freezes, and the easiest way to increase your PC’s performance is by tuning up your system.
The frame rate is the frequency at which an imaging device produces unique consecutive images called frames, being expressed in frames per second (FPS).
If you want to increase your Windows 10 performance, these tips can help you get a more impressive graphical performance from your games.
Also, if we’re talking about gaming on Windows 10, maybe you might be interested in reading more about DirectX.
How do I get better FPS on my laptop?
1. Update your drivers
- Open a run window (Press [Windows Key] + R)
- Type dxdiag and then hit Enter
- Select the Display tab
- Note the name and manufacturer of your card
- Nvidia video card:
- Visit Nvidia’s website
- Select the Product Type, Product Series, Product, Operating System, and Language
- Press Search
- Press Download
- When the driver is downloaded run the .exe file and if you are prompted by a warning message click on Allow
- Follow the setup process
- Restart your computer
Note: You can use nVidia GeForce Experience to automatically detect and install the correct drivers.
- ATI video card:
- Visit ATI’s website
- Select the Type of System, Product family, Product and Operating System you have
- Click on Display Results
- Download and Run the file
- Restart your computer.
Note: You can use AMD Adrenalin to automatically detect and install the correct drivers.
- Intel video card (version 1):
- Visit Intel’s website
- Click on Check your system for updates and follow the guide.
- If you need assistance, Intel’s Utility Page includes both a Troubleshoot Installation function and a support section to assist you.
- Intel video card (version 2):
- Visit Intel’s download page.
- Find the product by category choosing the product’s family, line, and name
A driver is a program that helps you communicate with your hardware resources.
To have the best results from your video card, you have to have your drivers updated with the latest bug fixes and optimizations and download them from the manufacturer’s website.
Updating drivers manually is very annoying, so we recommend doing it automatically with the help of a dedicated tool.
Thus, downloading and installing the wrong driver versions will prevent file loss and even permanent damage to your computer.
⇒ Get PC HelpSoft Driver Updater
2. Adjust for best performance
- Open Control Panel
- Go to System
- From the left column, select Advanced system settings
- In the new window opened select the Advanced tab and on the Performance, section click on Settings
- Check Adjust for best performance
- Optional: Go to the Remote tab in the System Properties and untick the Allow Remote Assistance option
- From Control Panel, go to Power Options
- Select the High Performance / Ultimate Performance power plan
3. Turn on Game Mode
- Click on the Start button
- Select Settings
- Click on Gaming
- Go to Game Mode
- Turn on
4. Lower your resolution
You can also enhance FPS rates by lowering graphics settings. Reducing the display resolution may increase FPS rates depending on your hardware.
In other words, this is not a universal recipe, but you should test it to see if it works in your case.
In most cases, lowering the resolution will speed up the gameplay. The best solution is to adjust the resolution using the games’ graphics settings.
Additionally, some games offer you the possibility to adjust the rendering scale. You can lower this to improve the quality of gameplay but this feature is not available for all games.
Another option to keep an eye out for here is the FPS lock. If you’re using a 60Hz monitor and your FPS is well above that, you might experience tearing. To solve this, lock your FPS at your monitor’s refresh rate.
5. Configure FreeSync / G-Sync
These two technologies have the same functionality: dynamically adjust your monitor’s refresh rate to match the FPS. The difference between them is their compatibility.
G-Sync is an NVidia proprietary technology, whilst FreeSync is an open-source standard developed by AMD. Recently, NVidia has started allowing Variable Refresh Rate (VRR) on select FreeSync monitors. They are testing and adding support for more monitors with each driver update.
Keep in mind that these features are not available on all monitors, and you should check the specifications of your screen to see if VRR is available.
If your monitor supports VRR, make sure it is turned on from the monitor’s OSD, and then you can configure it in your GPU’s software.
VRR should not be confused with V-Sync as the latter is a software feature that limits your FPS to your monitor’s refresh rate. It works in the opposite way to VRR. If you are experiencing tearing in games, then you can turn on V-Sync.
However, if you don’t encounter this issue, then you should always turn it off, as it will have a negative impact on your gaming experience.
6. Overclock your computer
If you’re a casual gamer, we don’t recommend this solution. However, if you’re an avid gamer and know what you’re doing, you may want to overclock your computer to see if this action boosts your FPS rate.
You can use one of these overclocking software for Windows 10 to finish the job faster.
Keep in mind that overclocking your computer may cause overheating issues. To prevent this problem, you can install cooling software and use a cooling pad as well if you own a gaming laptop.
7. Install Razer Cortex
Razer Cortex is a free game booster that optimizes your computer for gaming. As Razer explains, this tool improves your PC’s performance by managing and killing processes and apps you don’t need while gaming.
In this manner, games can access and use computer resources and RAM, resulting in higher frames per second and smoother gaming performance.
Razer Cortex also comes with a built-in FPS counter that shows you the exact FPS that your system is pumping out, offering you real-time feedback on tweaking your game settings.
Using Cortex: Boost is very simple. The tool automatically kicks in when you hit the play button. When you close your gaming session, the software auto-restores your computer back to the state it was before.
Don’t forget to check out this list of the best game booster software that you can install on your computer to get an awesome gaming experience.
8. Close background processes and resources consuming programs
It can happen to have processes that consume a lot of resources and you don’t need to run at this moment (for example chat applications, browsers, etc.).
- Right-click on the taskbar and select Task Manager
- From the Processes tab close any process you don’t need except the system processes
You can also take a look in Add/Remove Programs to uninstall software you don’t use anymore or it was installed along with another program.
- Go to Control Panel
- Select Uninstall a Program or Programs and Features
- Look for the unwanted software and click on Uninstall
9. Scan for malware
The malware installs on your computer without your permission for the purpose of stealing data and damaging your system. You can find on the internet many malware removal free programs
For more information on malware removal solutions, check out this article on the best Windows 10 virus removal tools to vanquish malware for good.
You can also remove real-time protection software like Microsoft Security Essentials or Spybot Search and Destroy because they slow down your system.
10. Check your disk for errors
- Start Command Prompt as administrator
- Type the chkdsk C: /f command followed by the Enter key
- Replace C with the letter of your hard drive partition
As a quick reminder, if you do not use the /f parameter, chkdsk displays a message that the file needs to be fixed, but it does not fix any errors. The chkdsk D: /f command detects and repairs logical issues affecting your drive. To repair physical issues, run the /r parameter as well.
On Windows 7 and Windows 8.1, go to hard drives > right-click the drive that you want to check > select Properties > Tool. Under the ‘Error-checking’ section, click Check.
Example: How to increase FPS in Fortnite
- Adjust Windows for better performance, as shown above
- Right-click on the drive you have Fortnite installed and select Properties
- Untick the Allow files on this drive to have contents indexed… box (Apply to subfolders as well)
- Disable Windows notifications and Focus Assist
- Turn off Windows Game Bar
- Turn on Game Mode
- Update your system and drivers to the latest versions
- Optional: Disable High Precision Event Timer. To do this, open CMD as an administrator and type in:
bcdedit /deletevalue useplatformclock
- Run Disk Cleanup on your system drive
- Decrease graphics details in-game
While Fortnite doesn’t have the highest graphics requirements, as it was intended to run on most systems, you can still increase your FPS by following our guide and doing the tweaks we’ve shown here.
Example: How to increase FPS in PUBG
- Follow the steps highlighted above
- Go through the optimizations listed above for Fortnite
- Set your in-game graphics lower, specifically Effects, Shadows, and Foliage
Note: If you are running out of video memory, follow our guide to fixing the issue.
Bonus: Use FPS booster software
Now, Fortnite or PUGB are two examples. But what about other games, how to increase FPS on Valorant, Minecraft, Warzone, and so on?
We reckon there is a simple way to do it regardless of the game you fancy: by using FPS booster software.
We know you have many questions, and we will try to address them all, starting with how safe FPS boosters are in the first place.
They are no different than any other apps you might be using to enhance computing performance in one way or another. Their role is to make your games run smoothly when your GPU usage is high with low FPS levels.
Of course, they will not act the same; some may perform different functions and tackle different aspects of the enhancing process.
For instance, some will lower your ping, while others will optimize effects and handle resource allocation in order to allow you to make the most of your rig when overclocking your system.
With such a generous offer, you might have difficulty picking the tool that best suits your needs. So, which game booster is best?
Once again, we ensured you have everything you need to make an educated choice, so feel free to explore our top picks for game booster software on the market. And don’t hesitate to check out our article including Warzone settings for FPS.
We hope that the solutions listed above helped you boost the FPS rate. If you encounter other workarounds to improve FPS, give us more details about these solutions in the comment section below.