Fix: MSI Mystic Light not Showing up in Dragon Center
3 min. read
Updated on
Read our disclosure page to find out how can you help Windows Report sustain the editorial team. Read more
Key notes
- The MSI Dragon Center enhances the PC gaming by providing a cinematic ambiance to the experience.
- Many users have complained of not being able to use the mystic light setting.
- This issue is best fixed by reinstalling the MSI Dragon Center and updating it to the latest version.
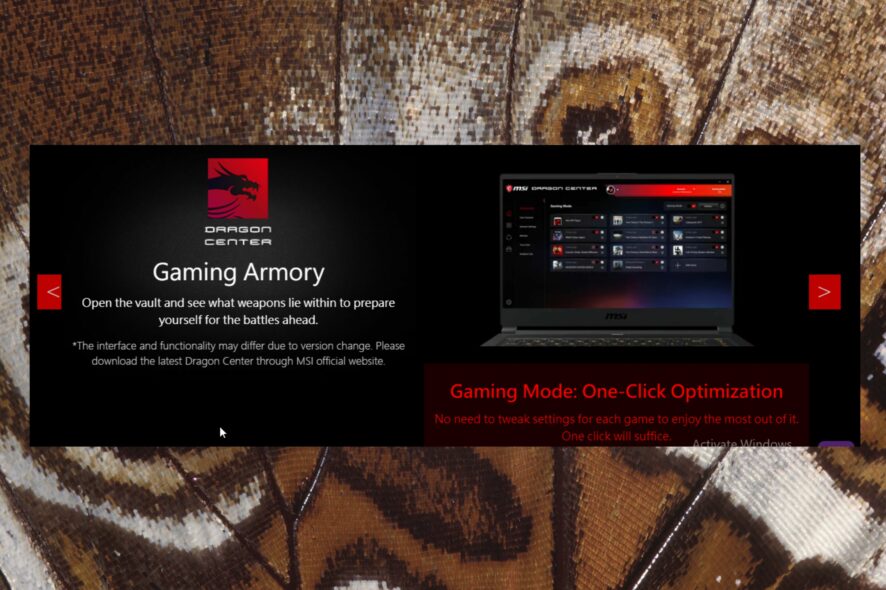
MSI Afterburner is among the most used apps for controlling your PC’s RGB settings and personalization.
However, during regular use or while playing games, the program may encounter issues like the MSI mystic light not showing up or opening in the Dragon Center.
These issues can become problematic for you. Fortunately, these issues are easy to fix. Read on to find out how you can fix these issues.
How do I add MSI mystic light to dragon center?
To add MSI mystic light to dragon center, your PC must meet the software and hardware requirements. For the hardware, you need an MSI graphics card with DYNAMIC DASHBOARD, such as the GeForce RTX™ 2080 Ti Lightning Z and GeForce RTX™ 2080 Ti Lightning.
In addition, you must have Windows 10 or above installed on your PC per software requirements. Anything less will have compatibility problems.
To add MSI mystic light to the Dragon Center, you have to, first of all, install the Dragon Center.
- Open the download page.
- Scroll down and click on download.
- Reboot your PC and relaunch the app.
- Click on the live update icon and scan to find out what program you need to download.
- Select Mystic Light.
- Install the program and restart your PC.
Is Mystic light compatible with iCUE?
Yes, Mystic Light is compatible with iCUE. iCUE allows users to customize the lighting and thematic gaming experience fully.
How do I fix mystic light not showing in Dragon Center?
1. Uninstall any apps that cause conflict
- Press WIN + R keys to access the Run window.
- To open the control panel, type control and press OK.
- Tap on Programs.
- When you find the conflicting apps, delete them.
Windows allows apps to co-exist and work cooperatively. MSI Mystic Light can, however, be adversely affected by other applications that are incompatible with it.
2. Install the most recent version of Dragon Center
- Open the download page and install the Dragon Center app.
- Reboot your PC and relaunch the app.
Alternatively, you can open the app and search for updates with the live scan tool.
The most up-to-date Dragon Center version is always available on the MSI website, so make sure that the file you’re installing is the official one.
The new software has a revamped interface that’s quite different from older, problematic versions. Additional features include snap streaming, a real-time assistant, and system tuning.
Thank you for reading! Please share your thoughts in the section below.
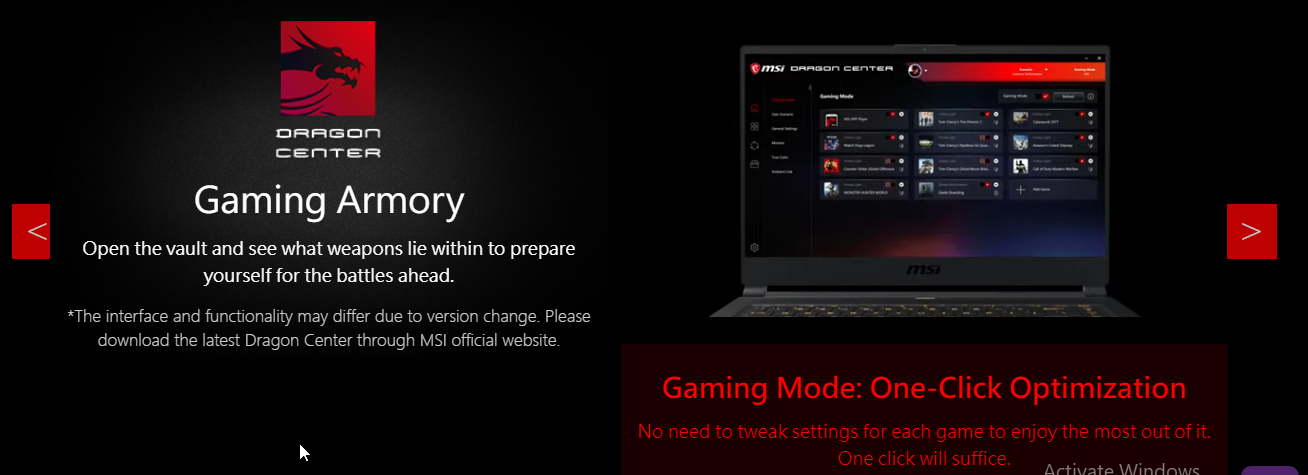
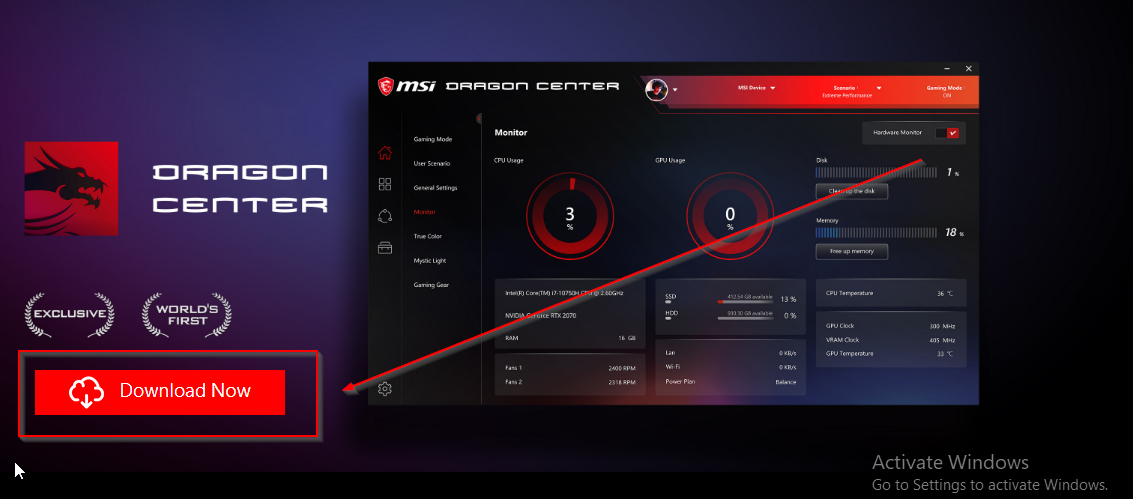
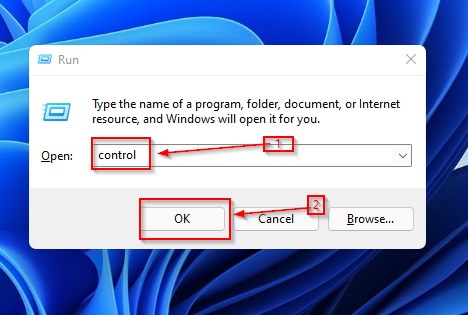
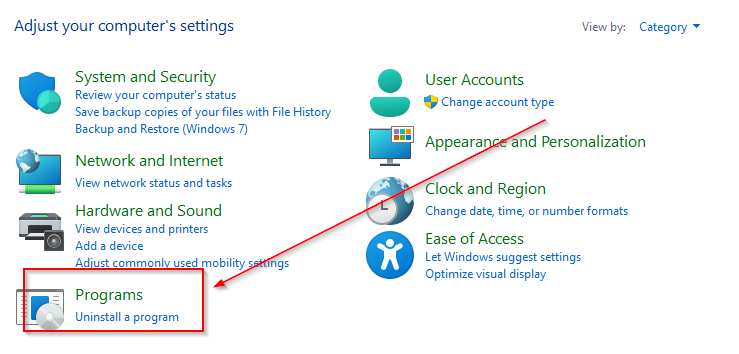
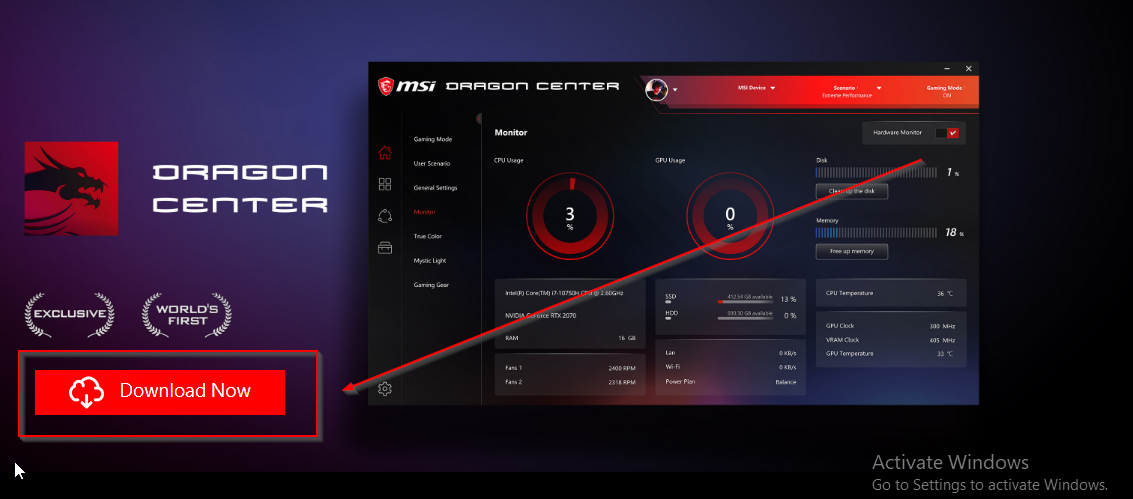








User forum
0 messages