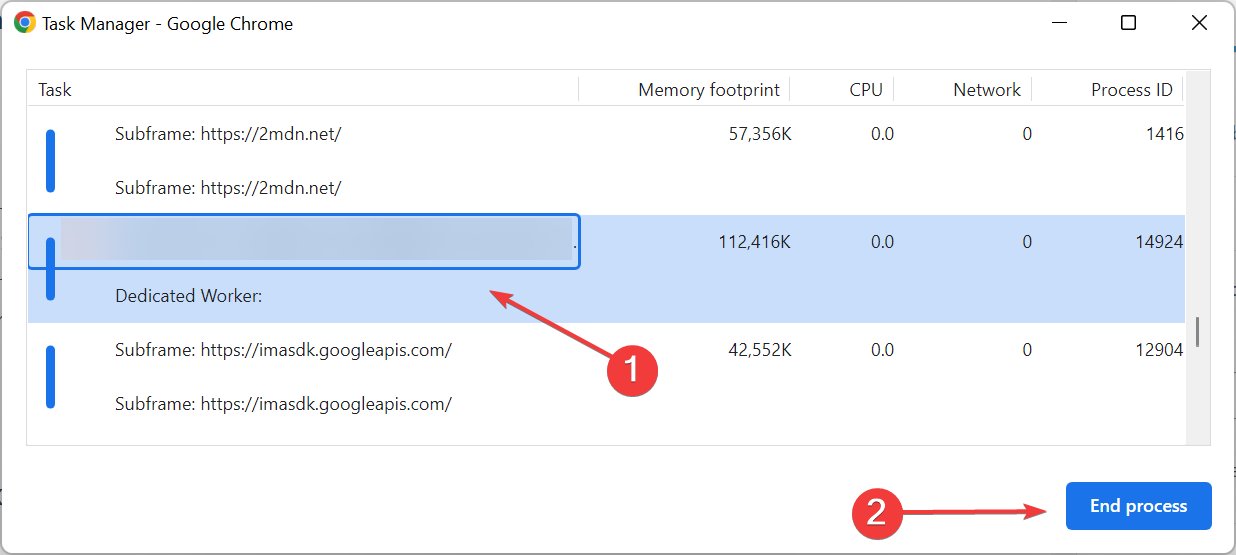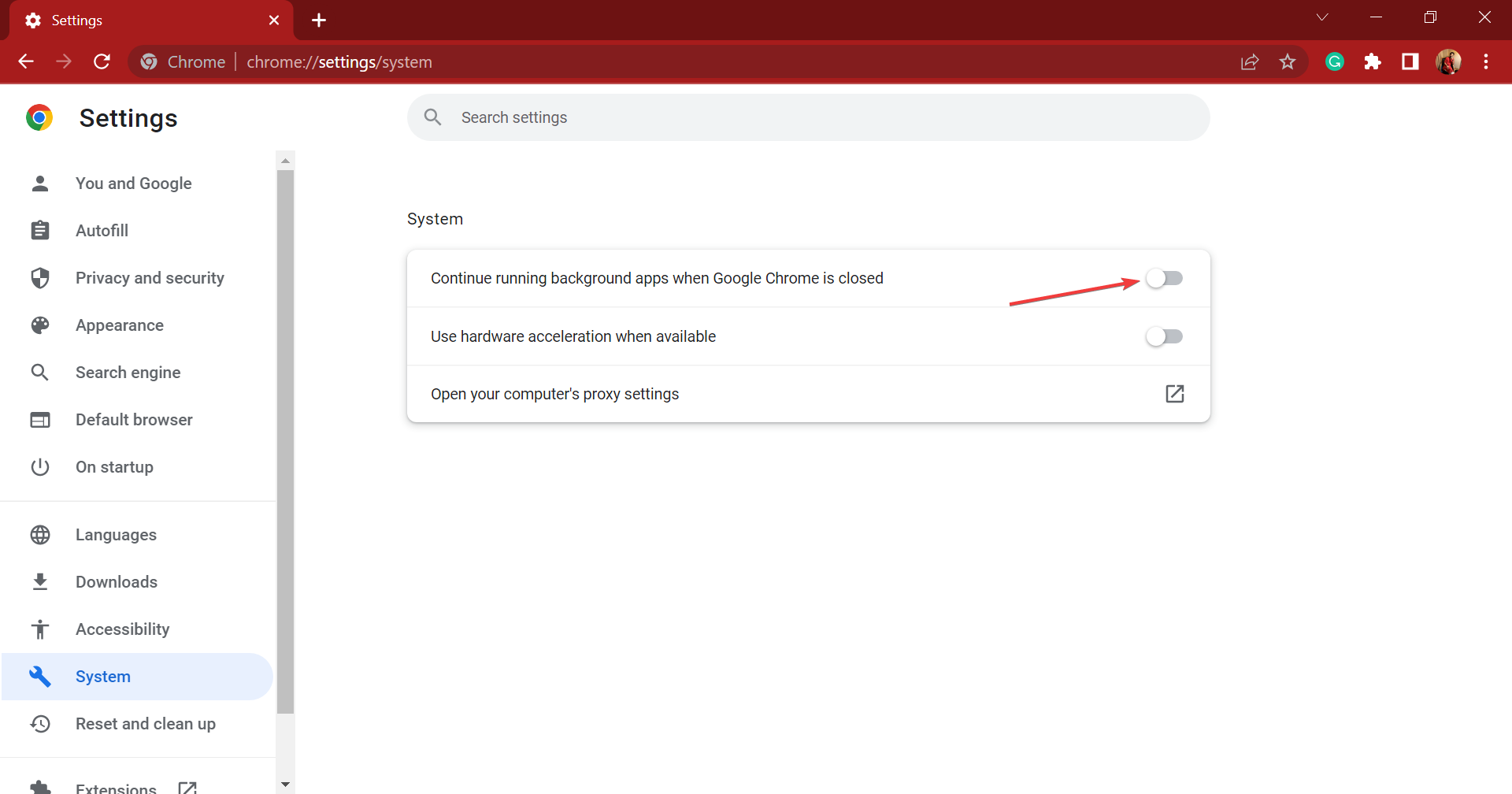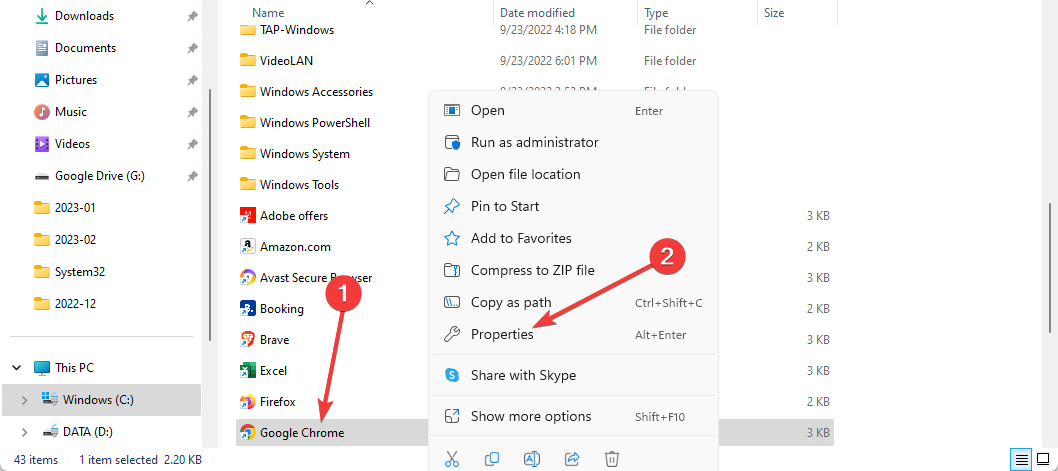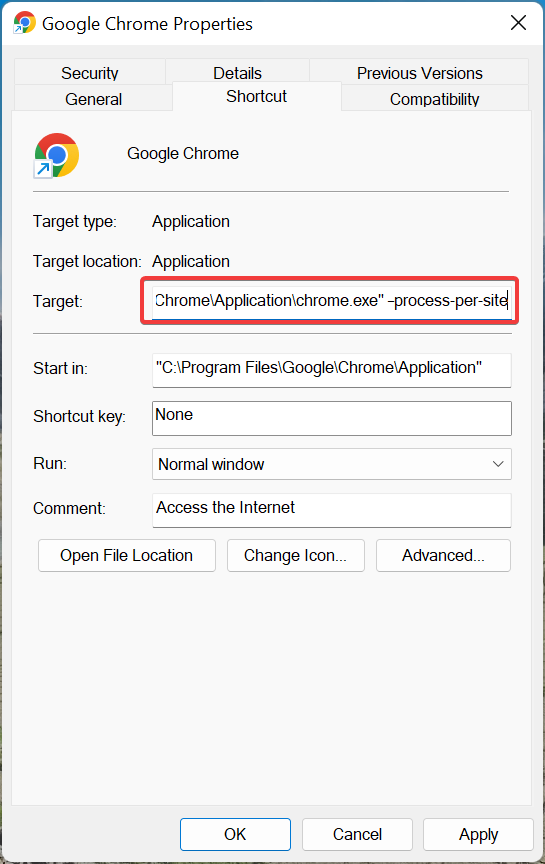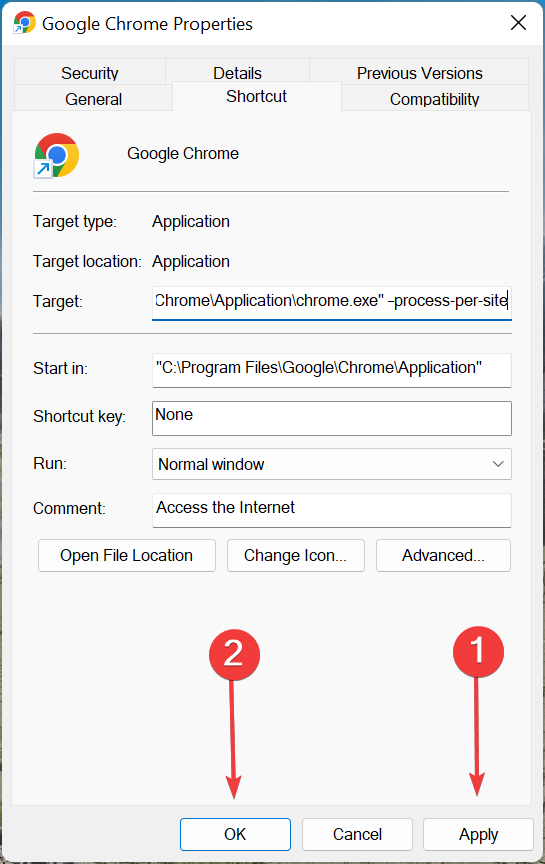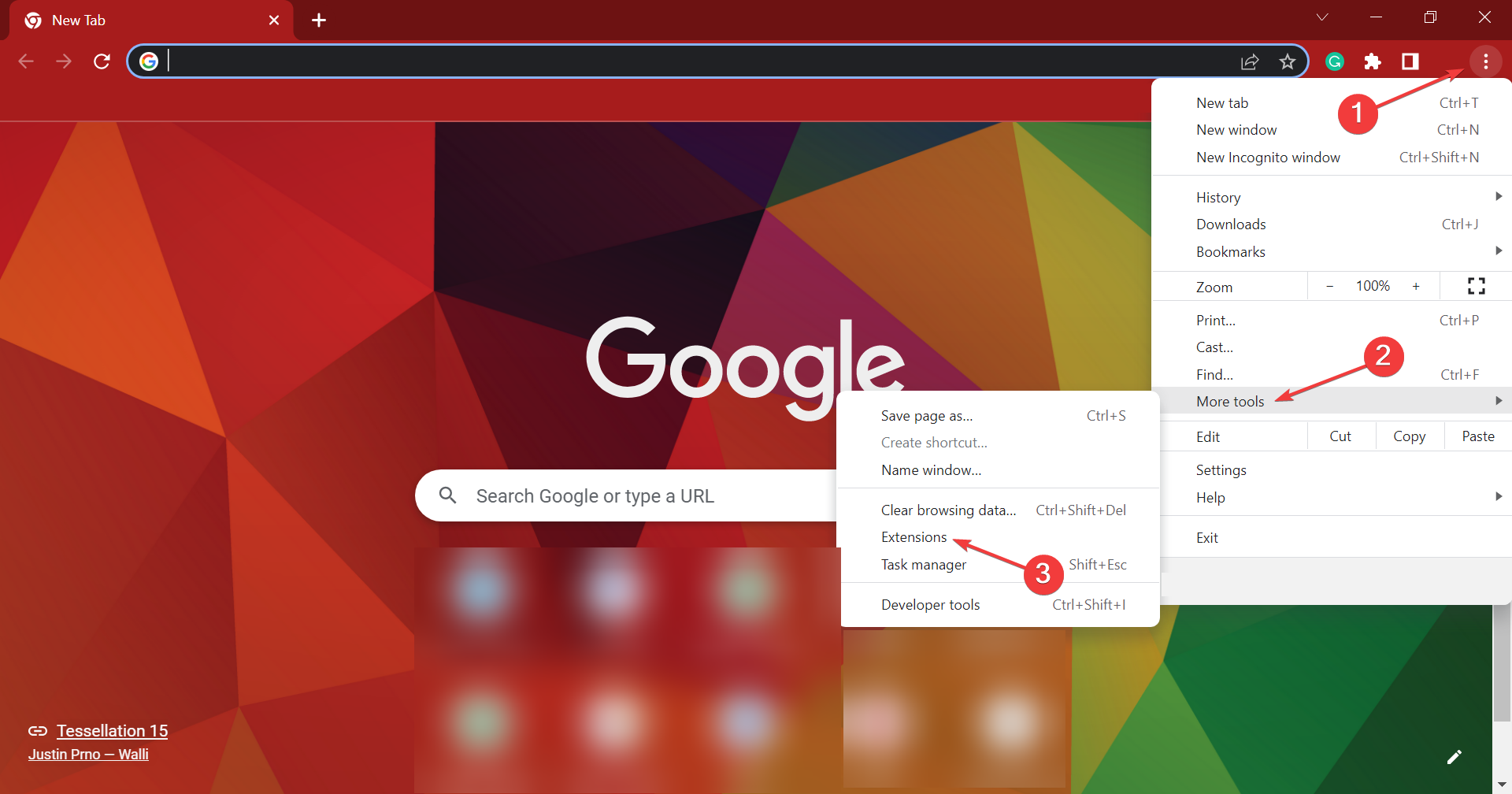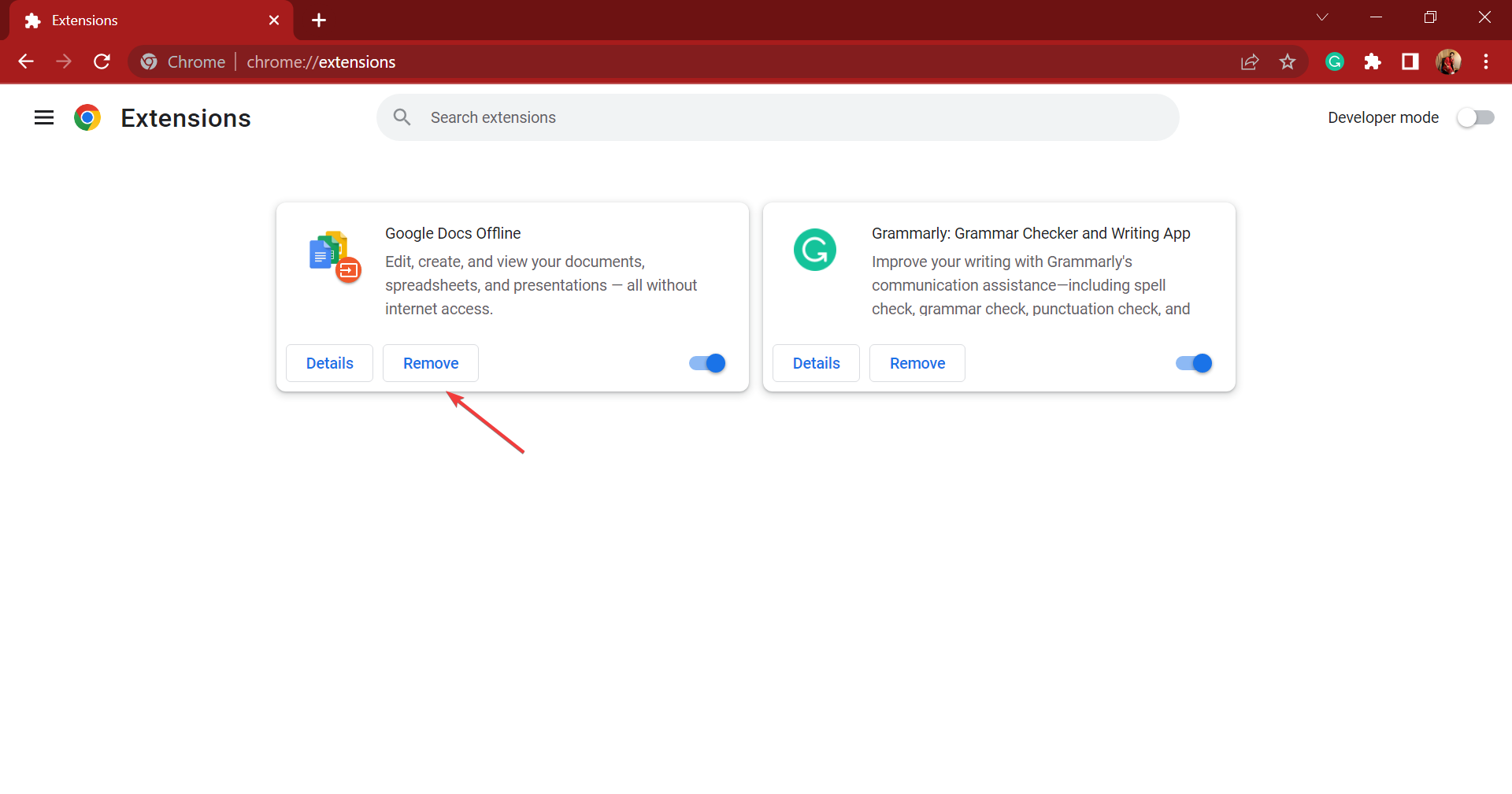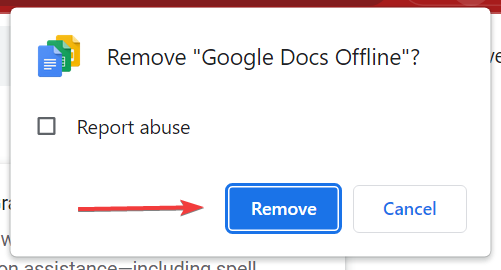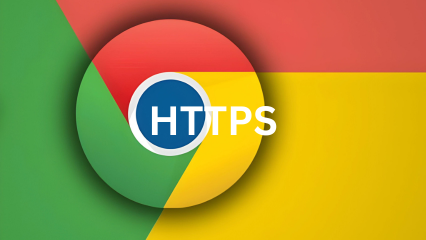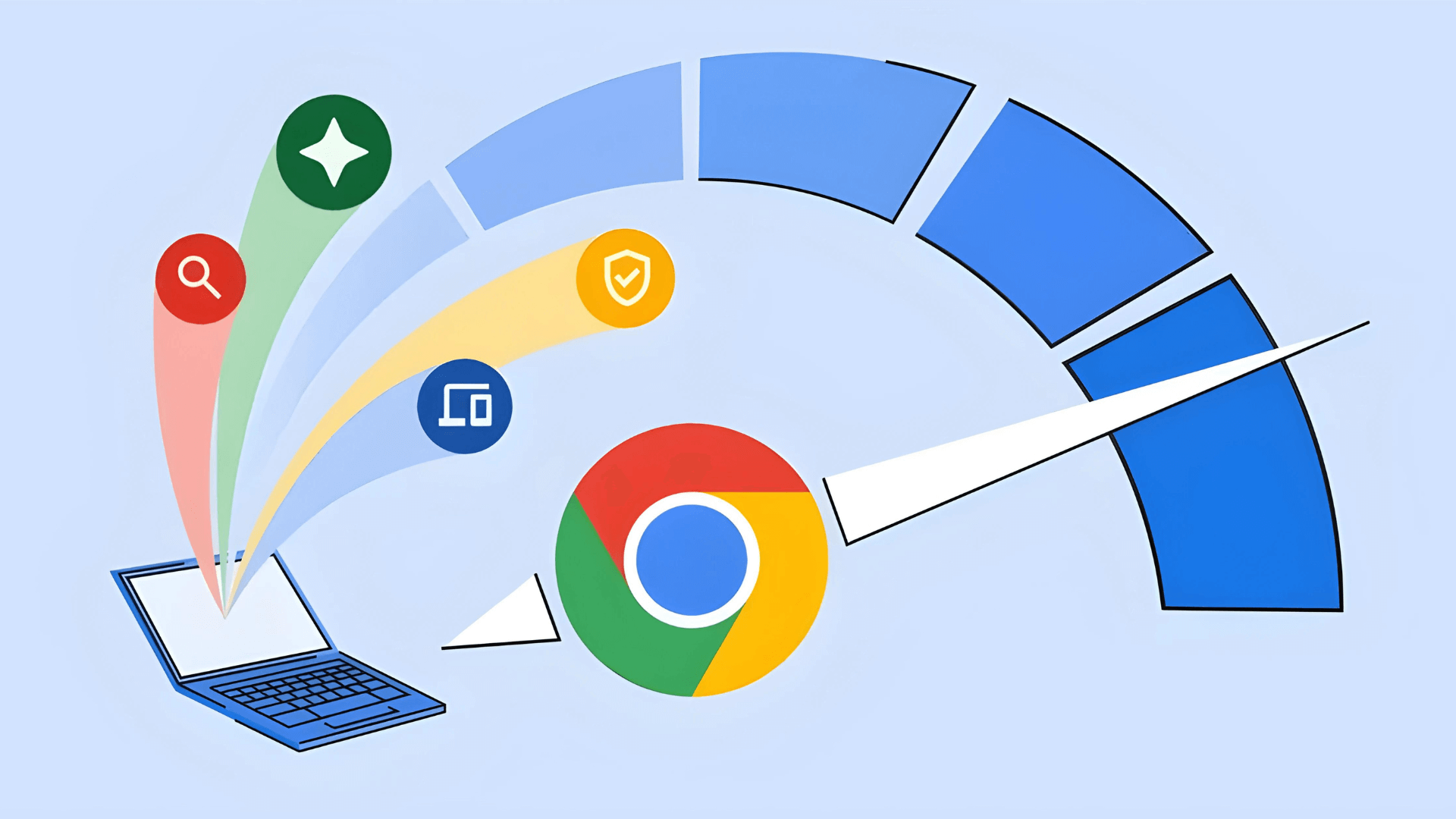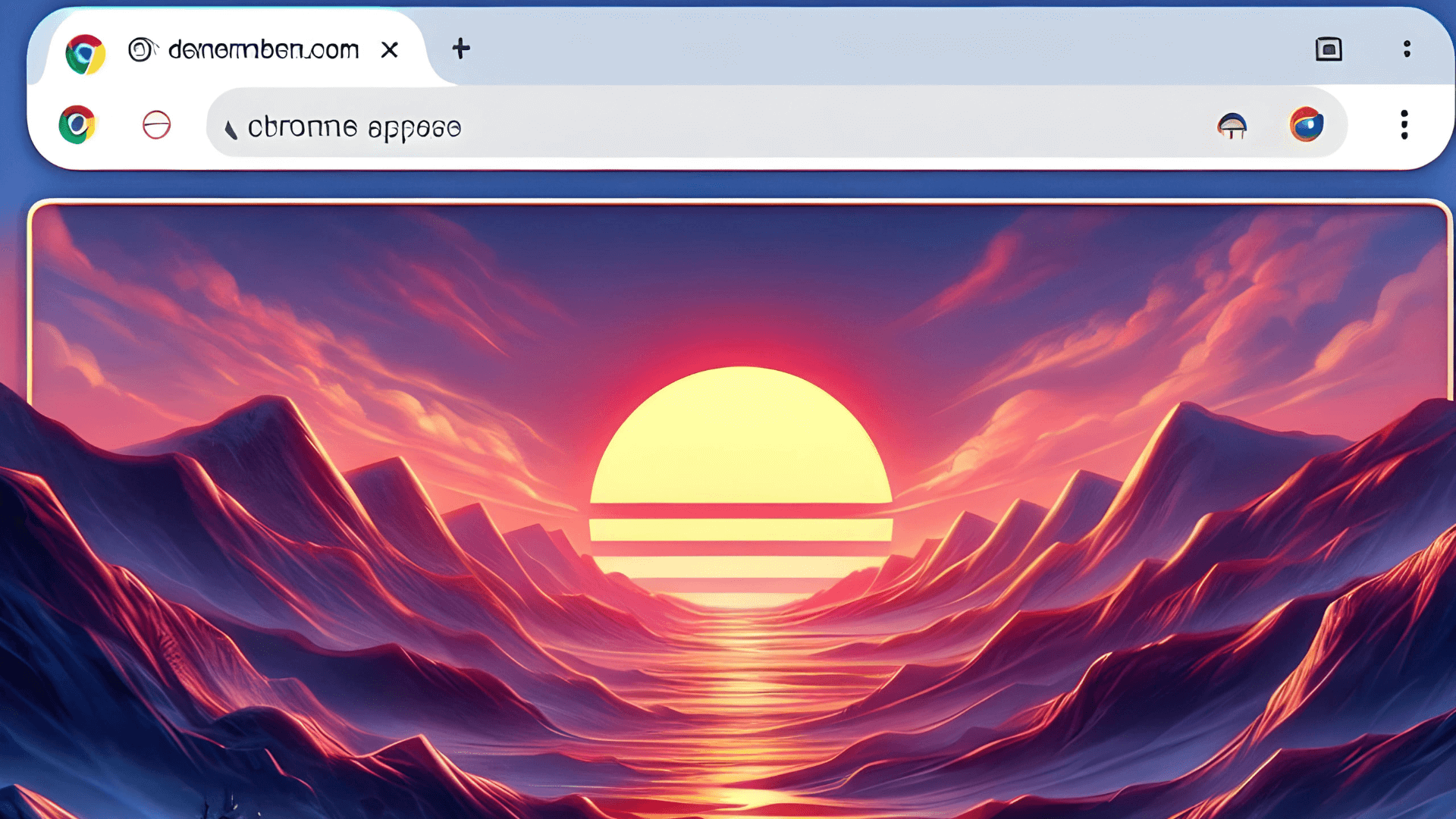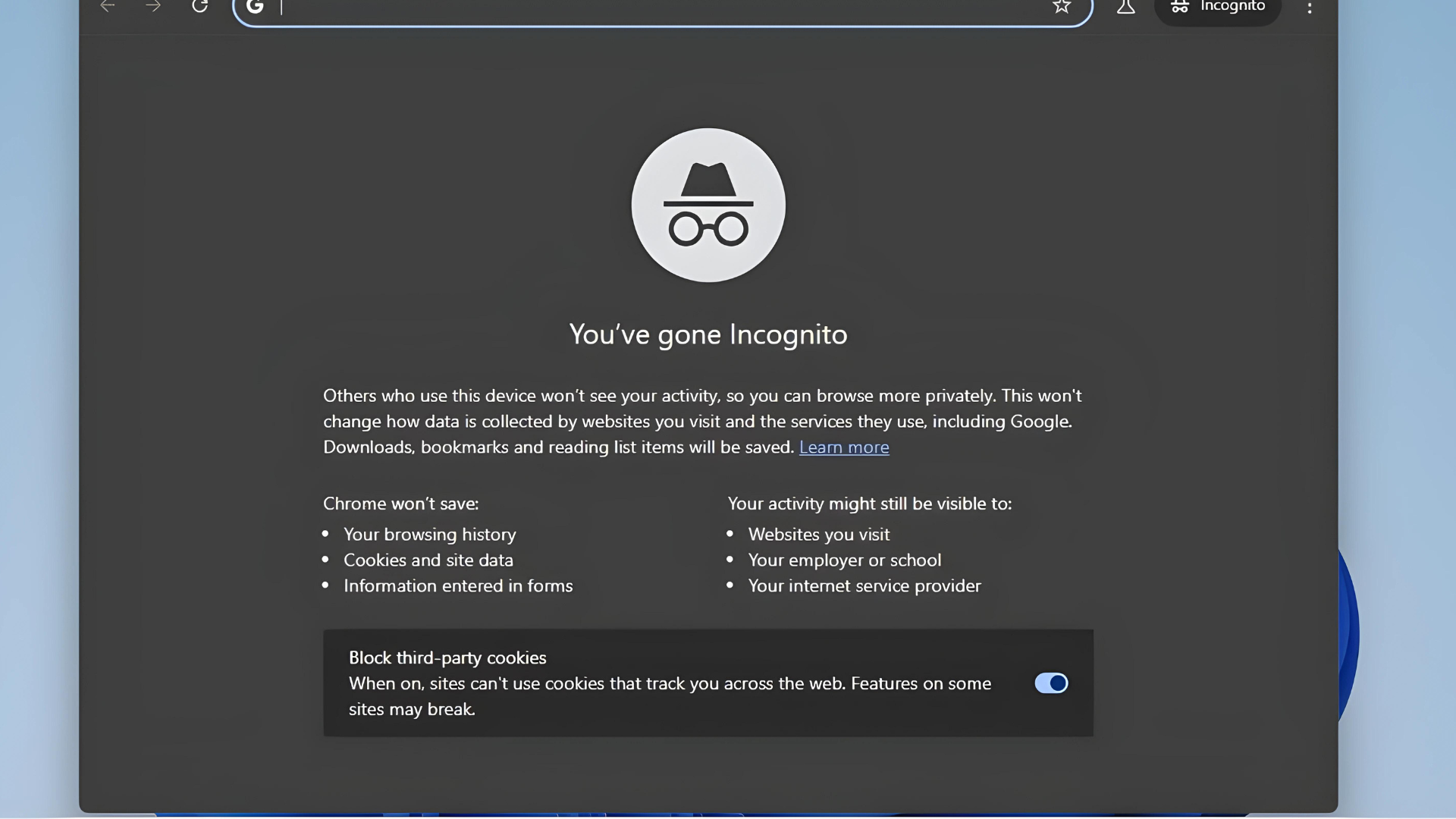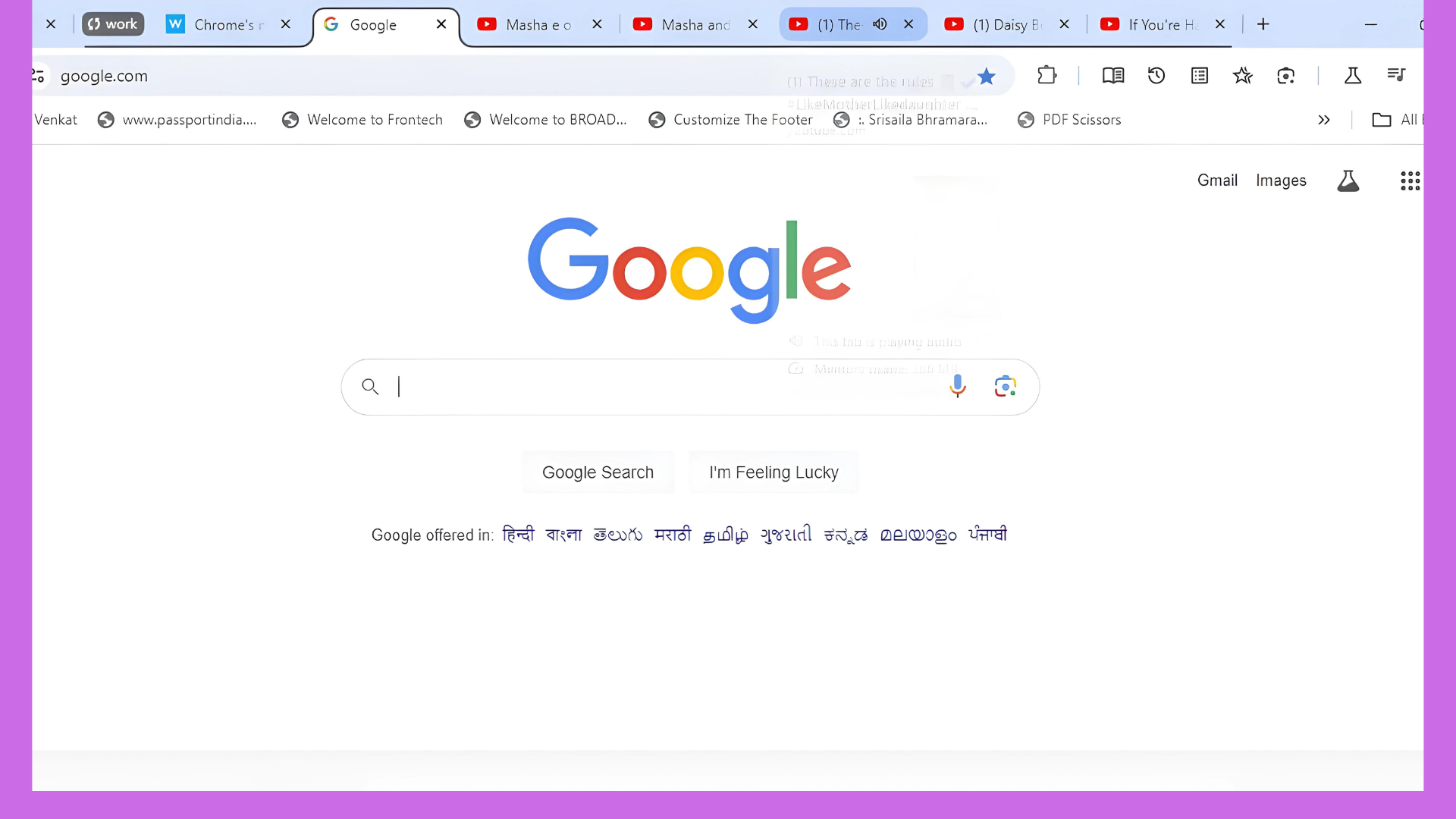How to Stop Multiple Chrome Processes in Task Manager
You may use fewer tabs/extensions and replace them with bookmarks
4 min. read
Updated on
Read our disclosure page to find out how can you help Windows Report sustain the editorial team Read more
Key notes
- Multiple Google Chrome processes running in the background can slow your PC down considerably.
- Changing the multiple process instances settings in Windows 10 is usually a quick way to fix this.
- Manually stopping all Chrome background processes is yet another simple way to avoid having so many instances opened.
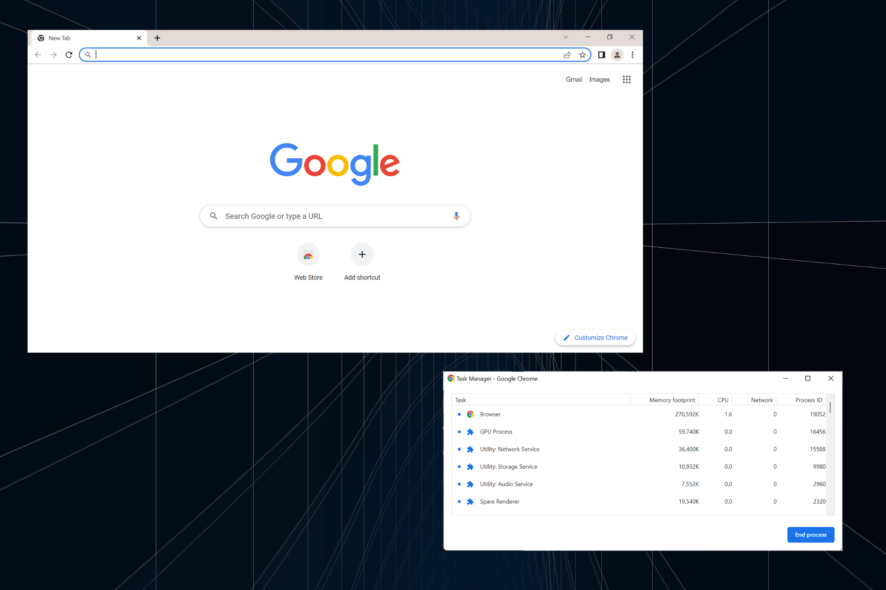
Google Chrome is one of the most used browsers, and just like any other program, opening multiple Chrome windows and tabs can impact the browser’s overall performance. Subsequently, many users see multiple Google Chrome processes in the Task Manager.
But why does Chrome create so many processes in the Task Manager, often more than the number of tabs open? And that sure affects the performance, which becomes profound on a low-configuration PC.
We will show you in this article a few easy steps to help you solve the multiple Google Chrome processes issue, so keep reading.
Why does Chrome have multiple processes in Task Manager?
Google Chrome is designed to run multiple processes in the background to improve performance, stability, and security. In addition, each process is isolated, so if one process crashes, the others will continue to run without disrupting the user.
Here are the main reasons for having multiple processes in Chrome:
- Render Process – This process renders web pages in the browser.
- GPU Process – This process handles graphic-intensive tasks, such as rendering 3D graphics or playing videos.
- Extension Process – Each installed Chrome extension runs in its approach.
- Tab Process – Each tab in Chrome runs in its own process, which helps prevent one tab from crashing the entire browser.
- Service Worker Process – This process runs background tasks for web applications, such as push notifications or background syncing.
So, you now know the reason behind multiple instances of Google Chrome in the Task Manager. If you were looking to fix things, follow the steps in the next section.
Is your current browser using too many PC resources? It's time for an upgrade
Opera GX is the first gaming browser that allows custom control over resources. It lets you set a custom limit for how much RAM and CPU each tab can use.
You can also limit bandwidth usage and benefit from online privacy with a free, unlimited VPN. Enabling battery mode, dark mode and the adblocker can also help load pages faster.

Opera GX
Surf the web error-free with this lightweight browser with customizable performance features!How do I stop Google Chrome from running multiple processes?
1. Use Chrome’s Task Manager
- Launch Google Chrome, and press Shift + Esc to open the Task Manager.
- Locate the process you don’t want to run anymore, select it, and then click on End process.
- Similarly, terminate all non-critical processes to free up memory.
Though not a very effective method, manually terminating processes will come in handy when you want to instantly free up memory if multiple Google Chrome processes are running.
2. Disable background processes in Chrome
- Launch Google Chrome, paste the following path in the address bar, and hit Enter:
chrome://settings/system - Now, turn off the toggle for the Continue running background apps when Google Chrome is closed option.
If multiple processes run in Google Chrome, disabling the background apps might help. If it doesn’t, try the following method.
3. Change the Google Chrome setup
- Right-click on the Google Chrome shortcut and select Properties from the context menu.
- Next, go to the Target field in the Shortcut tab and enter the following at the end after a space:
--process-per-site - Click on Apply and OK to save the changes and close the window.
4. Close additional tabs
Our last recommendation to stop having so many opened Chrome processes would be to try using fewer tabs opened simultaneously. The more tabs you have open, the more the number of Google Chrome processes in the Task Manager.
Find it challenging to avoid opening multiple tabs. You could try to use bookmarking pages as it will allow more straightforward navigation, given that you can organize them as needed.
5. Limit the extensions to a minimum
- Launch Chrome, click on the ellipsis near the top-right, hover the cursor over More tools, and then select Extensions.
- Now, click the Remove button under the extension you don’t use anymore.
- Again, click Remove in the confirmation prompt.
- Similarly, remove the other extensions that you don’t use anymore.
Once done, you wouldn’t see multiple Google Chrome processes running anymore. Their number should have come down by now, thus freeing up system resources.
With this last step, we conclude our list of recommendations to fix things when multiple Google Chrome processes are running in Windows 10/11.
Also, find out what to do if Chrome’s CPU usage is high.
Please let us know in the comments section below if you have additional suggestions and recommendations.