My Life On Microsoft: Why I created a PC gaming cloud on OneDrive, and how you can too
5 min. read
Published on
Read our disclosure page to find out how can you help Windows Report sustain the editorial team. Read more
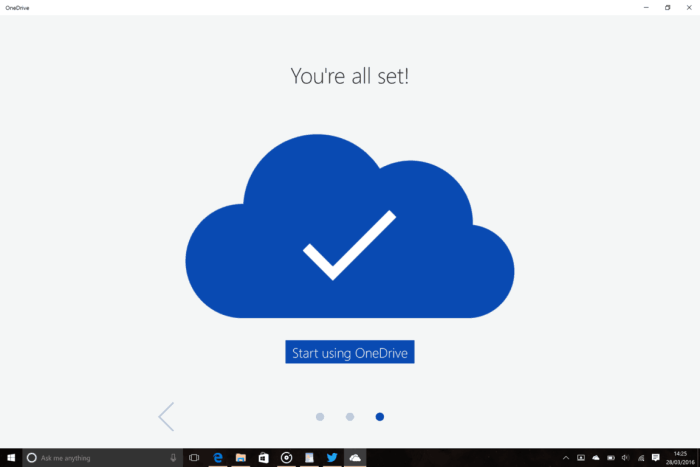
Almost every gamer has been there. You have a long term game going that you’re excited about, the story is unfolding, and you’re so close to reaching that goal. Unfortunately, your power went out, your hard drive fried, and now you’re stuck wondering why, oh why, (insert third-party) cloud doesn’t save your game’s data in full.
For me, it was The Sims 4. Electronic Arts has published many wonderful games that take advantage of cloud storage. But when it comes to one of my favorites, Origin doesn’t support it. After losing a three-year ongoing game save of my own, I picked up the pieces, wiped up the tears, and declared never to let this be an issue again. The answer was clear: If Origin wasn’t going to let me cloud save for my multitude of Sims, I’d make my own instead!
After some trial and error, mostly with test saves because I learned my lesson, I’ve settled on the following method.
Step 1: Set up OneDrive
If you’re already running a Windows 10 device, then this is going to be the easiest step for you. Unfortunately, not everyone is on Windows 10 quite yet. For those clinging to their former OS, you will need to download and install OneDrive onto your computer.
Once finished, you will see your cloud drive in the explorer.exe.
OneDrive should begin running immediately in your system tray and ready to sync to the cloud automatically by default.
Step 2: Copy The Files Over to the Cloud
It is important to recognize exactly what you’re hoping to backup onto the cloud first. You could choose to simply backup the saved games, the tray, mods, or you could be like me and save the whole game’s document file. It’s worth noting that these documents files are not the game files found in Programs, but are simply the local user content.
Right click on the folder you decide to backup to the cloud, select copy, then paste them into your cloud folder. This will create a mirror of your game’s content in the OneDrive local folder which will begin syncing to the cloud online. But because you copy it over doesn’t mean the game is linked to the cloud just yet.
If you open your game currently, it will save to the documents file, leaving the backup as a former version of your game. This is handy in case you have a specific save state you want to keep, but not if you want to run from the cloud itself. For that, you will need an automatic symbolic link between the game files and the local OneDrive folder.
Step 3: Enabling a Symbolic Link
Return to your original file location. You’ll need to either delete or rename the game’s folder. I suggest the latter, just in case you’re paranoid like me and don’t want to lose all of your progress.
Now that the file no longer ‘exists’, you’ll be able to create a symbolic link. Put basically, this is similar to a desktop shortcut that will redirect the game to use another file path instead of this local one.
Search and run cmd.exe as administrator. This is an important step since you’ll likely receive an error and not be able to proceed further. Note the file paths of the game file in Documents and OneDrive, then input them into cmd replacing the paths with your own:
mklink /D “C:\OriginalFilePath” “C:\OneDriveFilePath”
A confirmation will let you know that a symbolic link was created.
Just in case you want to make sure that it worked correctly, all you have to do is go back to the original Documents folder. Click on the folder with the link on it. If it redirects you to the OneDrive folder, then you are all set.
That’s it! Anytime that your game accesses that file, it will automatically pull from your local OneDrive version instead. Likewise, anytime it saves, it will drop the files into the cloud, creating an instant backup that you can access online at any time. The only downfall of this system is that your OneDrive will need to sync after playing, so I only recommend it for single player games and for those that have unlimited internet access. However, games can still be accessed while syncing without hangup and can be used while offline too.
Now you won’t have to worry about your hard drive being fried! Game to your heart’s content, and next time that tornado comes through, you’ll know that your games and other various files are safely stored on OneDrive. So you should probably take cover.












User forum
0 messages