Need to help friends and family with Windows, but remotely? Check out Quick Assist
4 min. read
Published on
Read our disclosure page to find out how can you help Windows Report sustain the editorial team. Read more
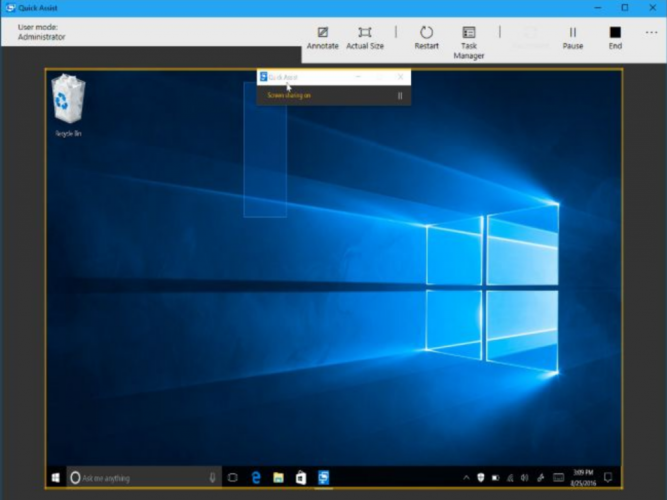
Microsoft’s newest “Simply Windows” video provides a showcase for Microsoft’s easy to use Quick Assist app in Windows 10 and the timing couldn’t be better.
If you haven’t tried it already, Quick Assist lets two people share a computer over a remote connection letting one user assume control of the device to troubleshoot and fix a problem. This can be especially helpful right now while we are all working from home and need to help out a family member, friend, or grandparent who may have run into a technical issue. The Windows Blog team has made it easy for anyone to start using Quick Assist with a simple walkthrough .
Latest ‘Simply Windows’ video: A work from home episode shows how to use Quick Assist https://t.co/WN5oXcl51s
— Windows Blogs (@windowsblog) April 6, 2020
What is Quick Assist?
Quick Assist is a native Windows 10 app that lets two people share a device over a remote connection and includes various tools and functionality like chat. Once connected, the remote user can help fix problems, check drivers, connect a printer or set up a second monitor.
Can I use Quick Assist?
Anyone with Windows 10 device that is connected to the internet can use Quick Assist. Note, if the technical issue includes the device not powering on then Quick Assist won’t be able to help you.
A simple walkthrough using Quick Assist
It’s easy to get started with Quick Assist. You can find the app in Windows Accessories, or just type Quick Assist into the Windows search box on the taskbar and select it to open.

Once you have opened the app, you will see two different options, Get assistance and Give assistance, and you can use the one that applies to you.

Now, if you are the one giving assistance select the option to “Assist another person.” Note, if you aren’t already signed in, log in with your Windows account and on the next screen, you will receive your security code to share with the other person.
Have your friend enter the code and they will see the following confirmation screen. At this point, the person receiving the request can decide if you want to share their screen or cancel it. Note, be sure to never allow requests from people you don’t know.
Once confirmed, you will see two options to either take “full control” or simply “share screen.”
Quick Assist is now running and your screen will look like the following example. In this case, we have Quick Assist enabled with full controls and you have the ability to check settings, add devices, update drivers and more.
While Quick assist is running will see some options at the top including screen pause, resize window and a chat option. If audio is an issue this can be especially helpful letting you type messages back and forth similar to the example below.
After you have resolved the technical issue you can stop the session by selecting the “x” on the right-hand corner. At this point, you will see the “Close Quick Assist dialogue box.
You can confirm the session has ended when you see the following message.
With Windows 10, help is just a family member away with Quick Assist. It’s easy, and it’s free. Next time a loved one, or a friend needs help, give Quick Assist a try to avoid costly support or long wait times at your local electronic store. What’s your preferred way to help a friend or family member fix a Windows 10 issue?















User forum
0 messages