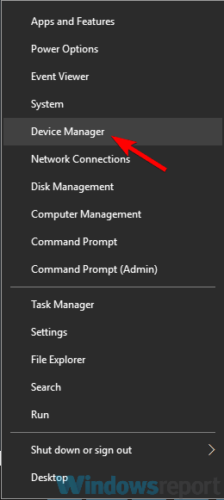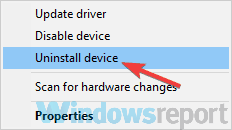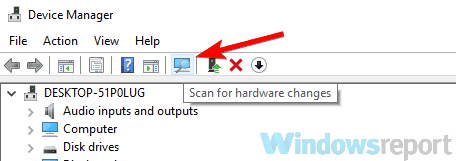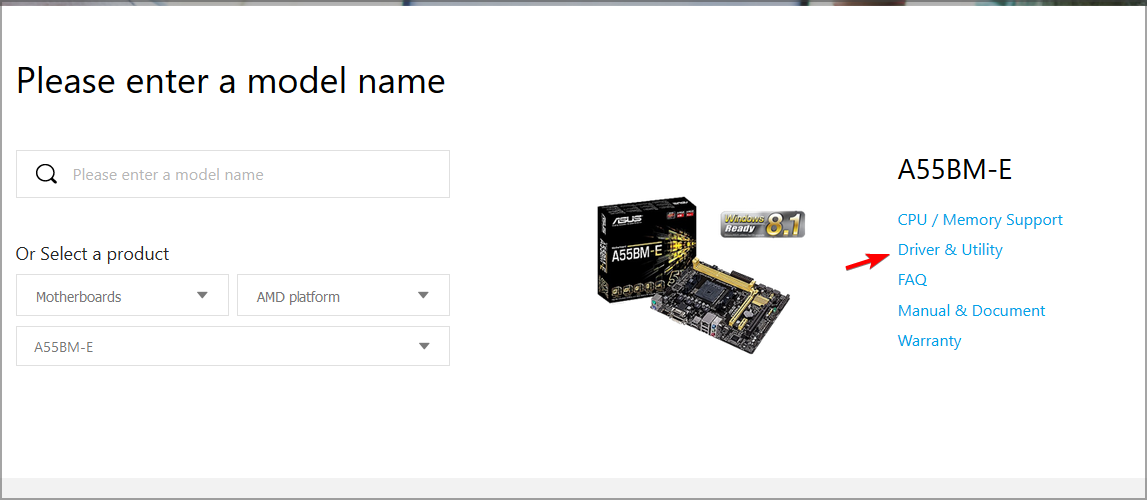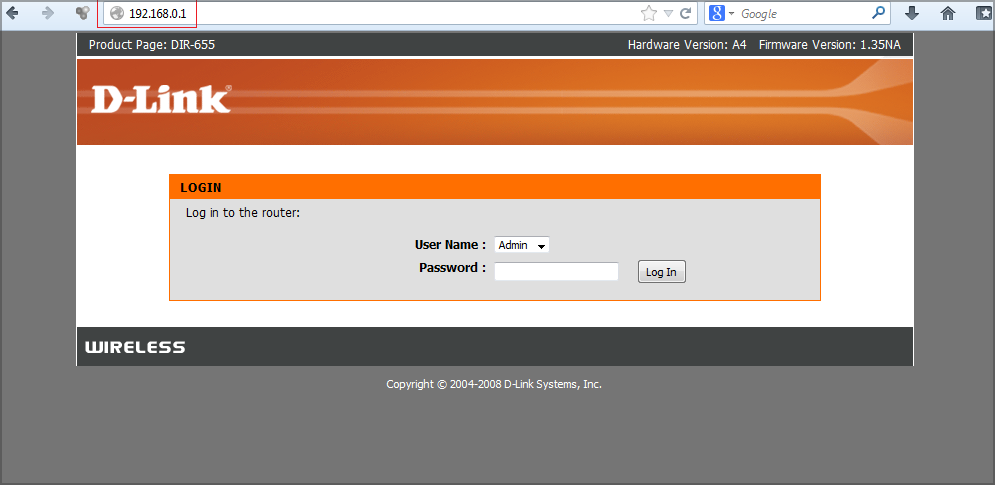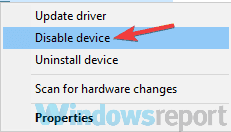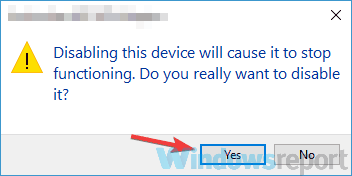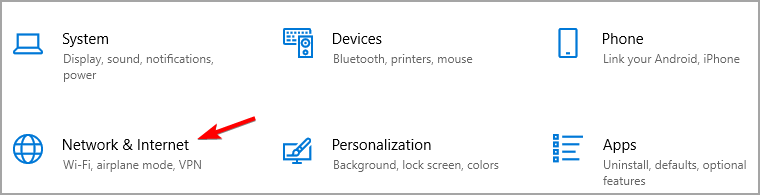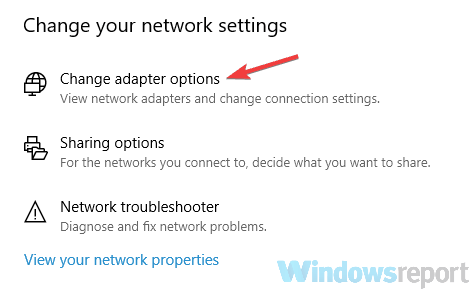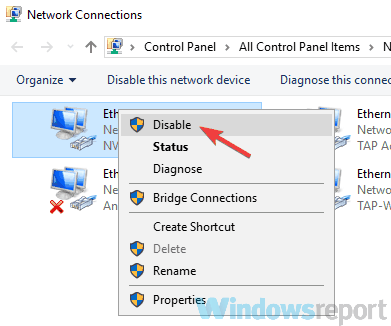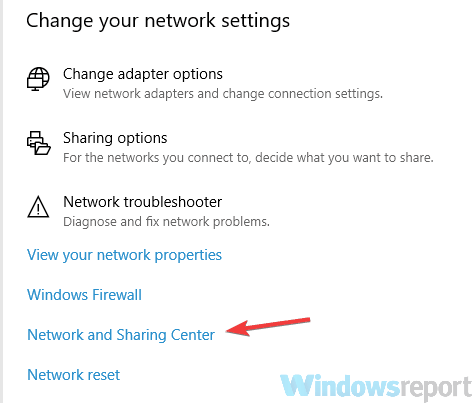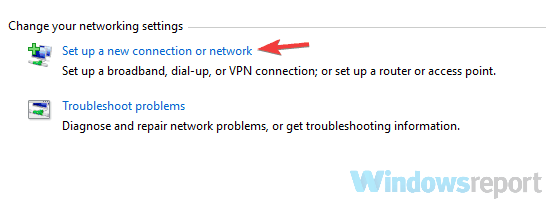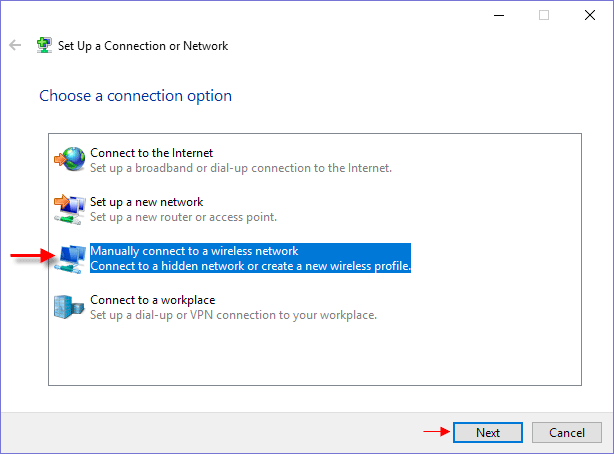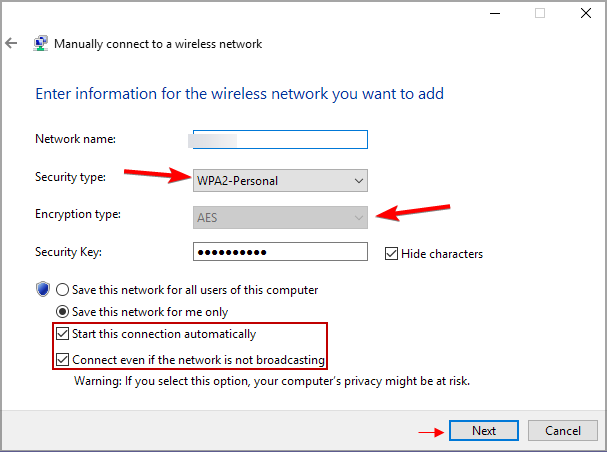How to Fix The Network Security Key Isn't Correct on Windows
Fix network key issues by adjusting your security settings
6 min. read
Updated on
Read our disclosure page to find out how can you help Windows Report sustain the editorial team Read more
Key notes
- The network security key is the password used by users to connect to the Internet and it can cause a lot of frustration when is not working.
- Users report their wireless network key is not working, and in this article, we will explore how you can fix it.
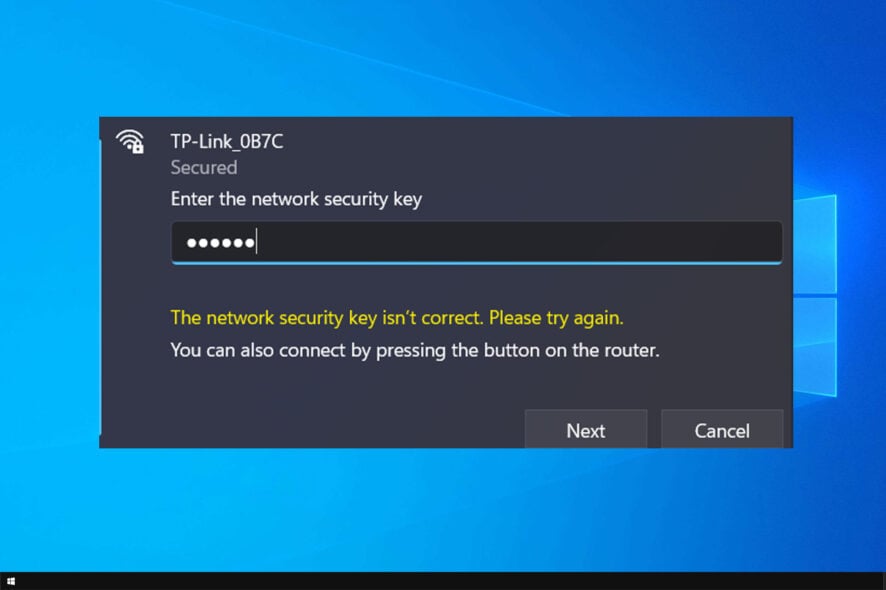
Many of us use Wi-Fi networks to connect to the Internet, but many reported that their network security key is not working.
If this happens, you might want to find your Wi-Fi password and make sure it’s correct. That doesn’t always work, and if this happens, you need to go ahead and fix the issue yourself.
This error will prevent you from connecting to your Wi-Fi network, but there’s a way to deal with it.
Why isn’t my security key working?
There are several reasons for this issue, with the following being the most common:
- Driver issues – Sometimes, issues with drivers can cause problems with your network adapter. If that happens, go ahead and update your drivers.
- Issues with network devices – Glitches are somewhat common; if that happens, you must restart your network adapter.
- Connection settings – It’s easy to misconfigure your connection, but you can fix that from router settings.
Here are some similar wireless network issues that users reported:
- Network security key not working in Windows 10 – Various problems can affect your wireless network, and if you encounter them, be sure to try one of our solutions.
- Netgear security key not working – Be sure to change your network settings and check if that works.
How can I fix network security key not working on Windows 10?
Before we start fixing the issue, there are a few checks you should perform:
- Check your password – Make sure that your Wi-Fi password is correct. If you’re using a repeater, it’s suggested to use the same password for the repeat and router.
- Use the default password – In some instances, using the default router password can help. However, this only works after resetting your router.
1. Reinstall your driver
- Press Windows key + X and choose Device Manager from the list.
- Locate your network adapter, right-click it, and choose Uninstall device.
- When the confirmation menu appears, check Remove driver software for this device, and click Uninstall.
- Once the driver is removed, click Scan for hardware changes icon.
After doing that, Windows will try to install the default driver. If the default driver doesn’t work, you might have to update it and check if that solves The network key isn’t correct error.
If you want to ensure the right drivers are downloaded and to overall streamline this process you can always rely on dedicated tools, such as PC HelpSoft Driver Updater.
This software is able to identify and install the correct drivers after just a quick scan of your computer. Plus, it is a great tool to help you with future maintenance of your system.
⇒ Get PC HelpSoft Driver Updater
2. Make sure that your network drivers are up to date
- Visit your motherboard manufacturer’s website and go to the drivers section.
- Locate your motherboard and select Drivers & Utility.
- Locate the latest network or LAN driver and download it.
- Run the setup file to install it.
Alternatively, you can use third-party tools such as DriverFix to update all your drivers automatically with just a couple of clicks. This software has an easy-to-use interface and it’s extremely easy to use.
Once the system scan is completed, DriverFix will compare the found drivers with the ones from its built-in database, and any damaged or broken driver will be repaired and fixed.
3. Create a new password
- Log in to your router’s settings. Check the router’s manual to see the correct steps for your model.
- Go to the Wireless Security section and set a new password.
- Save changes.
You can also try changing the security type from WPA2-PSK[AES] to WPA-Auto. Do keep in mind that WPA-Auto is less secure, so use extra caution.
After doing that, check if The network security key isn’t correct please try again error is gone.
4. Disable your network device
- Open Device Manager.
- Locate your wireless adapter, right-click it, and choose Disable device.
- A confirmation message will now appear. Click Yes to proceed.
- Wait for a couple of seconds and then enable your wireless adapter.
After doing that, you should be able to connect to your wireless network. If that doesn’t work, you can try disabling your wireless connection and check if that helps. To do that, follow these steps:
- Open the Settings app. You can do that quickly by using Windows key + I shortcut.
- Next, navigate to the Network & Internet section.
- Scroll down and in the right pane click on Change adapter options.
- Locate your Wireless connection, right-click it, and choose Disable from the menu.
- Wait for a couple of moments and enable your wireless connection.
After doing that, if the WiFi Network security key isn’t correct, the error will be gone.
 NOTE
NOTE
5. Create a new network connection
- Open Network and Sharing Center. You can do that from the Network & Internet section in the Settings app.
- Choose Set up a new connection or network option.
- Now select Manually connect to a wireless network, connect to a hidden network or create a new wireless profile and click Next.
- Enter the name for the new wireless network. Be sure to use the same name that you’re using for your current wireless network.
- Set the Security type to WPA2-personal and Encryption type to AES.
- Now enter the password that you’re using for your wireless network.
- Check the Start this connection automatically checkbox and click Next.
- Connect to the wireless network.
Many users reported that this solution worked for them, so be sure to try it out.
How do I reset my network security key?
- Open your browser.
- Enter your router’s IP address in the address bar. Usually it’s 192.168.0.1.
- Next type your router’s credentials.
- Once you log in, navigate to Wireless security.
- From there you should be able to change or reset your network security key.
To learn more, read our guide on how to change Wi-Fi password.
 NOTE
NOTE
If you have problems with a network security key, the issue is usually related to your drivers or settings. However, you should be able to fix this problem using one of our solutions.
You can also disable your USB security key if you cannot access some sites on your browser.
Please let us know in the comments section below if you have additional suggestions or recommendations.