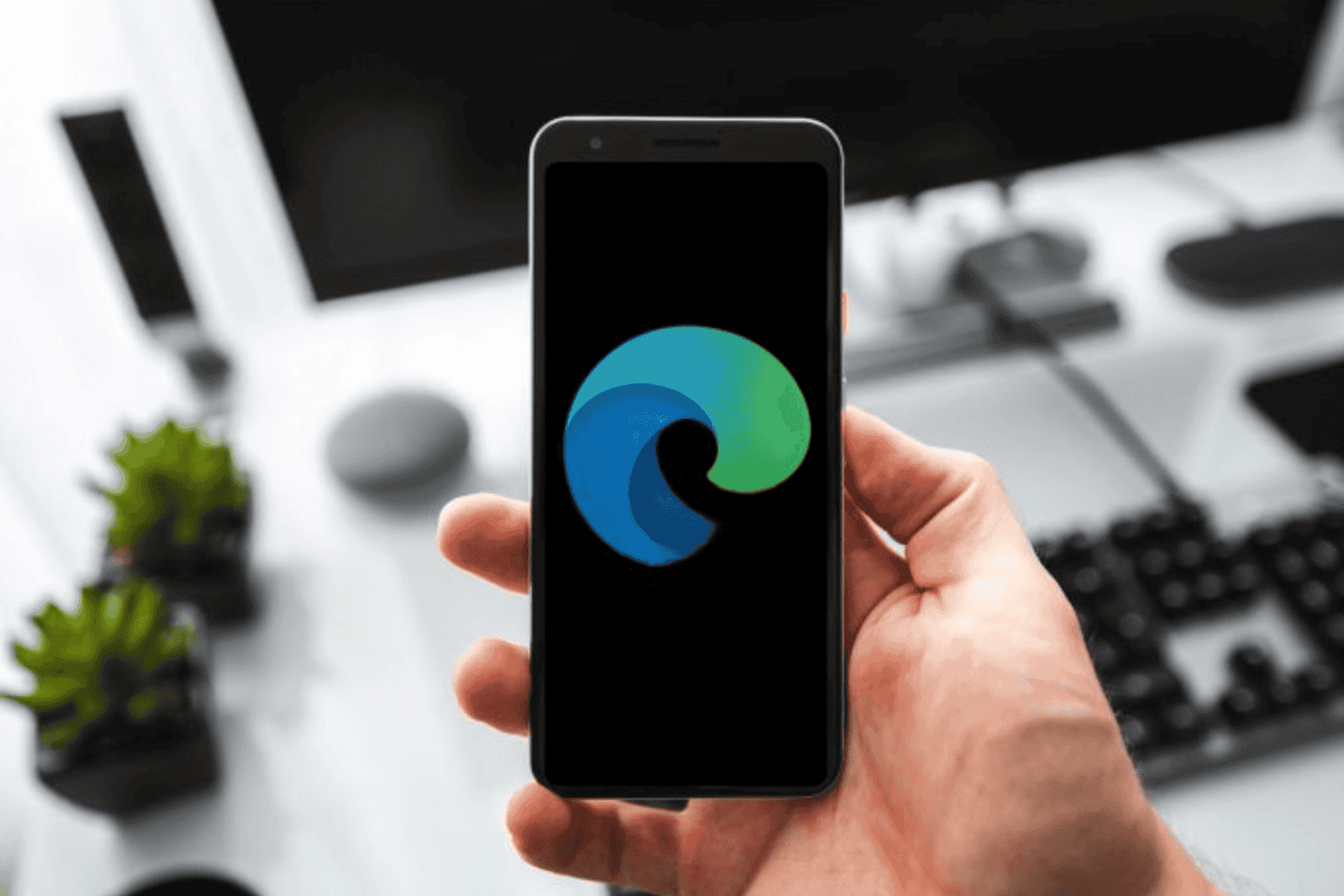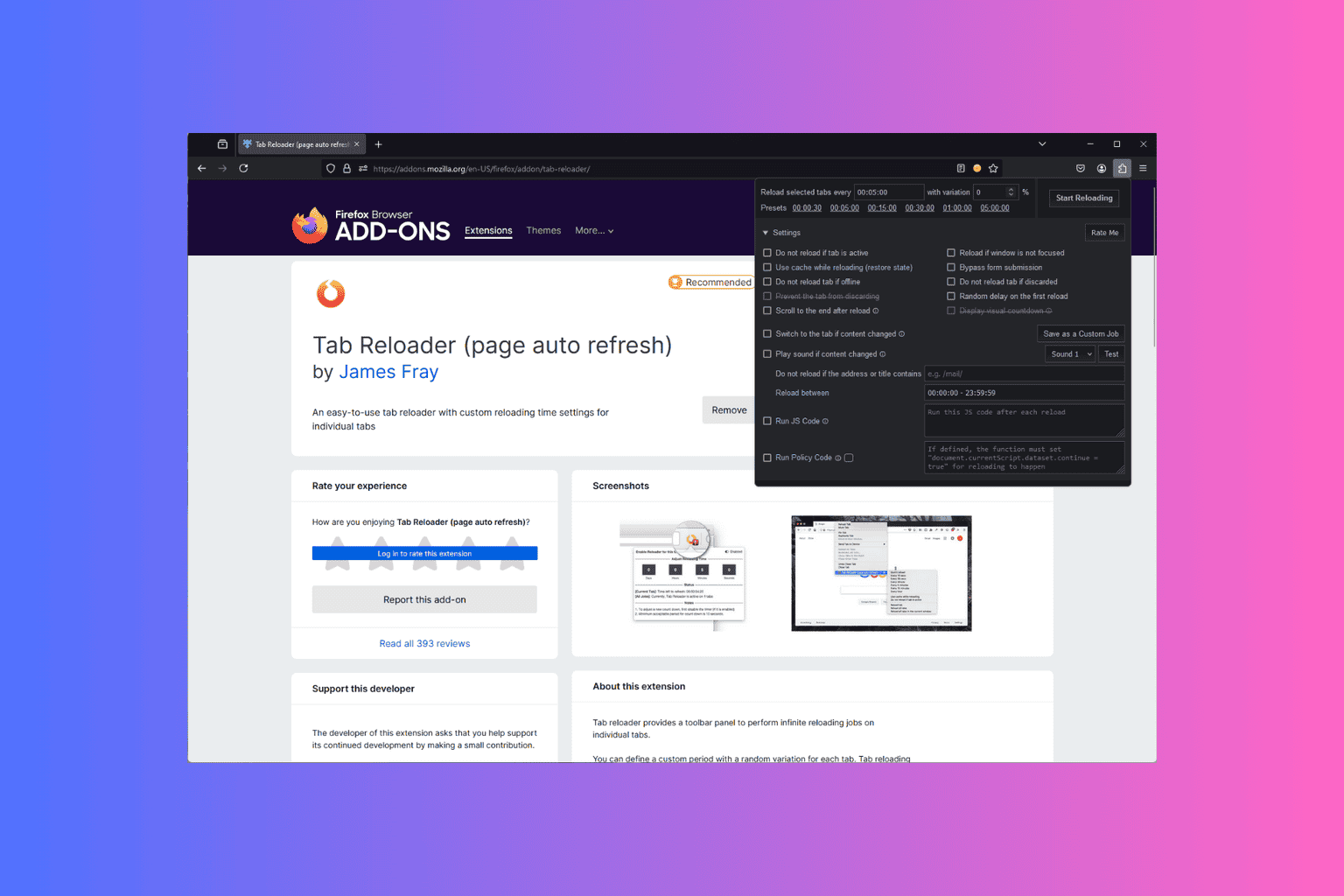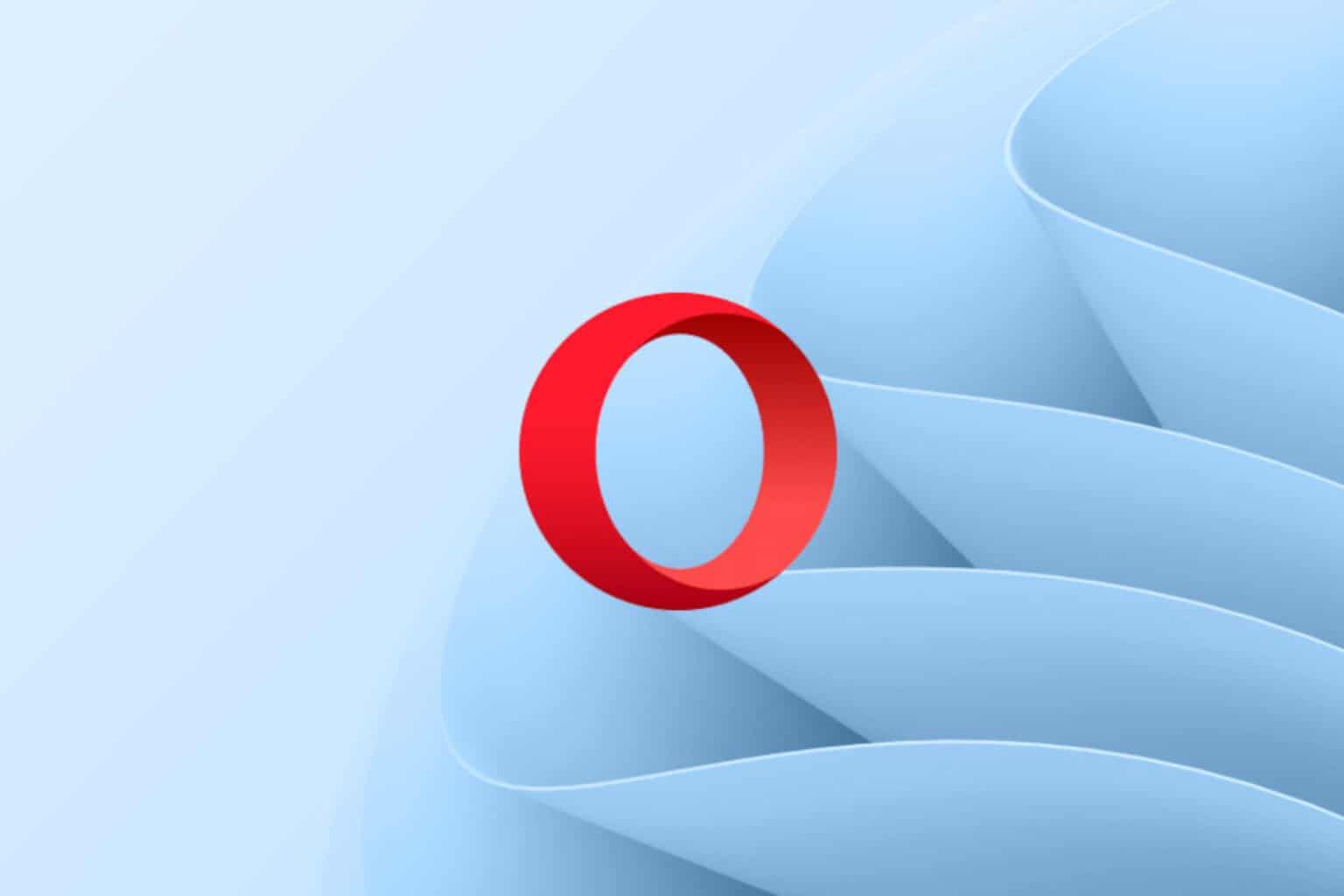NieR: Automata resolution issues on Windows 10
5 min. read
Updated on
Read our disclosure page to find out how can you help Windows Report sustain the editorial team Read more
Key notes
- Many NieR: Automata players complain of frequent fullscreen resolution bugs.
- Anyone can fix those using one of the solutions provided below.
- You can find similar troubleshooting guides in the PC Gaming Hub on our website.
- Bookmark our general Troubleshooting page as well, to have quick access to the latest tutorials.

NieR: Automata is a fun and challenging game to play, but not all players can run it at their monitors’ native resolution on fullscreen.
This is actually a frequent issue affecting quite a significant number of players.
Here’s how one user describes this problem:
When I first played the game, I was wondering why it was so blurry, steam overlay was crazy too, but I was at my native, which is 900p. Every other resolutions get blurry since they’re not my native, but this one too. It’s like you play at 1599×899 for example. The missing pixels are here, stretched to fit your actual screen, and it messes up the actual display I guess!
Some other common display problems that users reported ar the following:
- NieR Automata won’t go fullscreen – To fix that, you just need to get the FAR mod, configure it and start the game.
- NieR Automata far not working – When the FAR mod isn’t working, try running the game in Windowed mode and using the Windowed Borderless Gaming software.
- NieR Automata fullscreen black bars – You can fix the problem by changing your GPU Scaling settings.
- NieR Automata fullscreen crash, blurry, not working – You should be able to fix most of them by using one of our solutions.
How to fix NieR: Automata fullscreen resolution bug?
1. Update your drivers
If you’re having NieR: Automata fullscreen issues, the problem might be your graphics card driver. To fix the problem, it’s advised to update your drivers to the latest version.
To do that, you just need to visit your graphics card manufacturer and download the latest driver for your model.
If downloading drivers manually seems like a complicated task, you can always use a third-party tool, such as Outbyte Driver Updater to quickly and easily update all drivers on your PC.
It will not only save you time and patience, but you can use it for future similar processes, as well.
Drivers get outdated regularly, and with Outbyte Driver Updater you simply scan your device and get professional recommendations on the best components you can get.
2. Use FAR mod
The gamers’ community mentions that many of NieR: Automata’s fullscreen resolution bugs can be easily fixed by using the FAR mod.
It’s completely free to download. Additionally, you just need to follow these steps:
- Start the game.
- Set the game to run in windowed mode and choose the resolution that matches your monitor’s resolution.
- Now press Ctrl + Shift + Backspace to open the FAR control panel.
- Go to the Windows Management section.
- Enable Borderless, Fullscreen (Borderless Upscale), and Keep Inside Window options.
- Restart the game.
This solution might seem a bit complicated, but if you follow the instructions carefully, you should be able to perform it without too much hassle.
3. Use Windowed Borderless Gaming software
Step 1:
- Start the game and set it to run in windowed mode. (You can make this change from the Screen settings menu in the game).
- After doing that, download and run Windowed Borderless Gaming software.
Step 2:
- Start Windowed Borderless Gaming software.
- Start NeiR: Automata.
- The game should start in the windowed mode. Now go to your system tray in the bottom right corner and click the Windowed Borderless Gaming. Choose Add window from the menu.
- Now click NieR: Automata window and the game will switch to the borderless window mode.
As you can see, this is a relatively simple workaround, and even though it won’t run the game in the fullscreen mode, it will allow you to run the game in borderless windowed mode, which is similar enough to the actual fullscreen mode.
Keep in mind that this isn’t a permanent solution, so if this method works for you, you’ll have to repeat it every time you want to start the game.
4. Change your GPU scaling settings
According to users, you might be able to fix this problem simply by turning on GPU scaling for your GPU.
To do that, simply open your graphics card control panel and locate the GPU scaling setting.
Set GPU scaling to the Full panel and save changes. After doing that, the issue should be resolved.
In addition to GPU scaling, some users are recommending to enable the Virtual Super Resolution feature, so you might want to try that as well.
Many users confirmed that this solution works for AMD graphics cards, so be sure to try it out. If you have Nvidia graphics, you should find similar settings in the Nvidia Control Panel.
5. Use the Alt + Enter shortcut
The Alt + Enter shortcut might fix the resolution issue.
Simply change the game settings and start the game in Windowed mode. After doing that, press Alt + Enter and the game will change to the Fullscreen mode.
Again, this is only a workaround, but if it works for you, you’ll have to repeat it every time you want to start the game.
6. Disconnect the second monitor
Many gamers prefer using two monitors during their gameplay sessions, but sometimes a second monitor can cause problems with NieR: Automata.
So just disconnect one monitor and restart the game.
If disconnecting the second monitor seems like a hassle, you can always disable the second monitor from the Settings app and then try to start the game.
This has worked for some users, so why not try it out yourself?
All in all, NieR: Automata is a great game, but a full-screen resolution bug can severely affect your gaming experience. However, you should be able to fix that problem with one of our solutions.
Tell us which one worked for you in the comments section.