How to Fix the NMR_INVALID_STATE BSoD
This is a rare BSoD that points out to your network module
3 min. read
Published on
Read our disclosure page to find out how can you help Windows Report sustain the editorial team. Read more
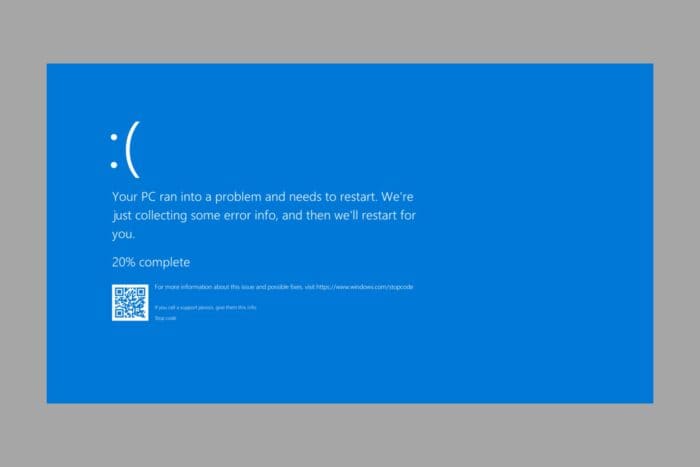
The NMR_INVALID_STATE bug check has a value of 0x00000125 and it means that the NMR (network module registrar) has detected an invalid state. Long story short, if you installed a new or additional network card, or installed a new driver to it, that is the most likely cause for the NMR_INVALID_STATE BSoD.
Before starting, check if the network drive or module is installed correctly on your device and it’s compatible with your Windows OS.
How do I fix NMR_INVALID_STATE?
1. Roll back any recently updated network driver
- Right-click the Start menu and select Device Manager.
- Here, expand the Network adapters section and see if there is any yellow exclamation mark next to any of the drivers.
- If you find any, right click on it and select Properties.
- Next go to the Driver tab and select Roll Back Driver.
- If the option is grayed out, click on Update Driver instead.
- Next, click on Search automatically for drivers.
- Also, look through the Network adapters section and remove any adapter you don’t recognize. Do do that, right click on it and select Uninstall device.
- Restart the PC after making the changes.
Windows updates also come with driver updates that will install automatically, so there might be a new driver that you don’t know about. If this doesn’t work, you can also visit the manufacturer’s website for that component and download the correct driver for your device and OS.
This can be a tedious task, so if you have driver issues, we recommend using a dedicated driver updater tool that will do that for you automatically.
2. Use the Network troubleshooter
- Press Windows + I to start Settings.
- Now, go to System > Troubleshoot, and click on Other troubleshooters.
- Here, click on Run to the right on Network and Internet troubleshooter.
- Follow the on-screen instructions to detect and fix networking issues.
3. Check the memory for issues
- Press Windows + R, type mdsched, and press Enter to start Memory Diagnostic Tool.
- Select Restart now and check for problems (recommended).
- Windows will restart and perform a memory diagnostic test.
- If any issues are found, follow the on-screen instructions to fix them.
Although it’s less likely, the NMR_INVALID_STATE BSoD, may also be caused by a malfunctioning or incorrectly connected memory module. After performing the memory check, try reseating the RAM modules on the motherboard and perform another test. If the results keep showing the same issue, try with another RAM module or replaced the damaged one.
In the same way, if the network card you just installed is not supported, we recommend disconnecting and replacing it.
We hope that our guide helped you fix the NMR_INVALID_STATE BSoD. If you need more information about bug checks, refer to our article on the causes of BSoD.
If you have any questions or suggestions, scroll down and use the comments section below.








User forum
0 messages