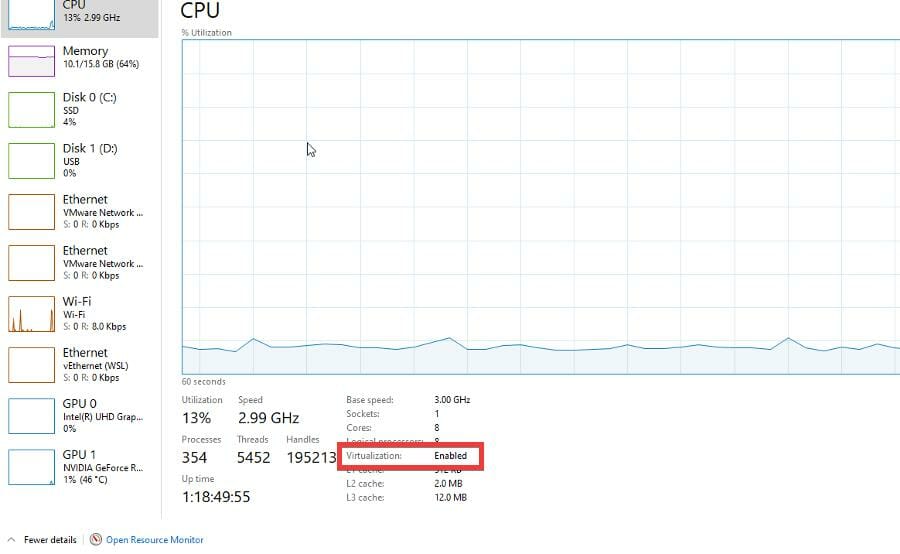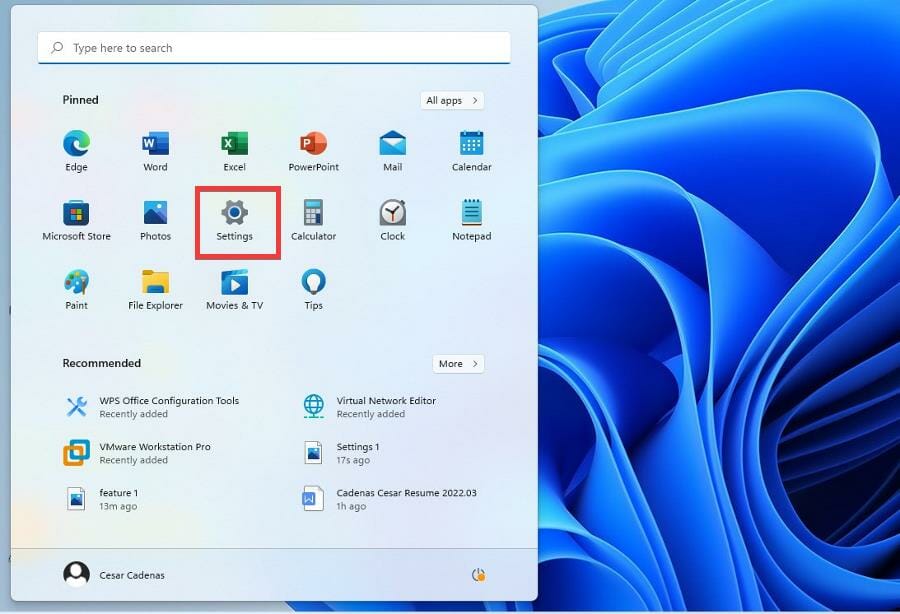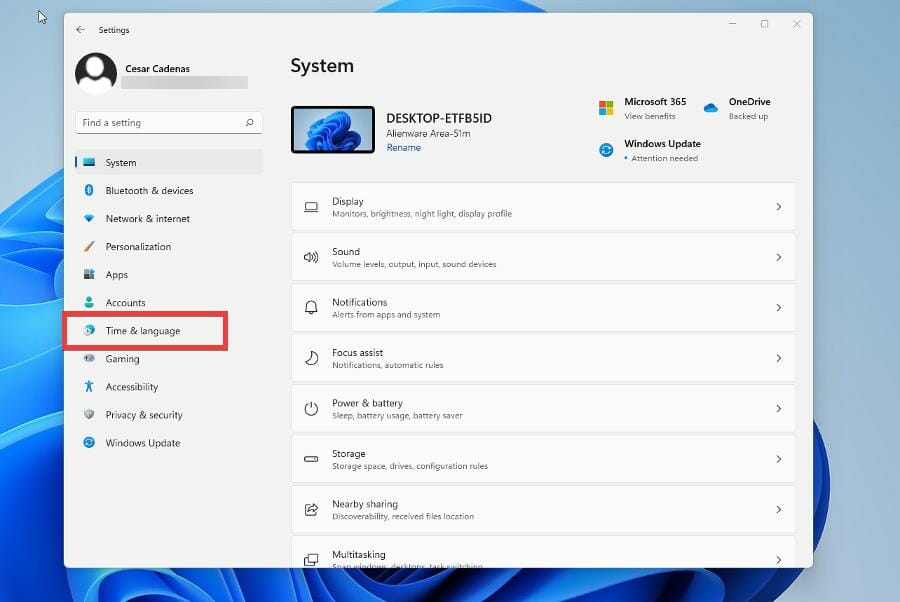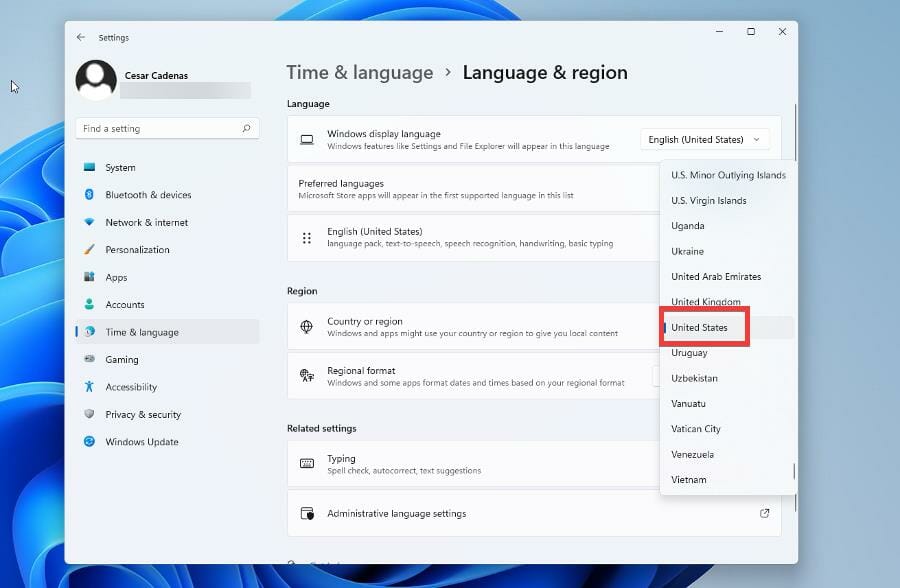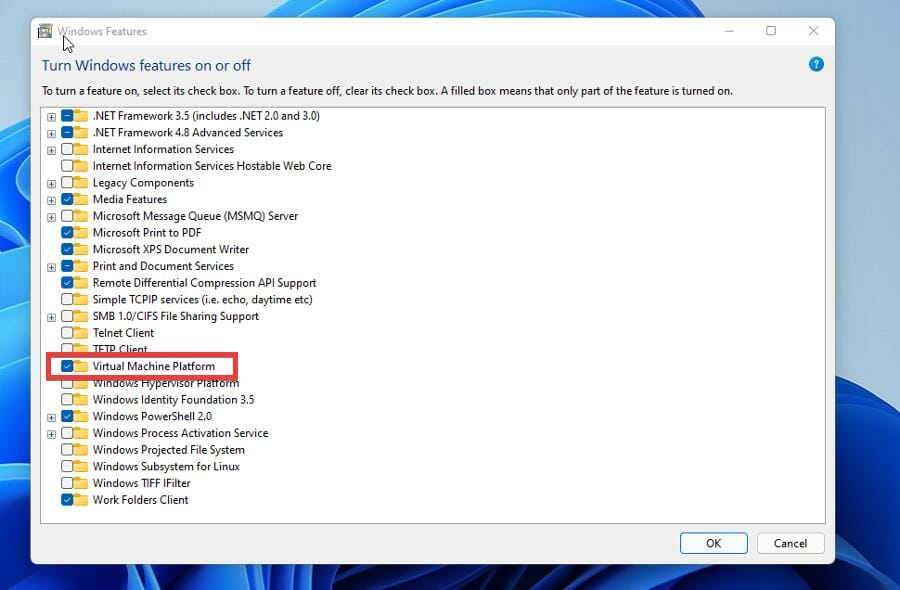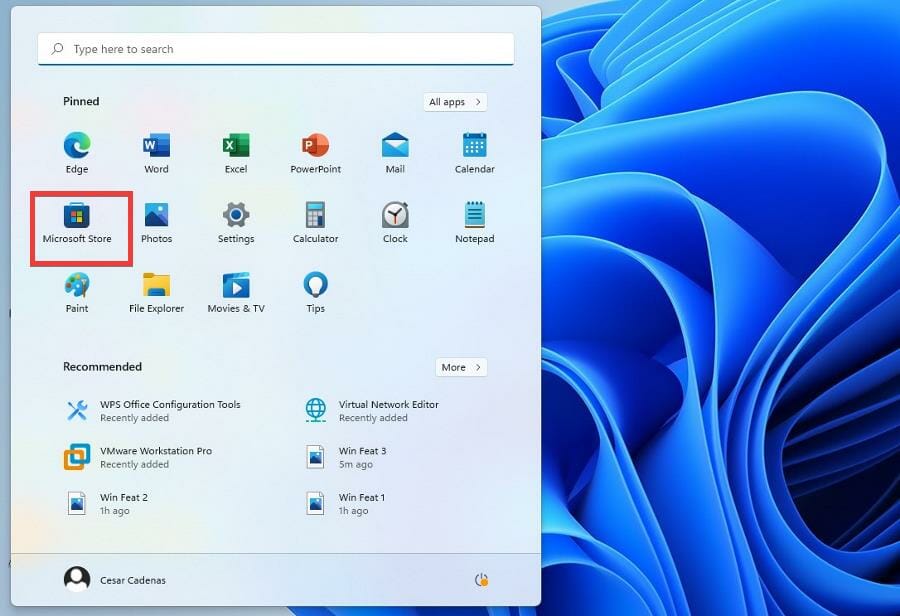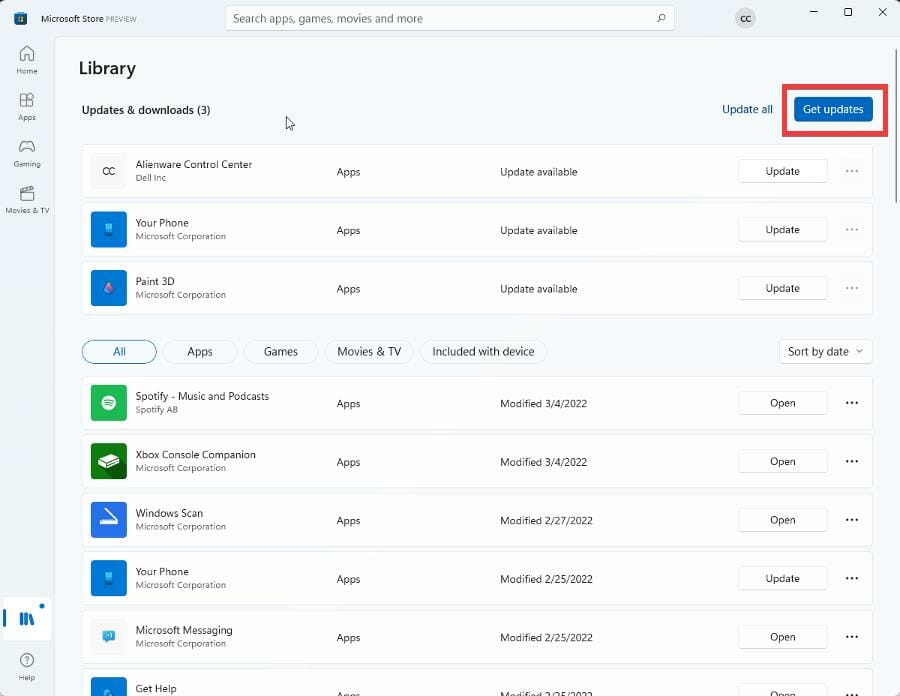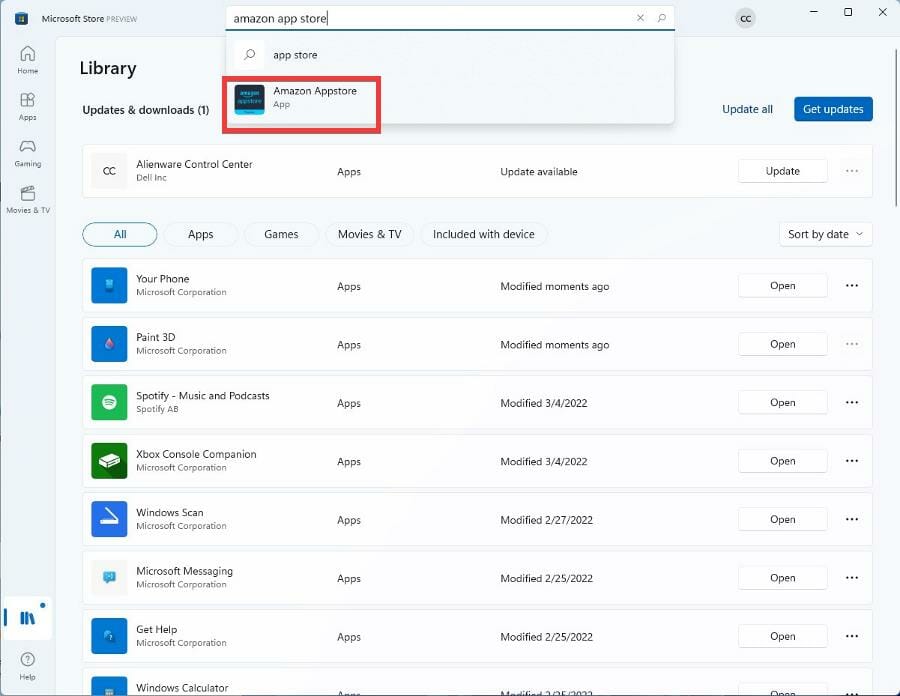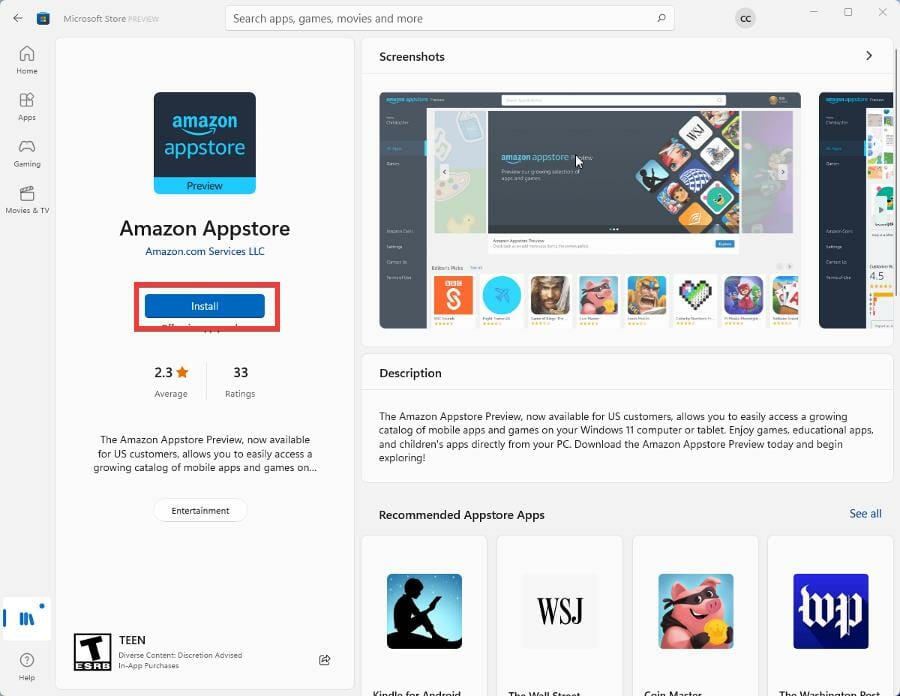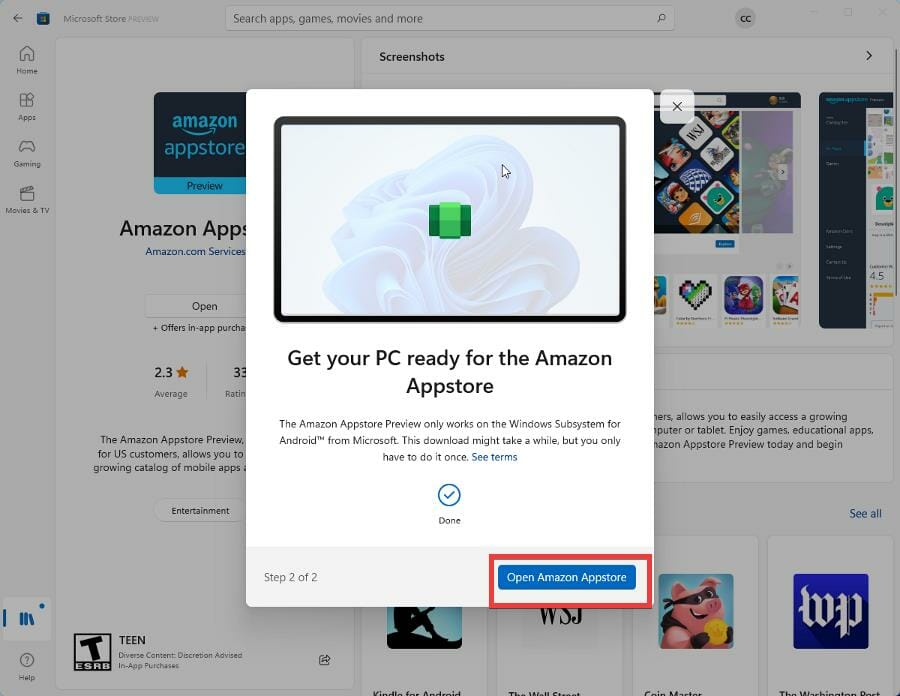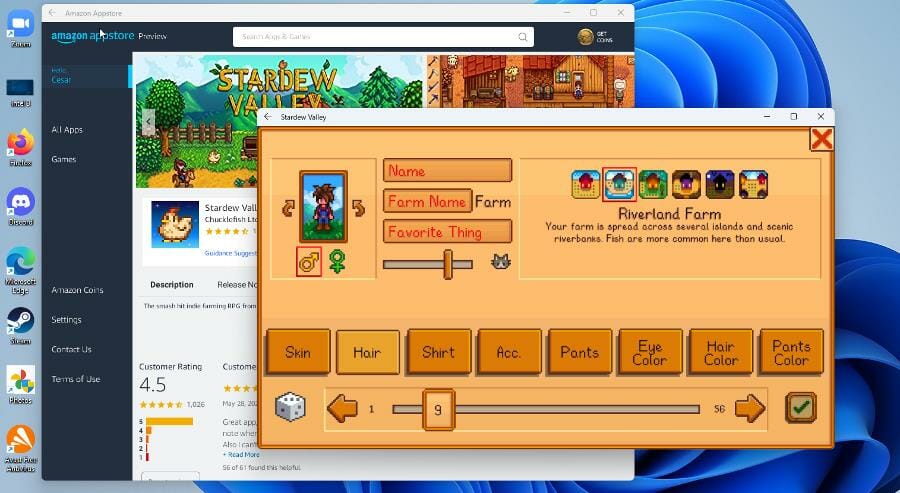How to Enable Windows 11's Amazon Appstore if it's Greyed Out
3 min. read
Updated on
Read our disclosure page to find out how can you help Windows Report sustain the editorial team Read more
Key notes
- The new Amazon Appstore has finally been released in an official capacity on Windows 11.
- However, some people have been having issues with the store with it either not appearing or not working.
- This guide shows you the steps you can take to enable the Amazon Appstore.
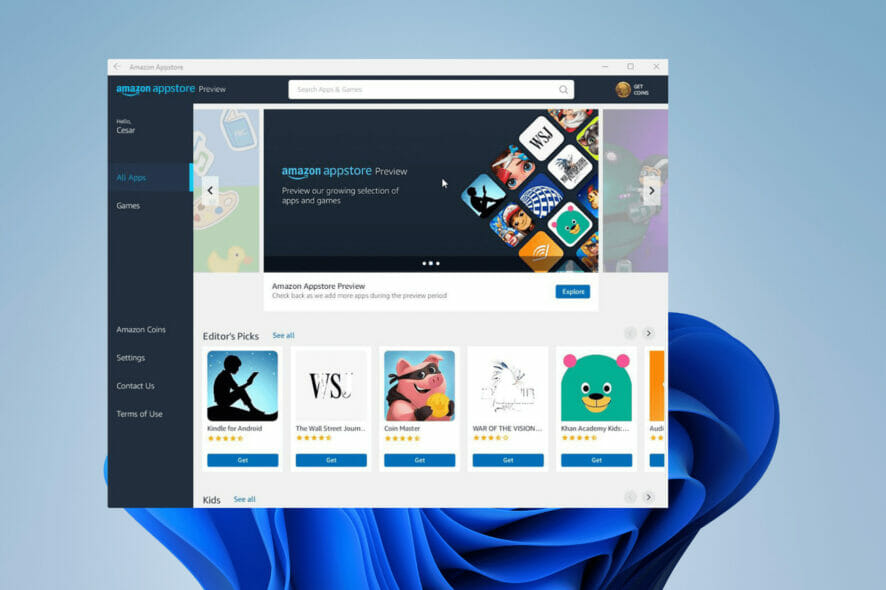
The new Amazon Appstore on Windows 11 allows you to run Android apps on your computer. Many different kinds of apps are available through Amazon, from video games to fitness apps and even TikTok.
Although the feature has finally been released in an official capacity, it may be missing on your computer. For a while, the Amazon Appstore was exclusive to Windows Insider Program’s beta channel or had its feature locked away.
Are there any requirements my computer should meet?
For the most part, not really. As long as your computer can run Windows 11, it should be able to run Android apps from the Amazon Appstore. But if there is one thing that your computer must have is to have virtualization enabled. This is a hardware function that the Android apps need to run.
You can check if your computer has virtualization enabled by going to the Performance tab of the Task Manager and checking under CPU. If it’s disabled, you’ll have to contact your computer’s manufacturer as every PC manufacturer has its way of enabling this function.
How do I enable the Amazon Appstore?
1. Changing location
- The feature is only available in the United States. If you’re a user who lives in the US, you can skip this section.
- Bring up the Start menu and click on the Settings icon.
- In the Settings menu, click Time & language on the left hand menu.
- In this next window, select Language & region.
- Under the Region section, click the drop-down menu next to Country or region.
- Locate and select the United States.
If you want to keep your privacy as you change regions, VPN software like Private Internet Access will keep your information safe.
2. Enabling Virtual Machine Platform
- Open your Search bar and search for Windows Features.
- Click on the entry that reads Turn Windows fearures on or off.
- In the new window, locate and click Virtual Machine Platform to enable it.
- Click OK.
- Windows Features will look for files pertaining the Virtual Machine Platform. After finishing, click Restart now to apple the changes.
3. Updating the Microsoft Store
- Once you’ve change your system’s location and enabled the Virtual Machine Platform, click on the Start menu.
- Click the Microsoft Store icon.
- In the Microsoft Store, click Library in the bottom left hand corner.
- You should see a Microsoft Store update. If there isn’t any, click Get Updates.
- The Microsoft Store will automatically update.
4. Downloading Amazon Appstore
- Search for the Amazon Appstore in the bar above.
- Click the entry that appears.
- Click Install to install the Appstore.
- Give installation a few minutes to finish and click Open Amazon Appstore.
- Sign into your Amazon account to gain access to the store.
Are there any tips regarding the Microsoft Store and Amazon Appstore?
First, it’ll be helpful to know about all the different kinds of Android apps available. There are video games, language-learning tools, and music players just to give you an idea of what you can expect.
It’s also recommended that you learn how to fix Microsoft Store updates if they ever get stuck on pending. Solving this problem can be as simple as checking your internet connection or something more complex like clearing the software distribution folder.