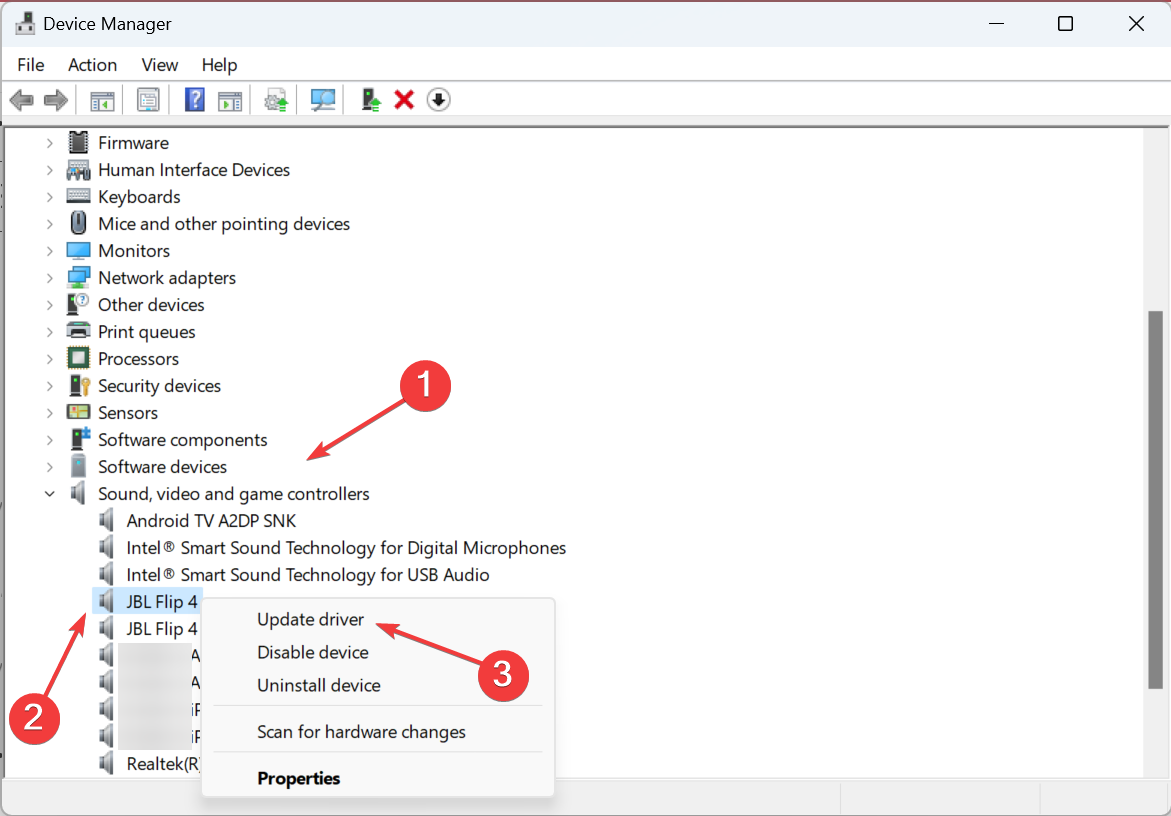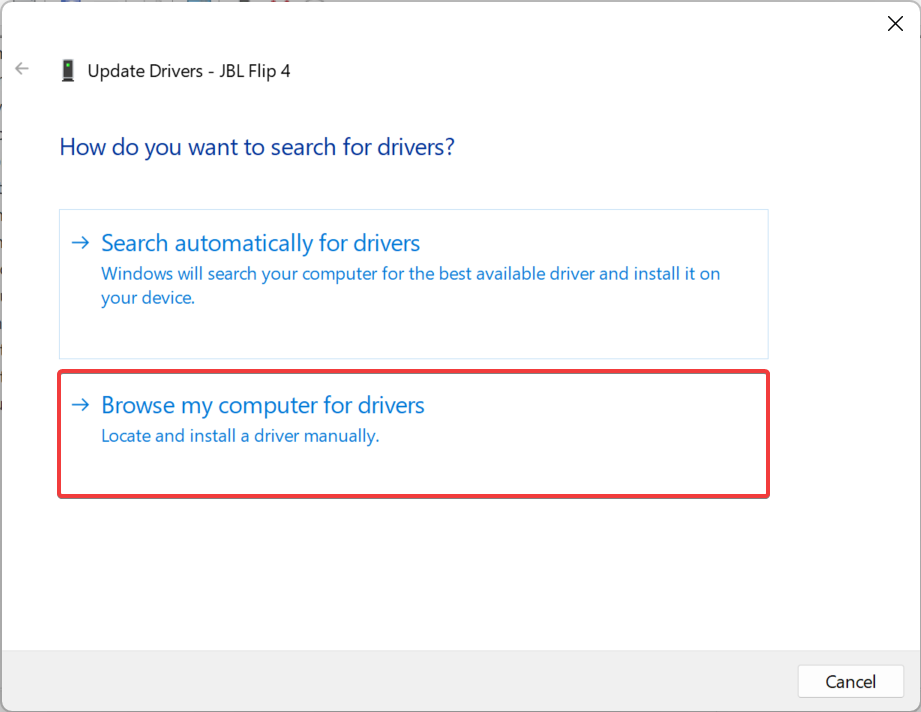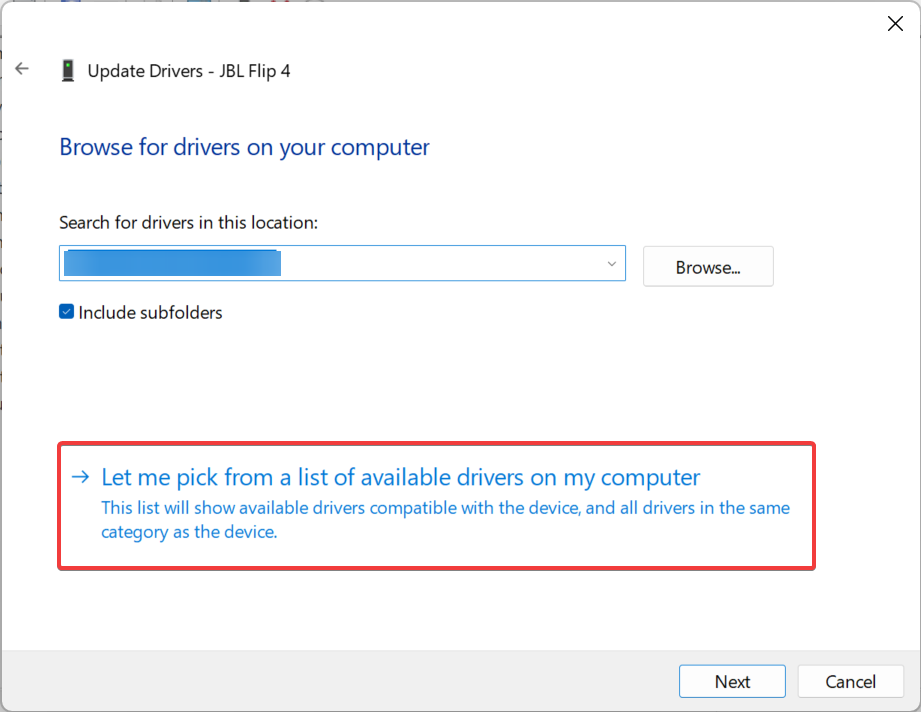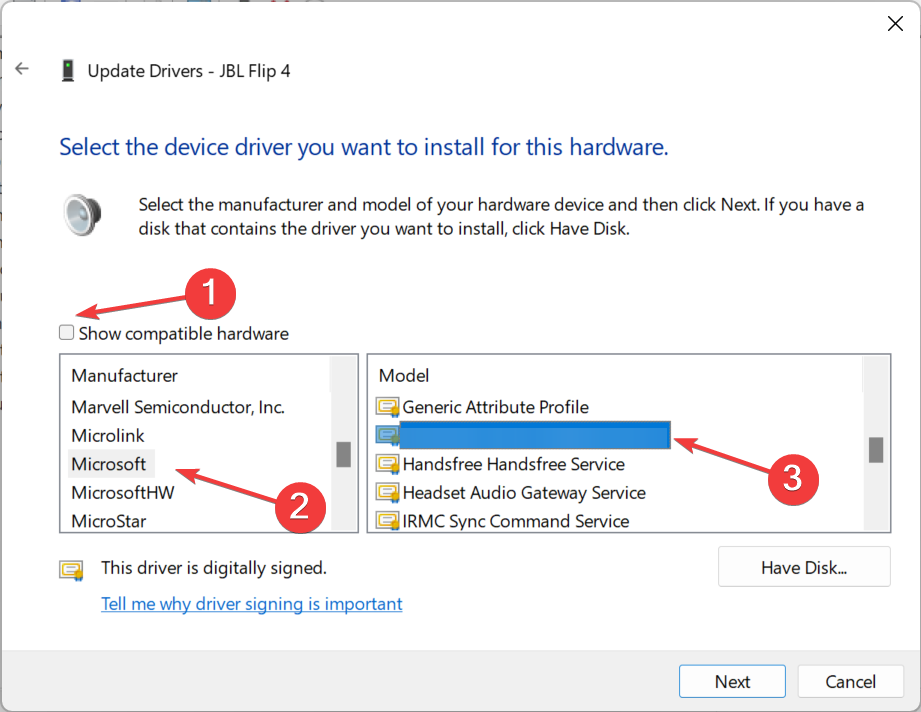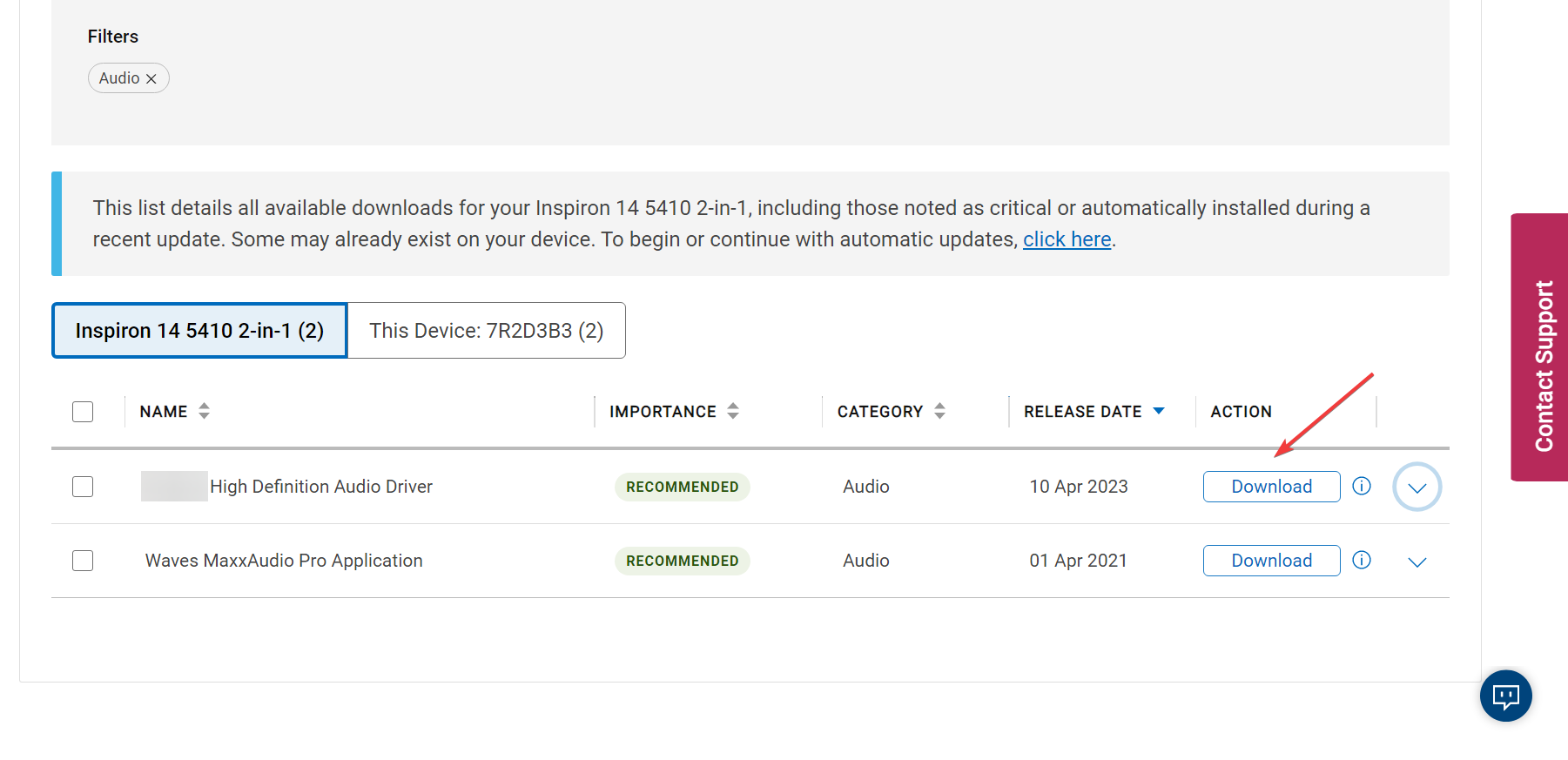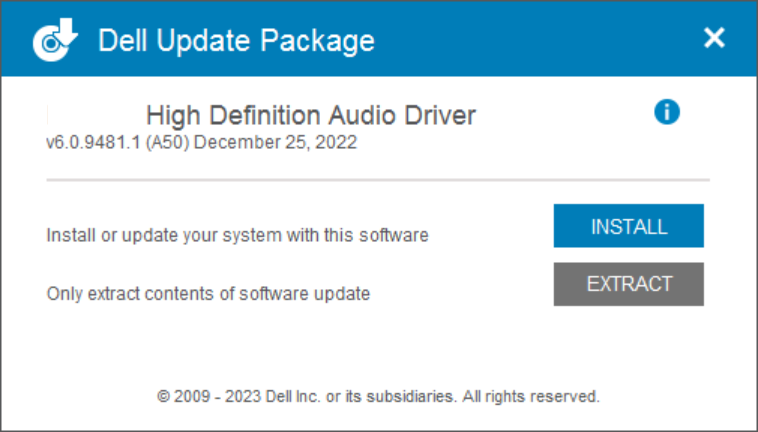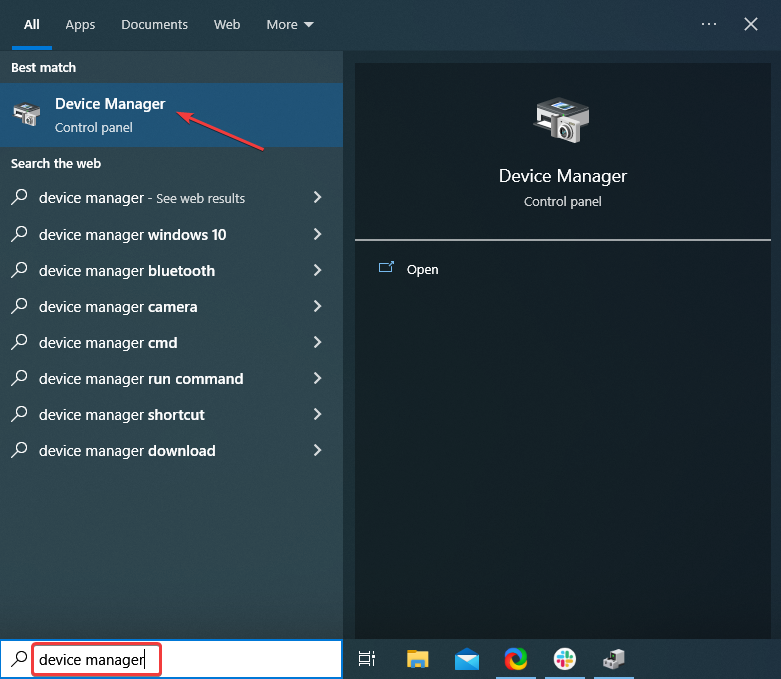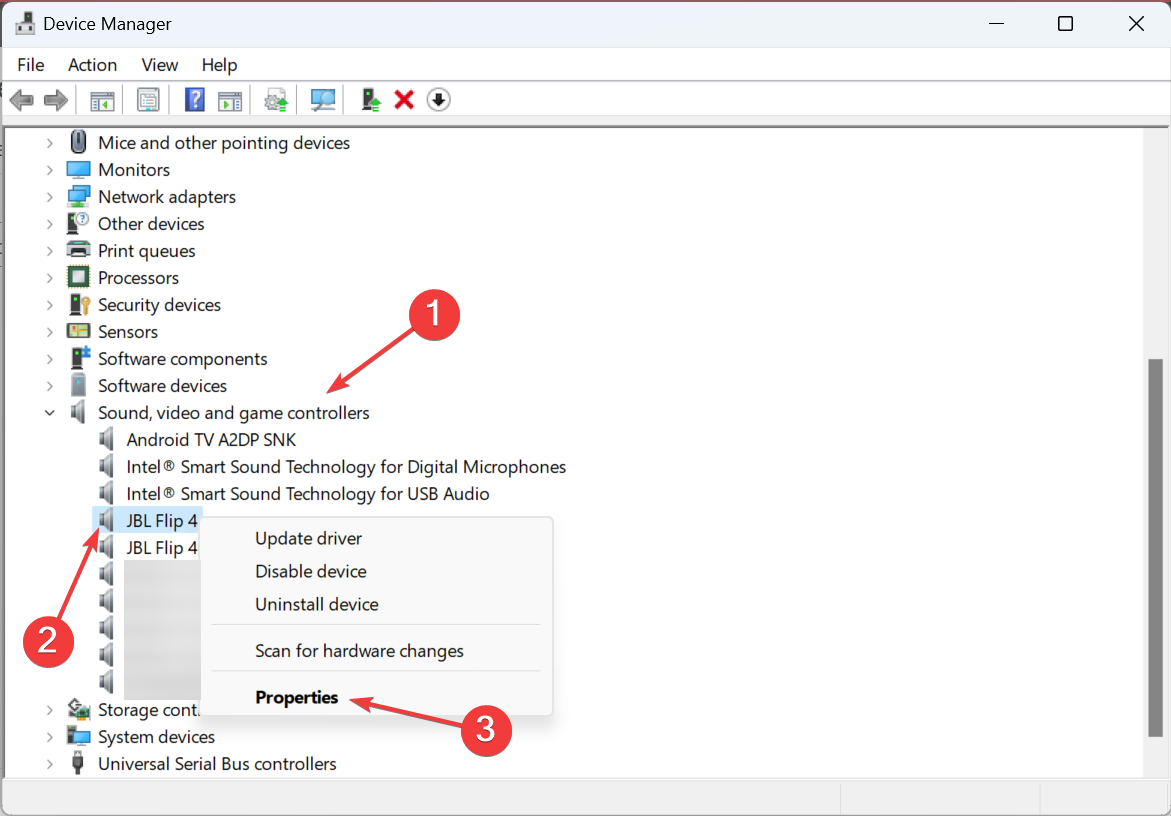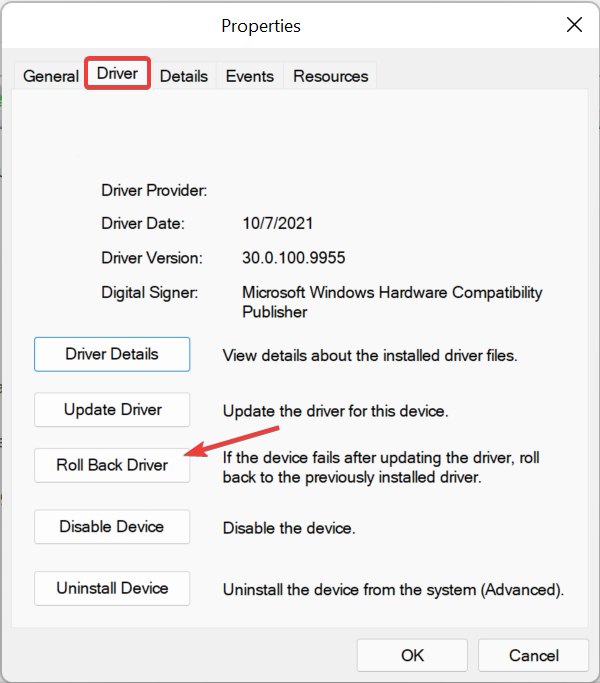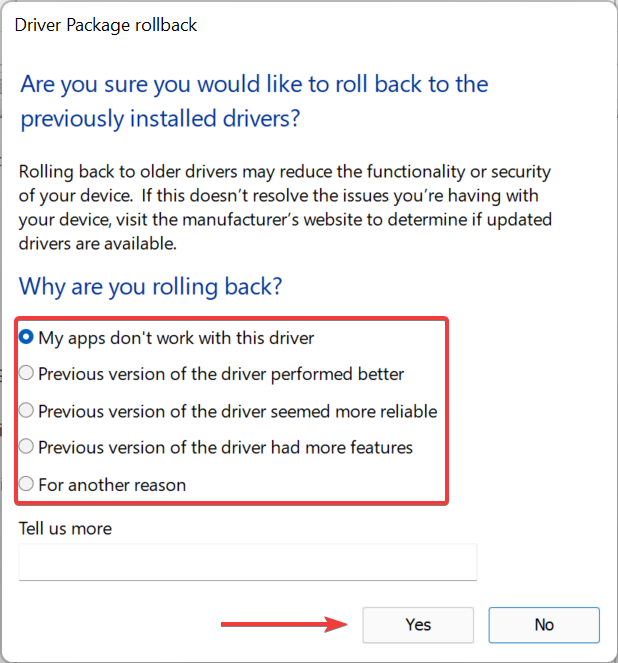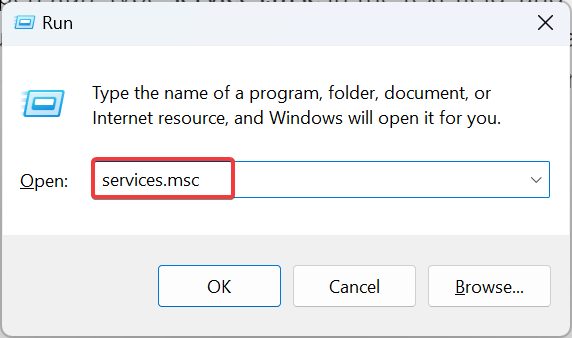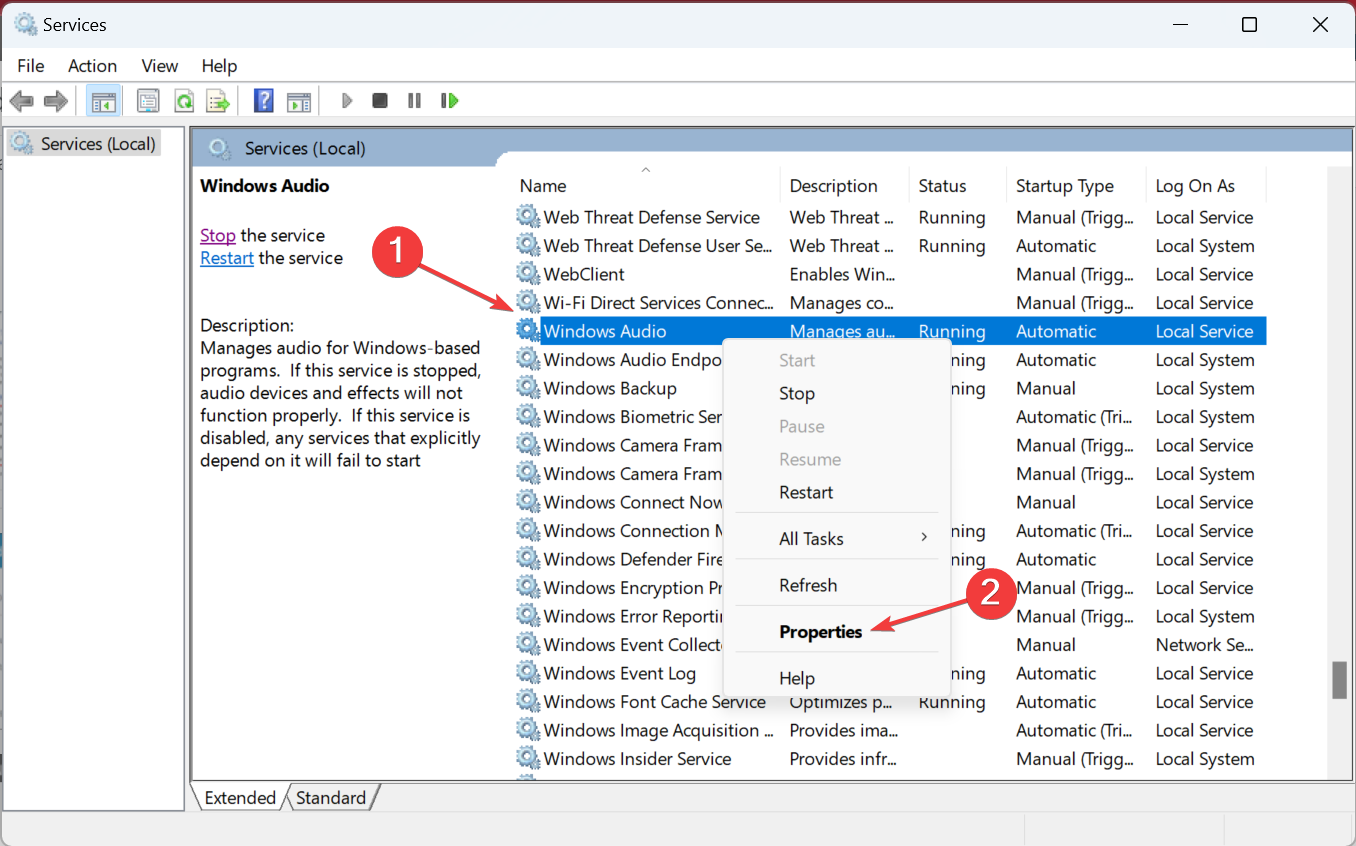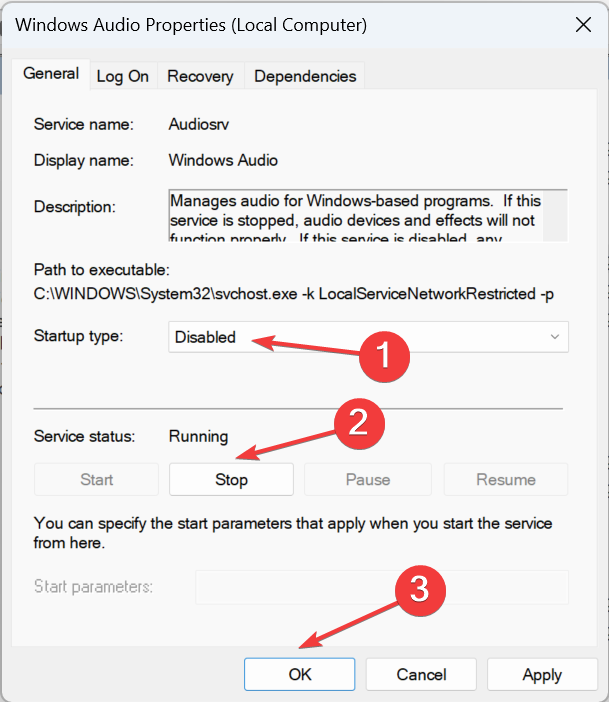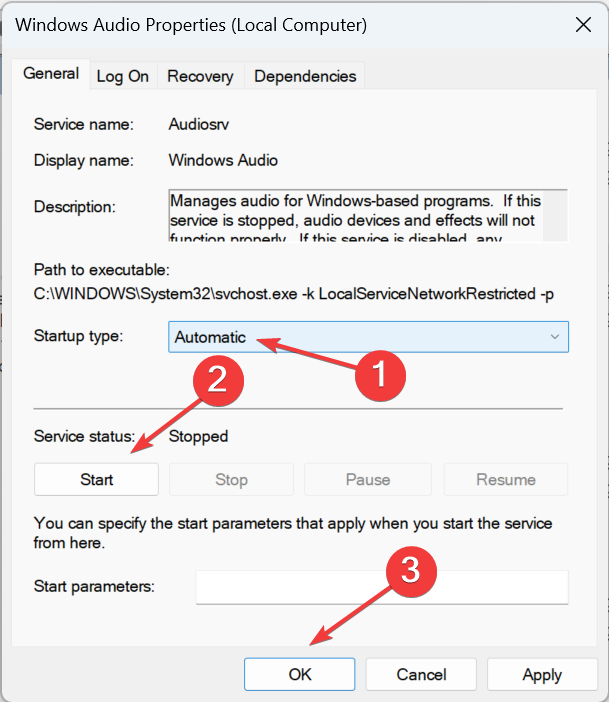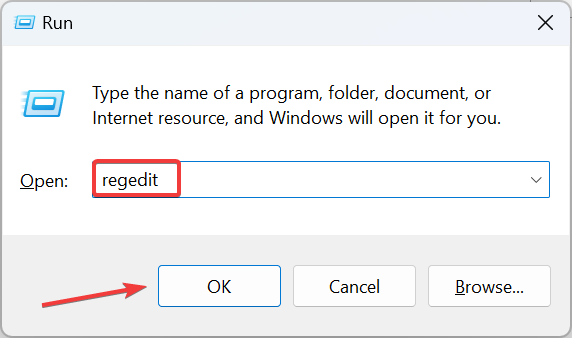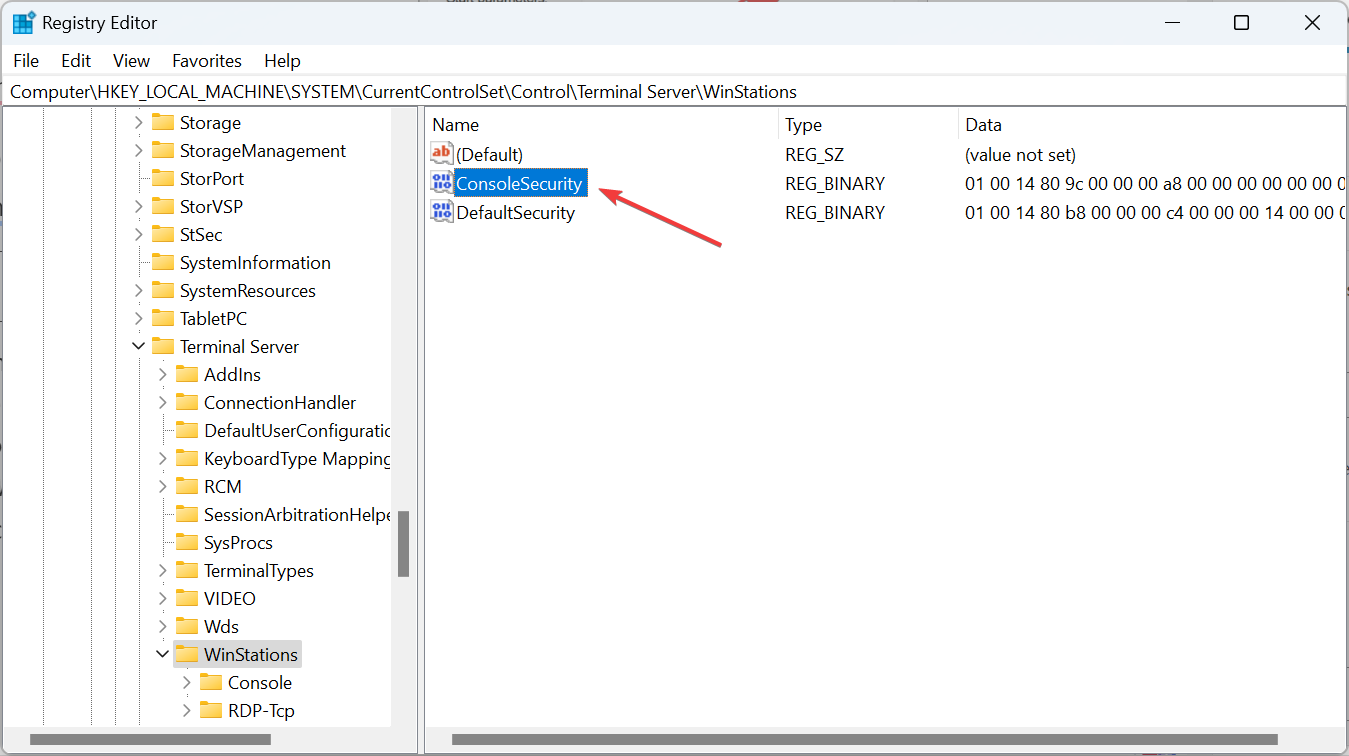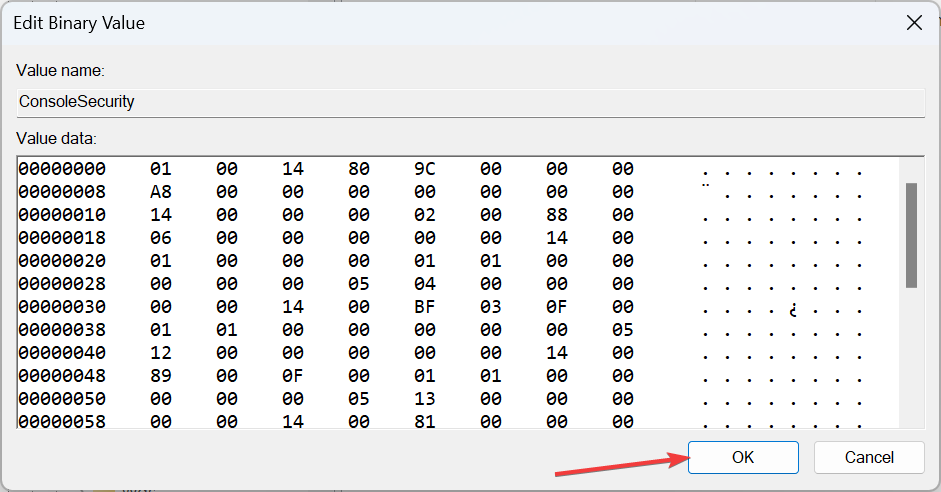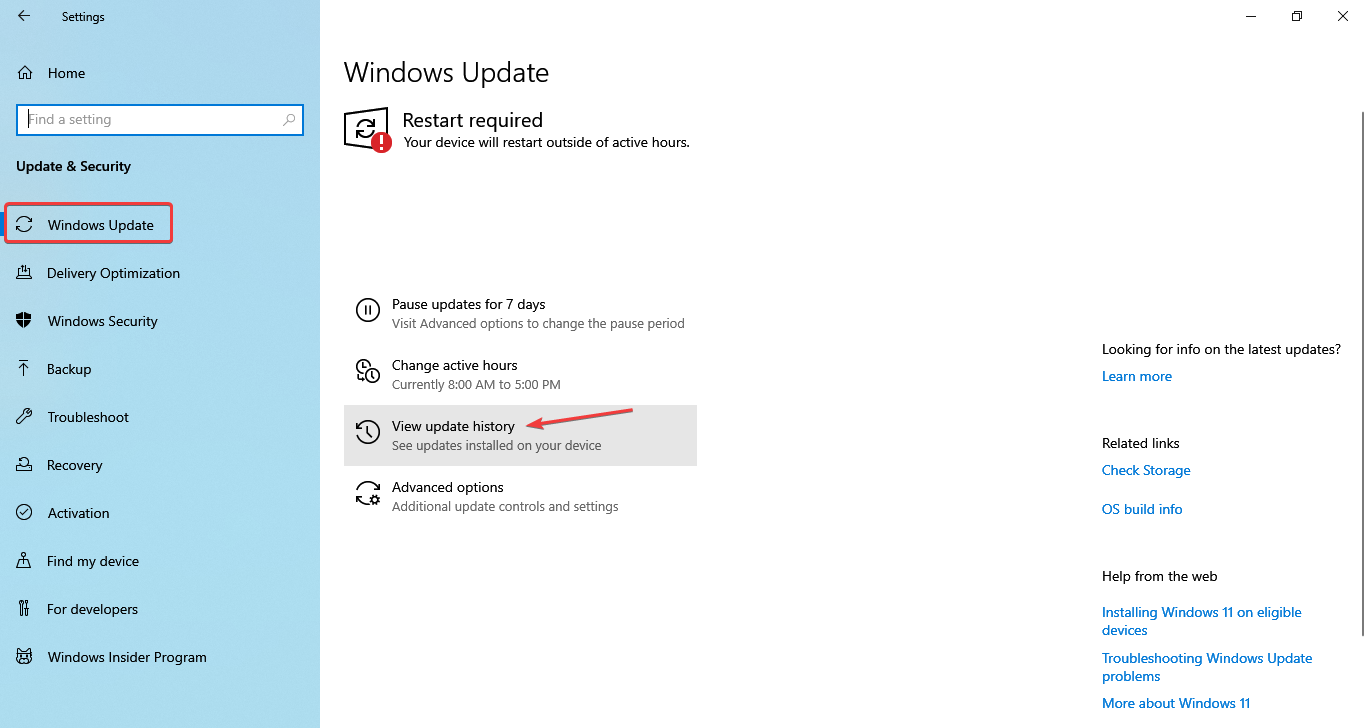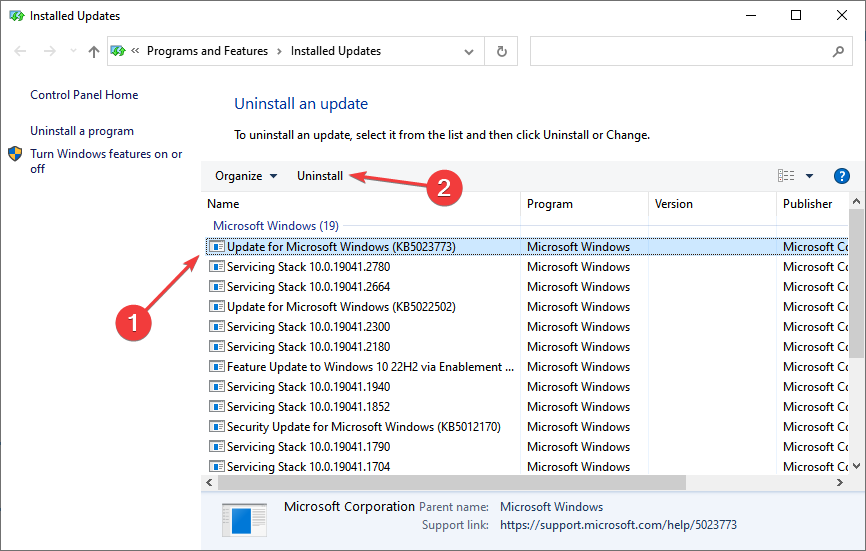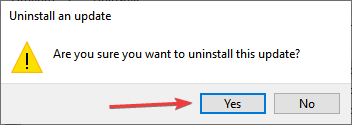No Playback Devices in Windows 10? How to Enable Them
Verified ways to get the missing playback devices in minutes
6 min. read
Updated on
Read our disclosure page to find out how can you help Windows Report sustain the editorial team Read more
Key notes
- When you find no playback devices in Windows 10, it prevents the PC from playing sounds.
- The problem arises due to incompatible or outdated drivers or misconfigured settings.
- To fix things, you can update the drivers or restart the Windows Audio service, amongst other solutions.

Sound issues in Windows are common, be it a distortion of some kind or unclear audio. And users have been able to fix distorted audio with ease. But things appear complicated when there are no playback devices in Windows 10.
What would you do when playback devices are not showing? Probably reconnect them, but it generally doesn’t work that easily. So, let’s find out how you can fix things when it reads No audio device is installed on Windows 10.
Why can’t I see playback devices?
First, let’s understand the meaning of playback devices. These are the ones used to output audio or play sounds. Common examples include headphones and speakers.
Here are the primary reasons why you can’t find playback devices in Windows 10:
- Incompatible or outdated drivers: Users running incompatible or outdated drivers for the playback device are likely to encounter the error.
- Issues with the audio service: The audio service is largely responsible for ensuring effective playback, and any issues with it can trigger the error.
- Problems with the hardware: When the playback devices don’t show up, it could be the hardware to blame for the problem. And in this case, our recommendation would be to visit a repair shop.
How do I get playback devices on Windows 10?
Before we proceed to the slightly complex ones, here are a few quick fixes to try:
- Restart the computer since this often does the trick.
- Ensure the playback devices are plugged in properly if you can’t find them in Windows 10. Try connecting it to another USB port in case a specific playback device is not showing up.
- Check for any pending Windows updates and install them.
If none work, move to the solutions listed next.
1. Update the audio drivers
1.1 Via Device Manager
- Press Windows + X to open the Power User menu, and select Device Manager from the list.
- Expand the Sound, video and game controllers entry, right-click on the affected audio device, and select Update driver.
- Choose Browse my computer for computers.
- Select Let me pick from a list of available drivers on my computer to proceed.
- Untick the checkbox for Show compatible hardware, select Microsoft from the pane on the left, then choose High Definition Audio Device.
- Once done, click on Next and follow the on-screen instructions to install the driver.
Often the quickest way to fix things is to update the audio drivers. But in case there’s a bug in the installed version, going with a generic driver does the trick, as reported by many users. Besides, if there are still no playback devices in Windows 10, it’s time to manually install the drivers.
1.2 From the manufacturer’s website
- Go to the manufacturer’s official website, locate the audio drivers for Windows 10, and click on Download.
- Now, run the setup package to install the driver.
- Once done, restart the computer.
When Windows can’t find an updated version, it’s recommended that you locate the most recent driver version on the manufacturer’s website and download them. But since the process is somewhat complicated, it’s best that regular users go with an effective driver updater tool.
A more effective way to update all drivers on your PC is to employ dedicated support.
More exactly, you could use highly performant tool that can scan and find outdated drivers instantly, updating them with their official manufacturer version.
2. Roll back the drivers
- Press Windows + S to open Search, type Device Manager in the text field, and click on the relevant search result.
- Locate the device not appearing in the playback section, right-click on it, and select Properties.
- Go to the Drivers tab, and click on Roll Back Driver.
- Choose a reason for rolling back the drivers, and click on Yes.
- Finally, restart the computer for the changes to apply.
Often, when you see no playback devices in Windows 10, it could be that the devices had a recent buggy driver update. And there’s no better solution to it than rolling back the driver. Also, you can disable driver updates for a while to prevent the problematic one from installing again.
3. Restart the audio service
- Press Windows + R to open Run, type services.msc in the text field, and hit Enter.
- Locate the Windows Audio service, right-click on it, and select Properties.
- Select Disabled from the Startup type dropdown, click on Stop, and then on OK to save the changes.
- Now, restart the computer, again head to the Windows Audio service’s properties, select Automatic from menu, click on Start, and finally on OK.
If you have no sound devices found in Windows 10 or there’s no audio altogether, it could be the relevant service to blame. So, restart the Windows Audio service, and it should get things up and running.
4. Modify the Registry
 Tip
Tip
- Press Windows + R to open Run, type regedit in the text field, and click OK.
- Paste the following path in the address bar and hit Enter:
Computer\HKEY_LOCAL_MACHINE\SYSTEM\CurrentControlSet\Control\Terminal Server\WinStations - Double-click on the ConsoleSecurity DWORD towards the right.
- Ensure the entries on the affected device match that on a healthy PC. Make any changes if required, and click on OK to save the changes.
Many users reported that when there were no playback devices on Windows 10, it was generally due to misconfigured Registry settings. This happened after users installed an OS update, which automatically made the changes.
5. Uninstall recent Windows updates
- Press Windows + I to open Settings, and click on Update & Security.
- Click on View update history in the Windows Update tab.
- Now, click on Uninstall updates.
- Select the update installed recently, after which the error first appeared, and click Uninstall.
- Click Yes in the confirmation prompt.
- Once done, restart the computer for the changes to apply.
That’s it! If you can’t find another PC or couldn’t figure out the changes to be made to the Registry, uninstalling the Windows update that led to the No audio devices are installed error in Windows 10 should do the trick.
And before you leave, check the best Windows repair tools to get rid of such errors automatically and in no time.
For any queries or to share what worked for you, drop a comment below.