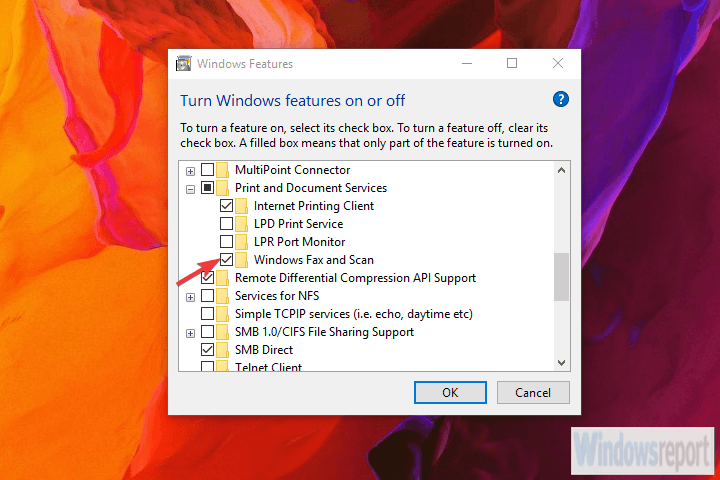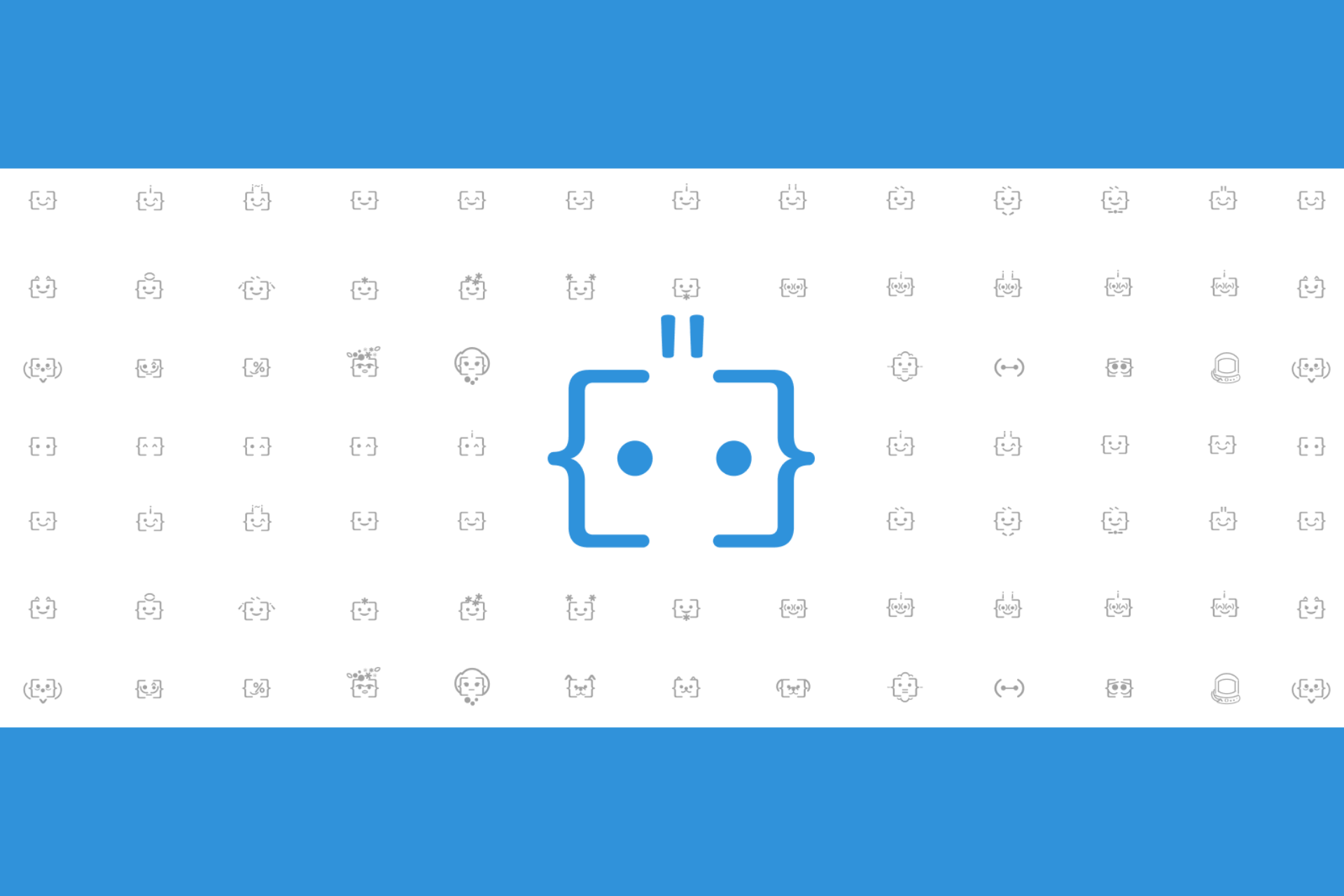How to Fix Windows Fax and Scan Not Detecting Scanner
4 min. read
Updated on
Read our disclosure page to find out how can you help Windows Report sustain the editorial team Read more

Sending faxes with Windows PC is usually done by Windows Fax and Scan application. You can use it to fax files over with a few simple steps. However, some users’ experience is a rather negative one, as they were met with the “No scanners were detected” prompt while trying to scan files. This especially occurs if they set multiple recipients.
We made sure to conduct research and provide you with some typical solutions for the problem at hand.
What to do if Windows Fax and Scan can’t detect scanners
1. Run hardware troubleshooter
Let’s start with running the hardware troubleshooter. This built-in troubleshooting tool should check for possible driver and configuration errors on your fax modem.
Whether it will resolve it or not, it depends on the gravity of the problem. However, by running it, you’ll at least get a better insight into the problem background.
Here’s how to run Windows Hardware troubleshooter:
- Open Control Panel.
- Choose Hardware and Sound and then Devices and Printers.
- Right-click on Fax and open Troubleshoot.
You can also remove the device and add it again. This addressed the issue for some users.
2. Reinstall drivers
Drivers are, more times than not, the reason why users run into errors while trying to scan and send faxes. Some more knowledgeable users went as far as to suggest updating all and not only associated drivers. This includes BIOS as well. Of course, the main focus is on the modem driver while the close second is the fax machine/printer itself.
Even if the driver is up-to-date and seemingly functional, it still can get corrupted. For that reason, we suggest downloading the latest iteration from the official support site.
Some older modems require legacy drivers, so bear that in mind when looking for the proper driver. In addition, deleting the current driver is also recommended, as the system might try re-establishing it on its own.
Other than searching for your drivers manually, you should try using third-party software that can find the latest versions automatically.
You can prevent these problems by using an automatic tool that will search and install the correct drivers on your computer with just a few clicks. That's why we recommend you use Outbyte Driver Updater. Here's how to do it:
- Download and install the Outbyte Driver Updater app.
- Launch the software.
- Wait for the app to detect all incompatible drivers.
- Afterward, it will show you a list of the drivers found to select the ones to Update or Ignore.
- Click on Update & Apply Selected to download and install the newest versions.
- Restart your PC to ensure the applied changes.

Outbyte Driver Updater
Use this software and solve all driver-related issues from your PC.3. Disable and re-enable Fax and Scan
Windows Fax and Scan is a built-in feature; thus, it can’t be reinstalled. What can be done, on the other hand, is a simple reset of the feature. You can disable it and re-enable it within the Windows Features menu. Once you’ve disabled it, restart your PC and re-enable it again.
Here’s how to access the Windows Features menu and reset Windows Fax and Scan:
- In the Windows Search bar, type Windows Features and open “Turn Windows features on or off” from the results list.
- Scroll down and expand Print and Document Services.
- Uncheck the “Windows Fax and Scan” box and confirm changes.
- Restart your PC and re-enable Windows Fax and Scan.
4. Check modem compatibility
Finally, if none of the previous solutions helped you resolve the problem, consider checking the modem compatibility if you’re using Windows Server. It needs to be on the Windows Server HCL list. The ones which are not on the list might or might not work.
Also, if the error started appearing after a system update, you can always roll back to a previous version and look for improvements. In addition, some users managed to send scanned files via the Photos app to multiple recipients.
With that in mind, we can conclude this article. If you have any questions or suggestions, feel free to tell us in the comments section below. We look forward to hearing from you.
RELATED STORIES YOU SHOULD CHECK OUT: