Nvidia Installer vil ikke fortsette [GeForce Error Fix]
5 min. read
Published on
Les siden for affiliate-avsløring for å finne ut hvordan du kan hjelpe Windows Report uten anstrengelse og uten å bruke penger. Read more
Key notes
- NVIDIA-installasjonsprogrammet kan ikke fortsette feilen er vanligvis forårsaket av en utdatert grafikkortdriver.
- Begynn med å oppdatere den fra Enhetsbehandling og sørg for at den er aktivert.
- Alternativt kan du starte NVIDIA-prosessene på nytt i Services-appen.

NVIDIA-installasjonsprogrammet kan ikke fortsette er en feilmelding som forhindrer deg i å installere drivere for grafikkortet ditt.
Du vil nesten helt sikkert motta den samme meldingen om og om igjen uansett hvor mange ganger du prøver å installere dem på datamaskinen.
Hvorfor installeres ikke NVIDIA?
I tillegg oppstår denne feilen med et bredt spekter av drivere og Windows-iterasjoner, noe som indikerer at det er mange potensielle årsaker.
Det vil si at det ikke utelukker noen, og for mange brukere kan det å løse problemene være en frustrerende opplevelse.
Heldigvis er det en god sjanse for at en, om ikke flere, av metodene nedenfor vil være effektive for deg, så fortsett å lese for å finne ut hvilken som er mest effektiv.
Selv om installasjonen av driverne mislyktes, vil det opprettes en NVIDIA-mappe i partisjonen der operativsystemet ditt er installert etter at du har lastet ned og installert driverne.
Dette skyldes det faktum at den trekker ut oppsettet før du starter installasjonsprosessen.
Denne mappen vil være nødvendig selv om oppsettet mislykkes, så hvis det har blitt slettet etter at oppsettet mislyktes, gå inn i oppsettet på nytt for å få det opprettet. Men la oss nå snart se hva Game Ready Drivers gjør og deretter hoppe inn i listen over løsninger.
Etter å ha forstått de potensielle årsakene, hvis du spesifikt sliter med å laste ned NVIDIA-drivere, kan vår omfattende veiledning for å løse problemer med NVIDIA-drivernedlasting på Windows 10 gi ytterligere løsninger.
I tillegg er her noen vanlige feilvarianter du kan støte på:
- Nvidia installasjonsprogram kan ikke fortsette andre installasjoner kjører – Nvidia installasjonsprogram kan ikke fortsette en nyere eller samme versjon er til stede
- Nvidia-installasjonsprogrammet kan ikke fortsette ikke kompatibelt med denne versjonen av Windows
- Nvidia-installasjonsprogrammet kan ikke fortsette Windows 11, 10, 7
- Nvidia-installasjonsprogrammet kan ikke fortsette Windows oppgaveplanlegger
- Nvidia-installasjonsprogrammet kan ikke fortsette en omstart av systemet kreves
- Nvidia-installasjonsprogrammet kan ikke fortsette DCH-driverpakken
- NVIDIA installasjonsprogram Kan ikke fortsette grafikkdriveren fant ikke kompatibel grafikkmaskinvare – Nvidia installasjonsprogram kan ikke fortsette krever en Nvidia GPU
Hvordan fikser jeg NVIDIA-installasjonsprogrammet Kan ikke fortsette?
Når det er sagt, la oss hoppe inn i listen over løsninger og husk at de også fungerer for NVIDIA-installasjonsprogrammet kan ikke fortsette i Windows 10- feil.
1. Oppdater grafikkortdriverne for å fikse at NVIDIA-installasjonsprogrammet ikke kan fortsette
- Høyreklikk på Start -ikonet fra oppgavelinjen og velg Enhetsbehandling .
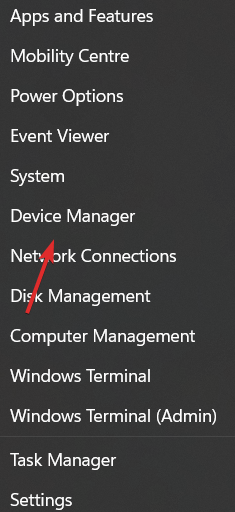
- Deretter utvider du mappen Skjermadaptere og høyreklikker på NVIDIA-driveren for å velge Avinstaller enhet .
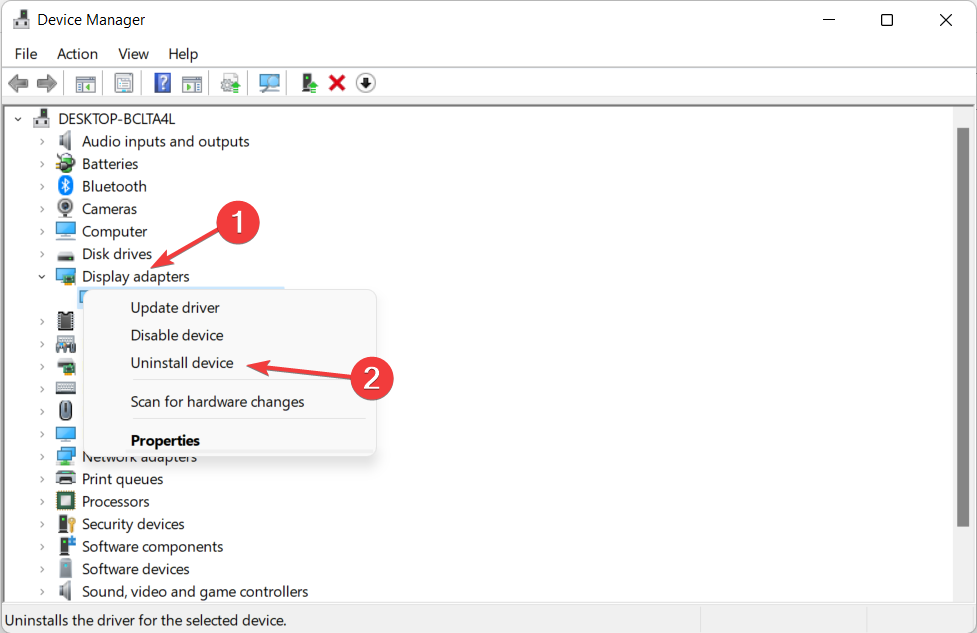
Merk at hvis den fullstendige feilmeldingen sier at NVIDIA-installasjonsprogrammet ikke kan fortsette, ikke er kompatibelt med denne versjonen av Windows , må du også oppdatere operativsystemet.
Sjekk ut artikkelen som er koblet til for en grundig veiledning om hvordan du gjør det.
Vi må også merke oss at Enhetsbehandling kanskje ikke alltid kan oppdage nye driverversjoner nøyaktig. Hvis du vil ha et mer presist verktøy, anbefaler vi at du installerer noe som Outbyte Driver Updater .
Den skanner systemet og installerer automatisk nye driverversjoner når det er nødvendig. Den er enkel å bruke, og du kan sette den opp til å kjøre i bakgrunnen og sørge for at alle driverne dine er i sjakk.
2. Aktiver NVIDIA-driveren for å fikse NVIDIA-installasjonsprogrammet kan ikke fortsette
- Begynn med å høyreklikke på Start -ikonet fra oppgavelinjen og velge Enhetsbehandling .
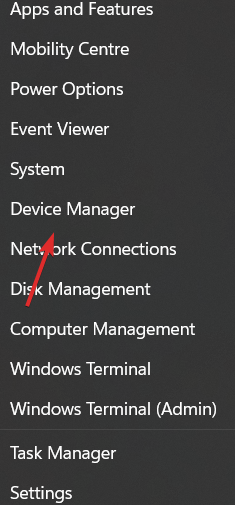
- Trykk på alternativet Skjermadaptere , og høyreklikk deretter på NVIDIA-driveren . Pass på at du velger alternativet Aktiver enhet . Hvis det er valgt, vil du bli vist alternativet for å velge bort det.
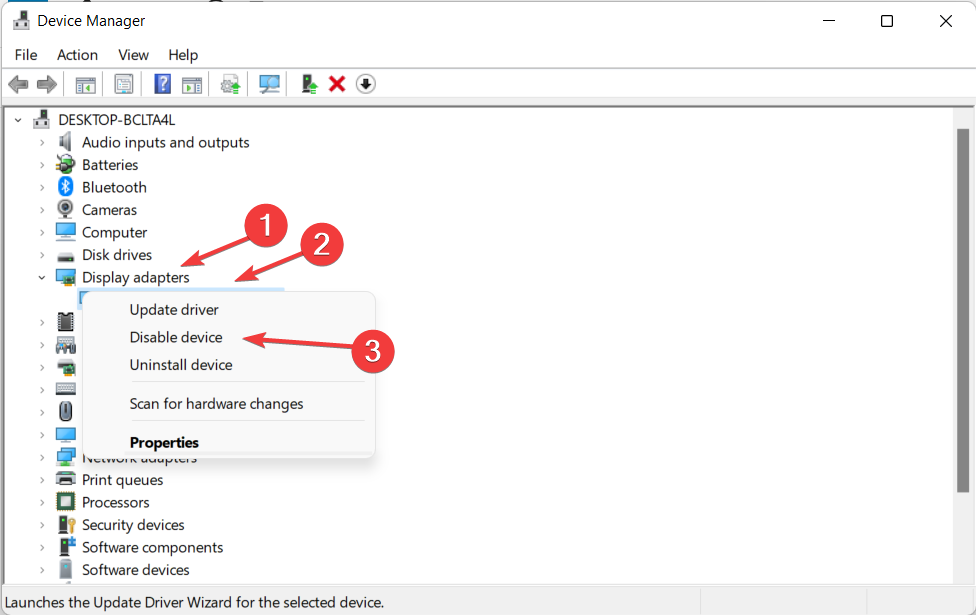
3. Restart the NVIDIA services to fix NVIDIA installer cannot continue
If you get the u003cemu003eNVIDIA installer cannot continueu003c/emu003e error, then you should restart all the NVIDIA services. There might be an issue with one of them, which causes the installation to fail.
1. Pu003cspanu003eress the u003c/spanu003eu003ckbdu003eWindowsu003c/kbdu003eu003cspanu003e + u003c/spanu003eu003ckbdu003eRu003c/kbdu003eu003cspanu003e buttons to open the Run dialog.u003c/spanu003e
2. Tu003cspanu003eype u003c/spanu003eu003cstrongu003eservices.msc u003c/strongu003eand then press u003cstrongu003eEnter u003c/strongu003eor u003cstrongu003eclick OKu003c/strongu003e.
3. u003cspanu003eScroll down until you meet the services that start with NVIDIA.u003c/spanu003e
4. Ru003cspanu003eight-click on each of them to select the u003c/spanu003eu003cstrongu003eRestartu003c/strongu003eu003cspanu003e option.u003c/spanu003e
5. Reboot your PC u003cspanu003eif the full error message states that the u003c/spanu003eu003cemu003eNVIDIA installer cannot continue, a system restart is required.u003c/emu003e
4. Stopp NVIDIA-prosessene for å fikse NVIDIA-installasjonsprogrammet kan ikke fortsette
- Trykk CTRL + SHIFT + ESC for å åpne Oppgavebehandling- appen og gå til detaljsiden .
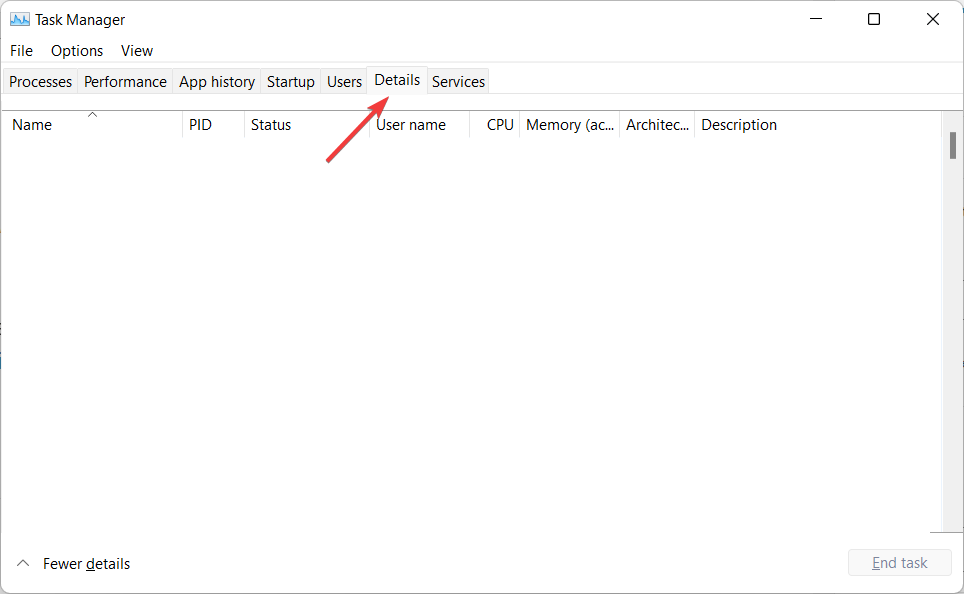
- Her finner du NVIDIA-prosessene, klikker på dem og velger Avslutt oppgave .
- Vi viste frem en annen prosess siden vi ikke har noen NVIDIA aktivert for øyeblikket.
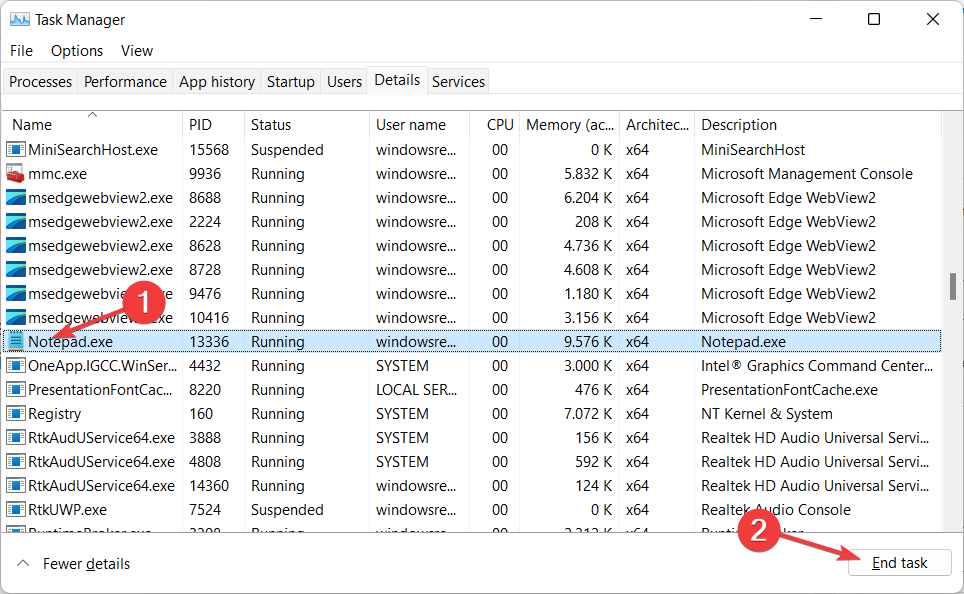
- Åpne NVIDIA-installasjonsprogrammet på nytt for å se om feilen er borte.
Merk at denne løsningen fungerer spesielt for NVIDIA-installasjonsprogrammet kan ikke fortsette, andre installasjoner kjører feilmeldinger.
Installering av de nyeste grafikkortdriverne har en rekke fordeler, inkludert forbedret spilling og klarere bilder, for eksempel mer oppgraderte bilder, samt forbedret videogenerering, spesielt når du bruker rene videoteknologier.
Den primære fordelen med et dedikert grafikkort fremfor en lokalt tilgjengelig GPU er imidlertid at det øker hastigheten på prosessoren. For eksempel, når du bruker installerte design, legges det mer press på CPUen.
Men fordi med et dedikert grafikkort blir alle grafiske beregninger håndtert av GPUen, er prosessoren fri til å jobbe med andre oppgaver, noe som resulterer i generelt bedre programutførelse.
Hva gjør Game Ready-drivere?
De mest kjente driverne er de for NVIDIAs GeForce Game Ready-teknologi.
De er i stand til å gi brukerne bedre spillopplevelser fordi de benytter seg av de mest oppdaterte skjermteknologiene.

Generelt, når et nytt hovedspill utgis, utgis Game-Ready-drivere for å forbedre spillytelsen, fikse spillfeil og forbedre en brukers spillopplevelse for de som spiller spillet.
Hvis de nye spillene rett og slett får bedre støtte, vil vi ikke klassifisere det som en driveroppdatering, men snarere som en forbedring.
I tilfelle oppdateringen bare sier at den legger til støtte for visse spill du ikke spiller, trenger du ikke det. Men hvis oppdateringen er stor som fikser feil og andre problemer, trenger du den.
Vanlige Game-Ready-drivere og Studio-drivere er de samme tingene, med unntak av at Studio-driverne er optimert og testet med spesifikke applikasjoner.
For mer informasjon om hvordan du løser NVIDIA-problemer, sjekk veiledningen vår om NVIDIA-drivere som ikke installeres på Windows 11-feil, og gå tilbake til favorittspillene dine.
Legg igjen en kommentar i seksjonen nedenfor og fortell oss hva du synes. Takk for at du leste!








