Steam-spill vil ikke starte: Vi fant alle løsningene
9 min. read
Published on
Les siden for affiliate-avsløring for å finne ut hvordan du kan hjelpe Windows Report uten anstrengelse og uten å bruke penger. Read more
Key notes
- Hvis et Steam-spill ikke starter etter å ha klikket på spill, kan det hende du mangler viktige kjørbare filer.
- Dette kan skje med alle spillere, så sørg for at biblioteket ditt er riktig konfigurert.
- Det er også mulig å komme over et Steam-spill som kjører, men som ikke åpnes.
- Korrupsjon fungerer på mystiske måter, så ikke glem å sjekke integriteten til spillmappene dine.
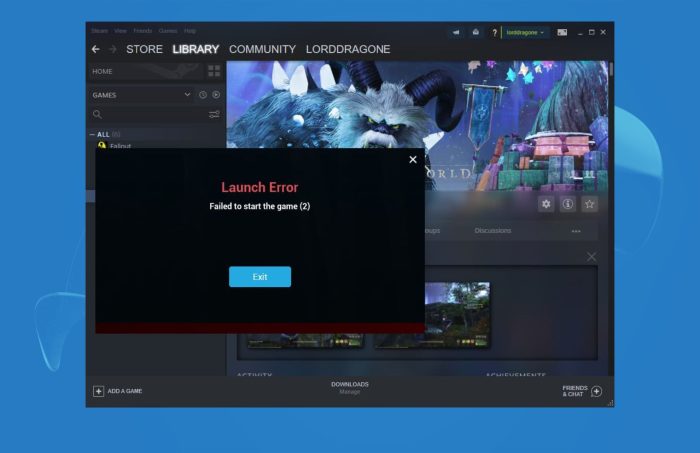
Steam er den mest populære digitale distribusjonsplattformen for PC-spill, og millioner av aktive brukere bruker den. Dessverre rapporterte mange at Steam-spillet deres ikke vil lanseres så ofte som det burde. Så, er det noe du kan gjøre for å fikse dette?
Dette er et stort problem siden du ikke vil få tilgang til noen av Steam-spillene du har kjøpt, men hvis du legger merke til at et Steam-spill ikke vil starte, er det et par ting du kan gjøre.
Mange Windows-brukere spiller Steam-spill regelmessig, men noen ganger kan det oppstå problemer med Steam. Noen brukere rapporterer at de ikke kan spille noe spill på Steam, mens andre sliter med en manglende kjørbar feil. Slik løser du disse problemene:
Hva kan jeg gjøre hvis Steam-spillene ikke starter?
1. Flytt de installerte spillene dine til et annet sted
- Start Steam .
- Gå til spillbiblioteket ditt og finn det minste spillet du har installert, og høyreklikk det.
- Gå til fanen Lokale filer og klikk på Bla gjennom lokale filer.
- Kontroller at spillene er installert under Steam .
- Velg steamapps , velg vanlige , og klikk på [Tittel på spillet] .
- Hvis spillmappen ikke kan åpnes, må du bekrefte integriteten til spillfilene. Dette vil laste ned spillet på nytt til standardplasseringen.
- Når du har lastet ned spillene på nytt, bruk alternativet Flytt installasjonsmappe for å migrere spillene dine til et annet sted.
- Gjenta trinnene ovenfor for alle Steam-spillene som ikke starter.
 NOTE
NOTE
2. Oppdater grafikkortdriverne
Ifølge brukere kan du kanskje løse dette problemet ved å oppdatere grafikkortdriverne .
Driverne dine er en nøkkelkomponent, og hvis det er noen problemer med dem, kan det hende at Steam-spillene ikke kan kjøres.
For å fikse problemet hjelper vi deg med å oppdatere grafikkortdriverne i Windows 10.
Hvis denne metoden er tidkrevende, anbefaler vi et pålitelig driveroppdateringsverktøy for å skanne enheten for feil eller manglende drivere og oppdatere dem med de nyeste driveralternativene fra en omfattende database.
⇒ Få PC HelpSoft Driver Updater
3. Slett/flytt GameOverlayRenderer64.dll-filen
Ifølge brukere kan noen ganger spesifikke filer forårsake problemer med Steam-spill og hindre dem i å starte. Du kan imidlertid fikse dette problemet ved å fjerne en problematisk fil.
I de fleste tilfeller er den problematiske filen GameOverlayRenderer64.dll, som du må fjerne for å fikse problemet.
Alternativt kan du flytte filen til et annet sted, som vil gi de samme resultatene. Husk at dette bare er en løsning, men det fungerer i henhold til brukerne, så sørg for å prøve det ut.
4. Sjekk antivirusprogramvaren
I noen tilfeller kan ikke Steam- spill startes på grunn av antivirusprogramvaren din. For å fikse det problemet, sørg for at spillet du prøver å kjøre og hele Steam-katalogen er lagt til antiviruslisten over ekskluderinger.
I tillegg kan du prøve å deaktivere visse antivirusfunksjoner eller deaktivere antiviruset helt og se om det hjelper.
Noen ganger må du kanskje avinstallere antivirusprogrammet fullstendig for å fikse problemet med Steam- spill.
5. Oppgrader Rivatuner Statistics Server
Hvis Steam- spill ikke starter på din Windows 10-PC, kan problemet være relatert til tredjepartsapplikasjoner.
Mange brukere hevder at Rivatuner Statistics Server var problemet, men det ble løst etter oppdateringen.
I tilfelle du ikke vet, er denne applikasjonen en del av MSI Afterburner-programvaren, og ved å oppdatere Afterburner-programvaren vil du også oppdatere Rivatuner Statistics Server.
Dette er en langsiktig løsning, så hvis du har dette problemet, sørg for å prøve det ut.
6. Se etter problematiske applikasjoner
Brukere sier at noen ganger forårsaker tredjepartsapplikasjoner at denne og andre feil vises. Hvis du har problemer med Steam- spill, kan den skyldige være en tredjepartsapplikasjon.
Brukere rapporterte at Razer Synapse forårsaket at dette problemet dukket opp. For å fikse problemet, anbefales det å slå av programmet før du starter spillet .
Du kan imidlertid fortsatt bruke programvaren hvis du starter den etter å ha startet spillet . Logitech Joystick Utility er et annet program som kan forårsake problemet, så du må kanskje deaktivere det.
I noen tilfeller er den eneste måten å løse problemet på å fjerne det problematiske programmet.
Det er flere måter å gjøre det på, og den beste er å bruke en avinstalleringsprogramvare siden den vil fjerne alle filer og registeroppføringer knyttet til den problematiske applikasjonen.
Når du fjerner det problematiske programmet med pålitelig avinstalleringsprogramvare, bør problemet være fullstendig løst.
7. Installer de nødvendige Visual C++-komponentene
Hvis enkelte Steam-spill ikke kjører, kan problemet være de manglende Visual C++-komponentene. Du kan få en kjørende installasjonsskript Microsoft VC Redistributable-feilmelding.
De fleste spill krever Visual C++ Redistributables for å kjøre og for å fikse problemet må du installere de manglende Visual C++-komponentene .
Dette er relativt enkelt å gjøre. Gå til spillets installasjonskatalog og se etter _CommonRedistvcredist mappe.
Når du er inne i vcredist -katalogen, vil du se to oppsettfiler. Kjør begge for å installere de nødvendige komponentene.
Etter at de nødvendige komponentene er installert, bør spillet starte uten problemer.
8. Bekreft integriteten til spillfilene
- Åpne spillbiblioteket ditt, og finn det problematiske spillet. Høyreklikk på den og velg Egenskaper fra menyen.
- Naviger til fanen Lokale filer og klikk på Bekreft integriteten til spillfiler.
- Verifiseringsprosessen vil nå starte. Husk at dette kan ta litt tid, så vær tålmodig og ikke avbryt prosessen.
Etter at bekreftelsesprosessen er fullført, prøv å kjøre spillet på nytt.
Ifølge brukere, hvis Steam-spill ikke starter, kan du fikse problemet ved å verifisere integriteten til spillfilene.
Filene dine kan bli ødelagt, noe som kan forårsake problemer med spillet. Du kan imidlertid fikse problemet ved å verifisere integriteten til spillfilene.
9. Kjør spillet i kompatibilitetsmodus
- Finn spillets .exe-fil, høyreklikk den og velg Egenskaper .
- Naviger til Kompatibilitet- fanen, og merk av Kjør dette programmet i kompatibilitetsmodus for.
- Velg ønsket versjon av Windows, og klikk på Bruk og OK for å lagre endringene.
Du kan fikse problemene med visse Steam-spill ganske enkelt ved å kjøre dem i kompatibilitetsmodus.
I tilfelle du ikke er kjent, ved å bruke kompatibilitetsmodus kan du fikse ulike problemer med eldre spill og kjøre dem på PC-en.
Selv om denne funksjonen er beregnet på eldre spill, kan den også fungere godt med nyere spill. Etter å ha gjort det, prøv å starte spillet på nytt og sjekk om problemet er løst.
10. Hvis Steam-spillene dine ikke starter, start fra bunnen av
- Start Steam og gå til biblioteket ditt.
- Høyreklikk på et spill , velg Administrer og velg Avinstaller .
- Gjenta for alle installerte spill.
- Åpne Kontrollpanel og gå til Programmer og funksjoner.
- Finn Steam og avinstaller det.
- Start PC-en på nytt.
- Last ned Steam-klienten fra den offisielle nettsiden .
- Installer Steam og sett opp spillbibliotekkatalogen din ved å gå til Steam.
- Velg Innstillinger , gå til Nedlastinger og velg Steam-biblioteksmapper.
- Installer spillene dine på nytt.
11. Sjekk om Steam er nede
- Besøk Steams offisielle statusside eller fellesskapsfora .
- Se etter kunngjøringer om pågående strømbrudd eller vedlikehold.
12. Tøm HTML-bufferen
- Naviger til Steam-katalogen på datamaskinen din.
- Finn 'appcache'-mappen.
- Slett innholdet inni (ikke selve mappen).
- Start Steam på nytt.
13. Sjekk om spillet kjører i vindumodus
- Få tilgang til spillets egenskaper i Steam.
- Endre startalternativene.
- Legg til parameteren
-windowed. - Start spillet.
14. Deaktiver overklokking
- Åpne overklokkingsverktøyet (f.eks. MSI Afterburner ).
- Gå tilbake til standard klokkehastigheter.
- Lagre endringer og start datamaskinen på nytt.
15. Sjekk om Steam kjører i kompatibilitetsmodus
- Høyreklikk på den kjørbare Steam-filen.
- Velg 'Egenskaper'.
- Gå til "Kompatibilitet"-fanen.
- Sørg for at ingen kompatibilitetsmoduser er valgt.
16. Sjekk om spillet er blokkert av antivirus eller brannmur
- Sjekk antivirusloggene dine.
- Se gjennom brannmurinnstillingene.
- Sørg for at Steam og spillene dine ikke blir blokkert.
- Legg til unntak om nødvendig.
17. Slett clientregistry.blob
- Lukk Steam.
- Naviger til Steam-katalogen.
- Slett filen
clientregistry.blob. - Start Steam på nytt.
18. Gi nytt navn til GameOverlayRenderer64.dll-filen
- Naviger til Steam-katalogen.
- Finn
GameOverlayRenderer64.dll-filen. - Gi nytt navn eller flytt filen.
- Start spillet ditt.
19. Avslutt alle Steam-oppgaver ved å bruke Task Manager
- Åpne Oppgavebehandling (Ctrl+Shift+Esc).
- Finn og avslutt alle Steam-relaterte prosesser.
- Start Steam på nytt.
20. Start datamaskinen på nytt
- Lukk alle applikasjoner.
- Start datamaskinen på nytt.
- Start Steam og spillet ditt.
21. Tøm nedlastingsbufferen
- Åpne Steam og naviger til "Innstillinger".
- Gå til 'Nedlastinger'.
- Klikk "Tøm nedlastingsbuffer".
- Logg inn på Steam igjen.
22. Tilbakestill spillets konfigurasjon
- Naviger til spillets installasjonskatalog.
- Se etter konfigurasjons- eller innstillingsfiler (f.eks.
.inieller.cfg). - Gi nytt navn til eller flytt disse filene.
- Start spillet.
23. Laster ikke Steam-spillet ned? Prøv å endre nedlastingsregion
- Åpne Steam og gå til "Innstillinger".
- Naviger til 'Nedlastinger'.
- Endre 'Nedlastingsregion'.
- Start Steam på nytt.
24. Oppdater operativsystemet
- Åpne "Innstillinger"-appen på datamaskinen.
- Naviger til 'Oppdatering og sikkerhet'.
- Se etter og installer tilgjengelige oppdateringer.
25. Deaktiver tredjepartsapper og -tjenester som kan forstyrre Steam
- Identifiser potensielle motstridende applikasjoner (f.eks. skjermopptak eller overleggsprogramvare).
- Deaktiver eller avinstaller disse programmene.
- Start Steam og spillet ditt på nytt.
26. Kjør spillet i kompatibilitetsmodus for eldre spill
- Høyreklikk på spillets kjørbare.
- Velg 'Egenskaper'.
- Gå til "Kompatibilitet"-fanen.
- Velg en eldre versjon av Windows fra rullegardinmenyen.
- Start spillet.
27. Oppdater Windows
- Åpne "Innstillinger"-appen.
- Naviger til 'Oppdatering og sikkerhet'.
- Se etter og installer tilgjengelige oppdateringer.
Så drastisk som dette tiltaket høres ut, hvis det er noe fundamentalt galt med Steam-biblioteket ditt, er den eneste måten å fikse Steam-spill som ikke starter på å starte på nytt.
Ved å reinstallere alt, sikrer du at du kjører den nyeste versjonen av Steam-klienten, at alle spillene dine er installert i de riktige mappene, og at de siste oppdateringene er tatt i bruk.
Vi håper at denne løsningen har vært nyttig for deg, men hvis du trenger mer informasjon, har vi også dekket hva du skal gjøre når du ikke klarer å kjøre Steam-spill på Windows 11, så sørg for at du sjekker det ut.
For flere forslag eller andre spørsmål kan du også gå til kommentarfeltet nedenfor.










User forum
0 messages