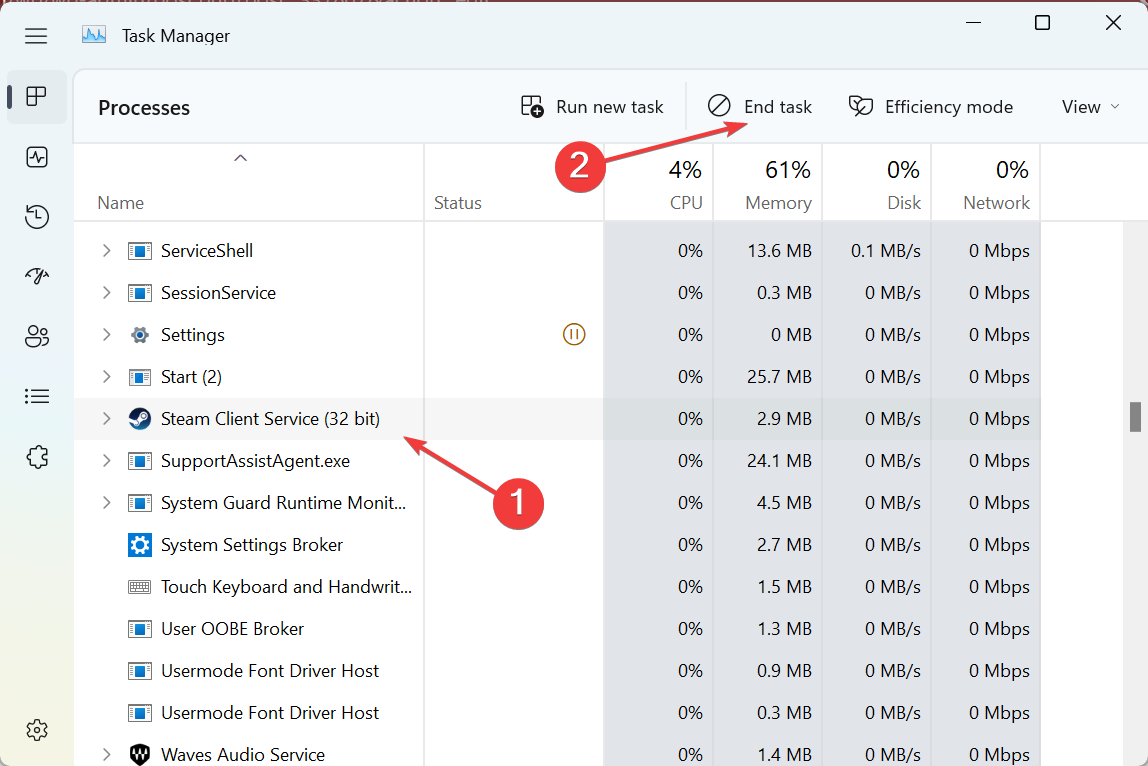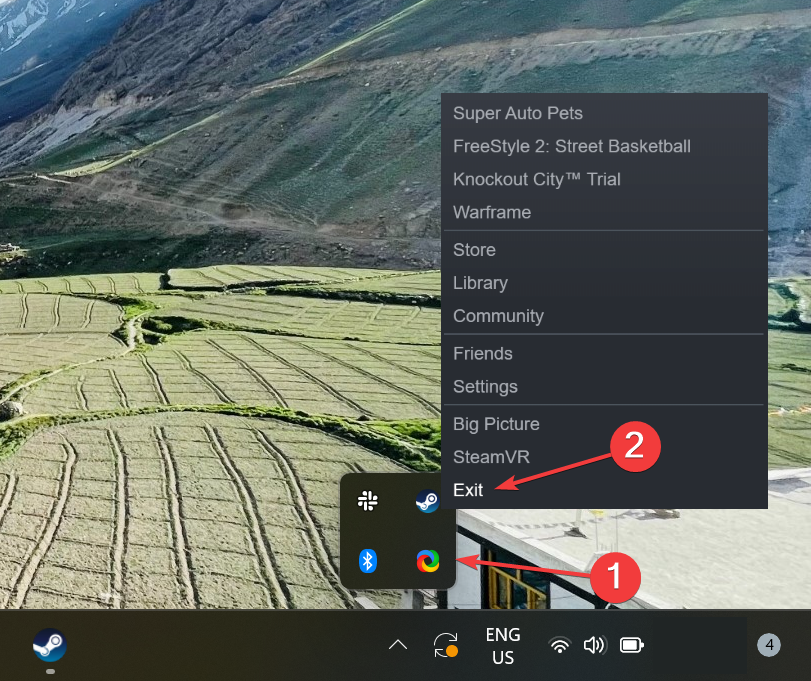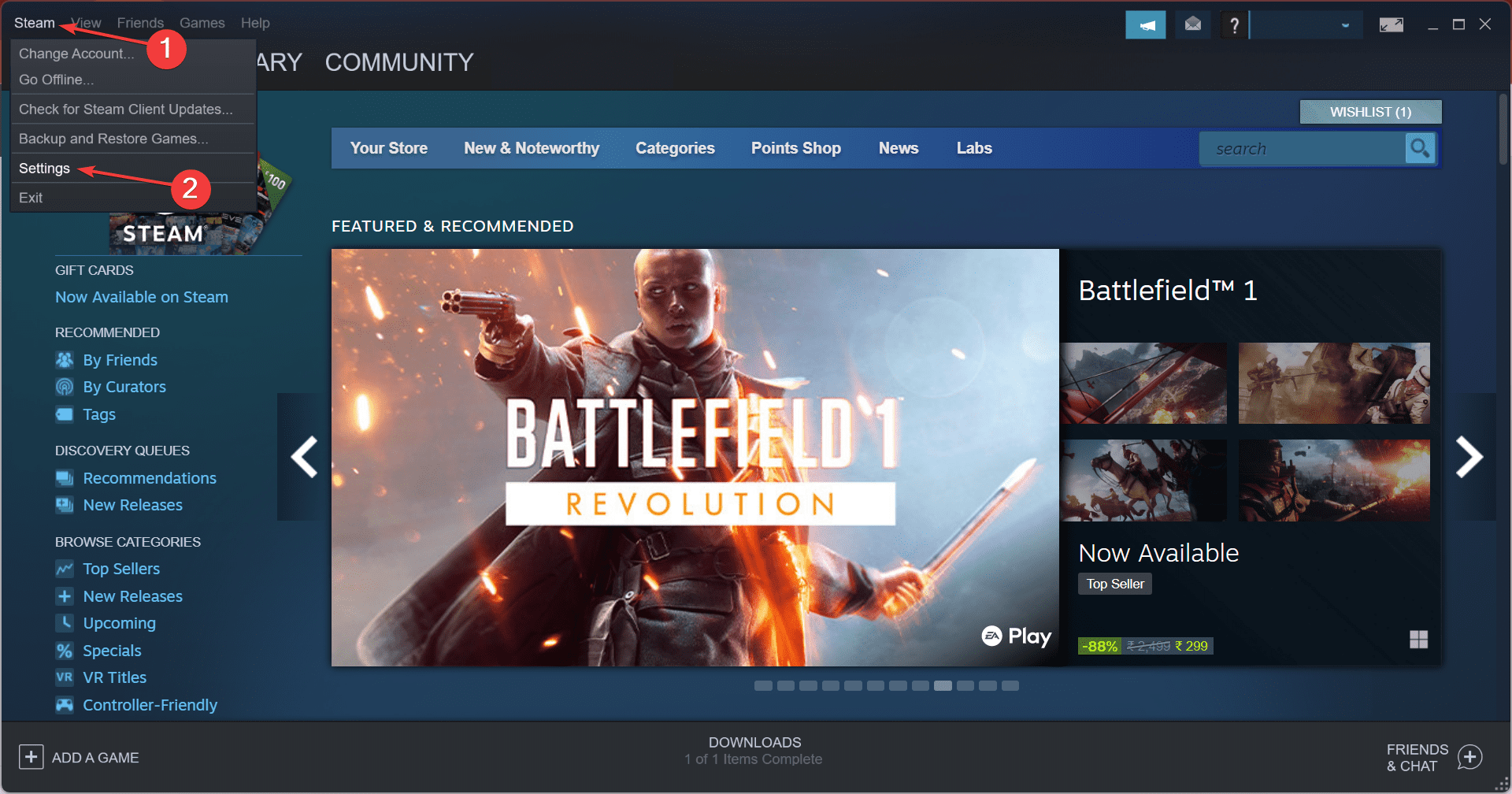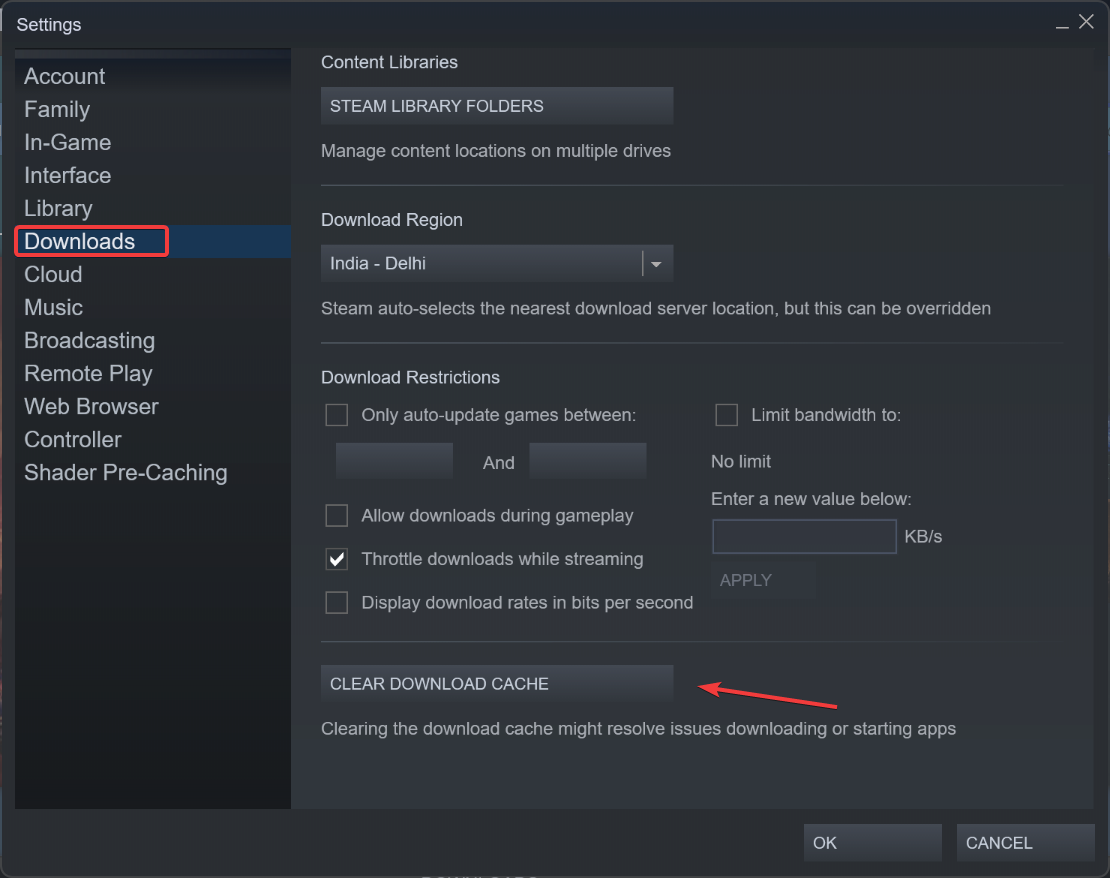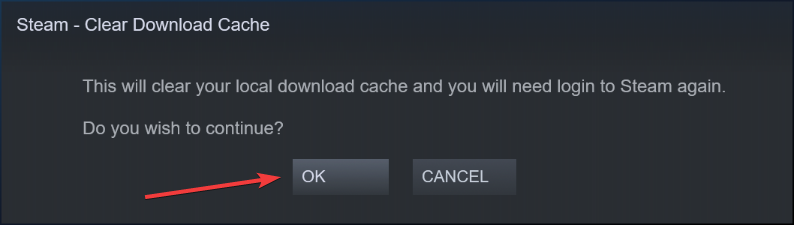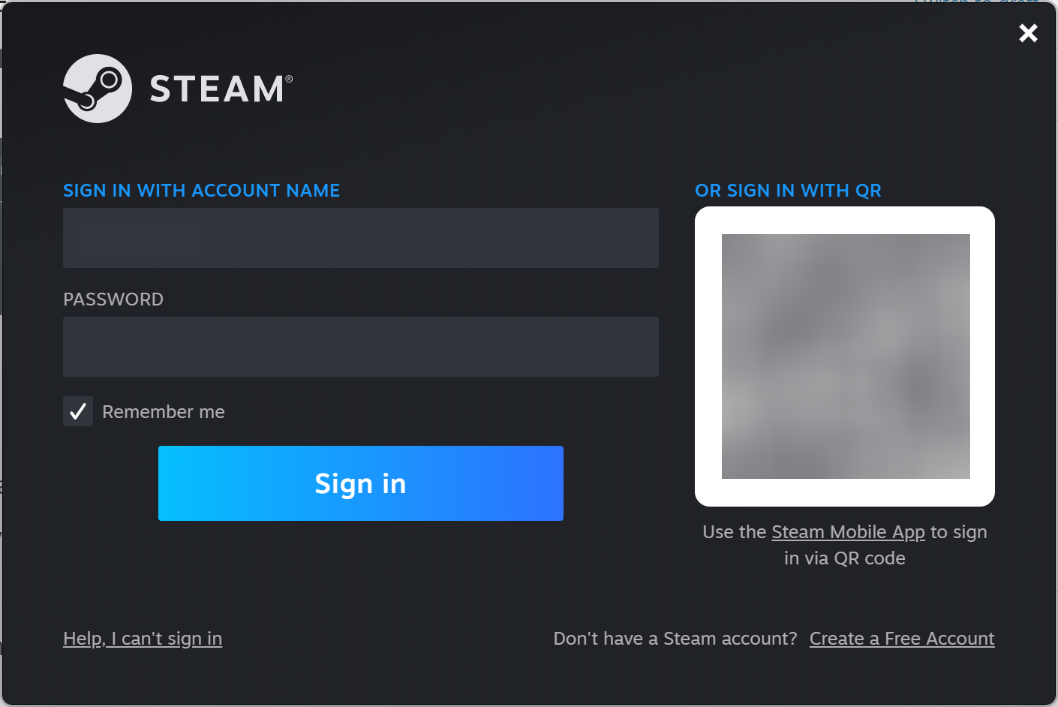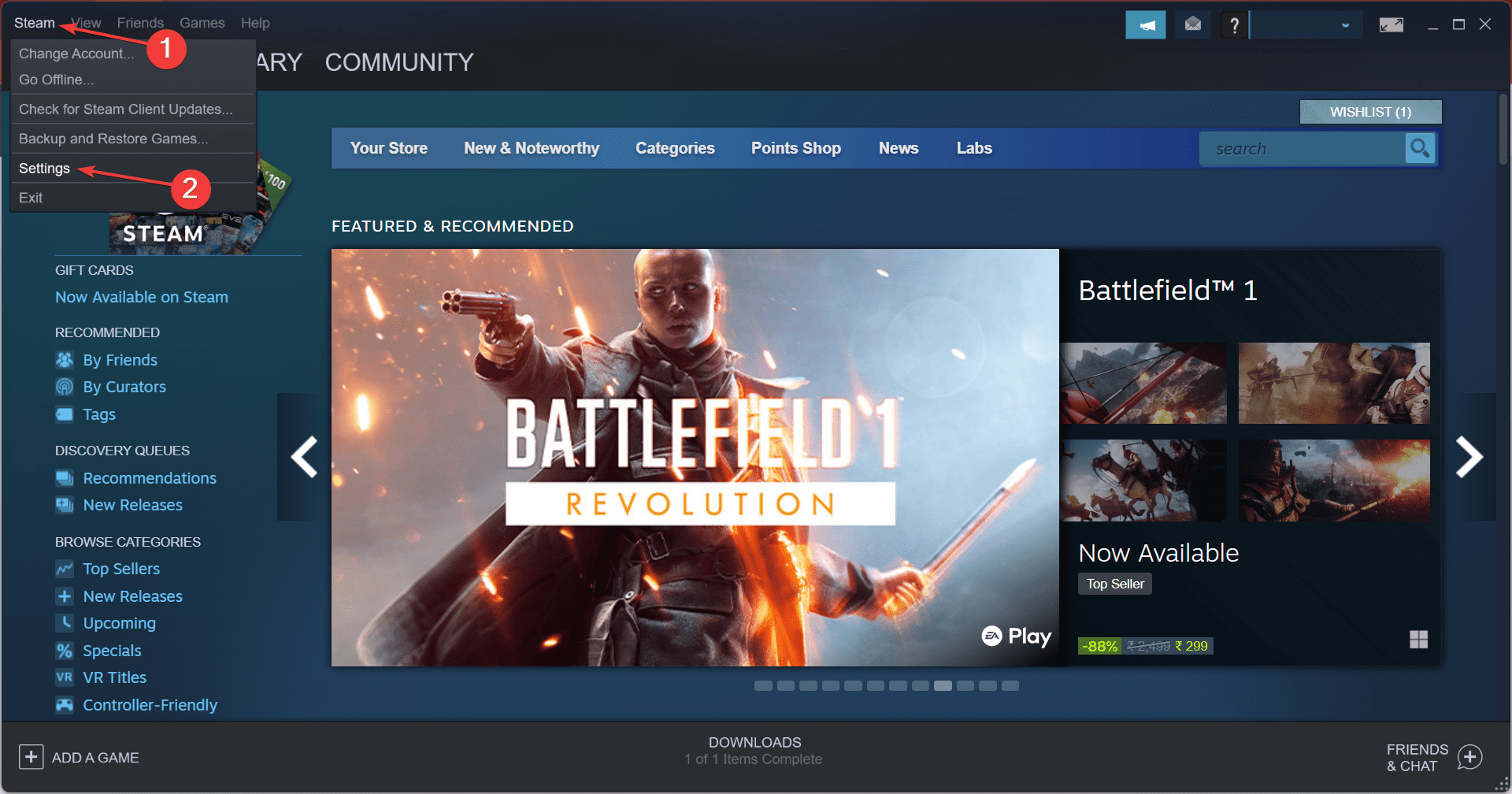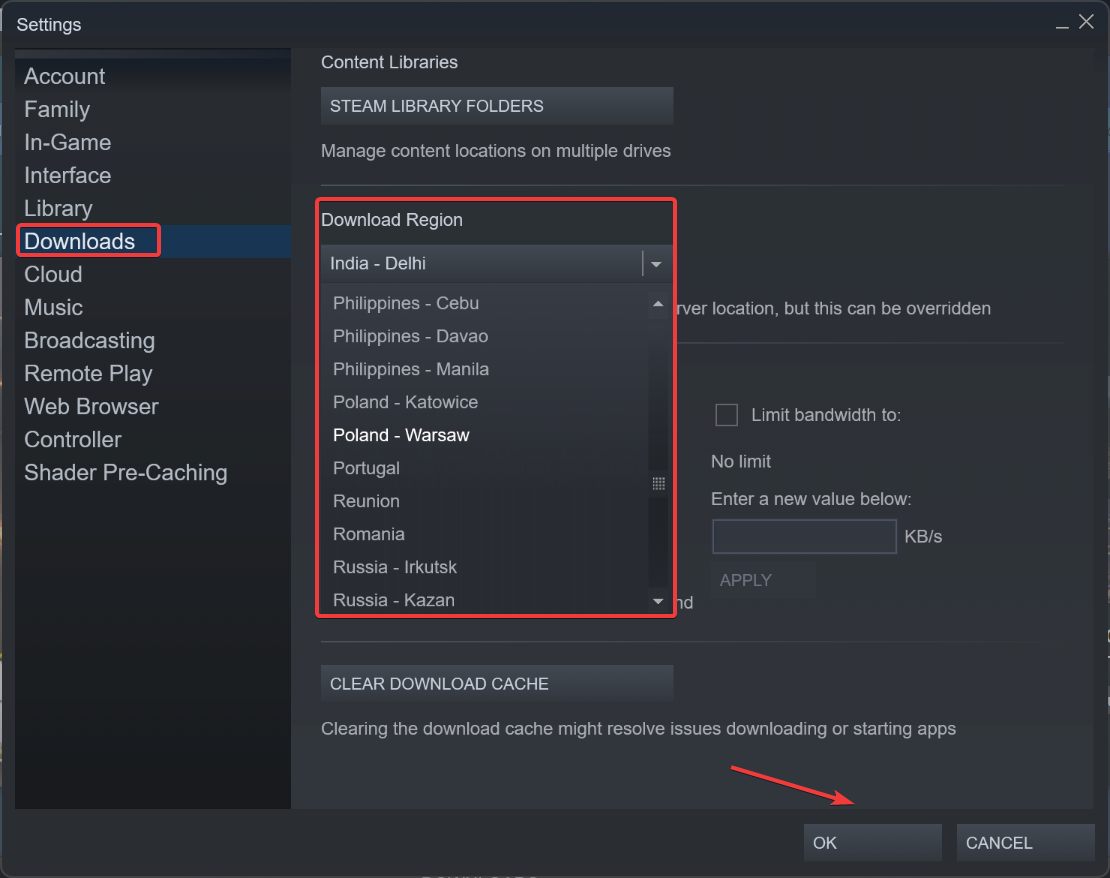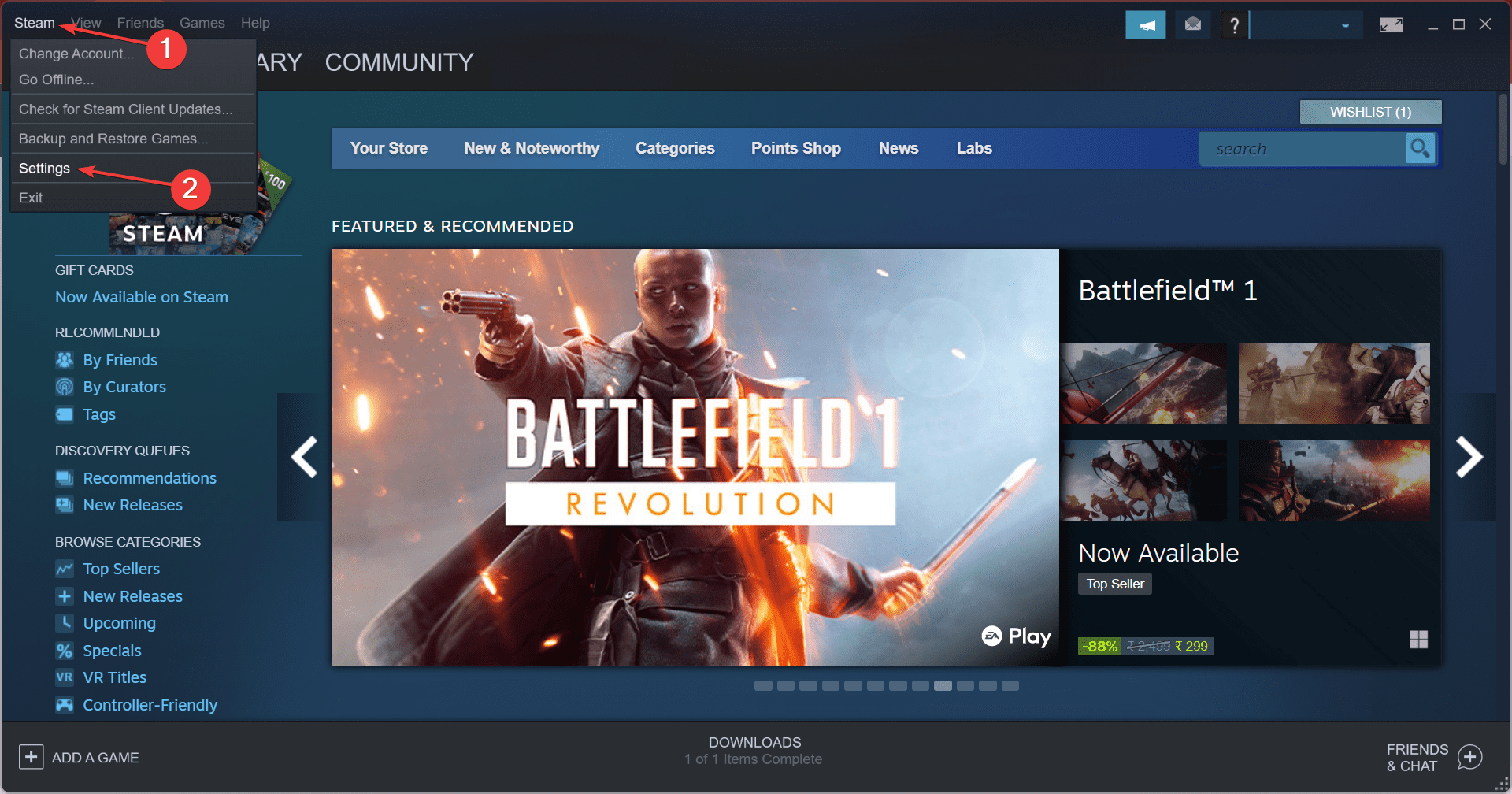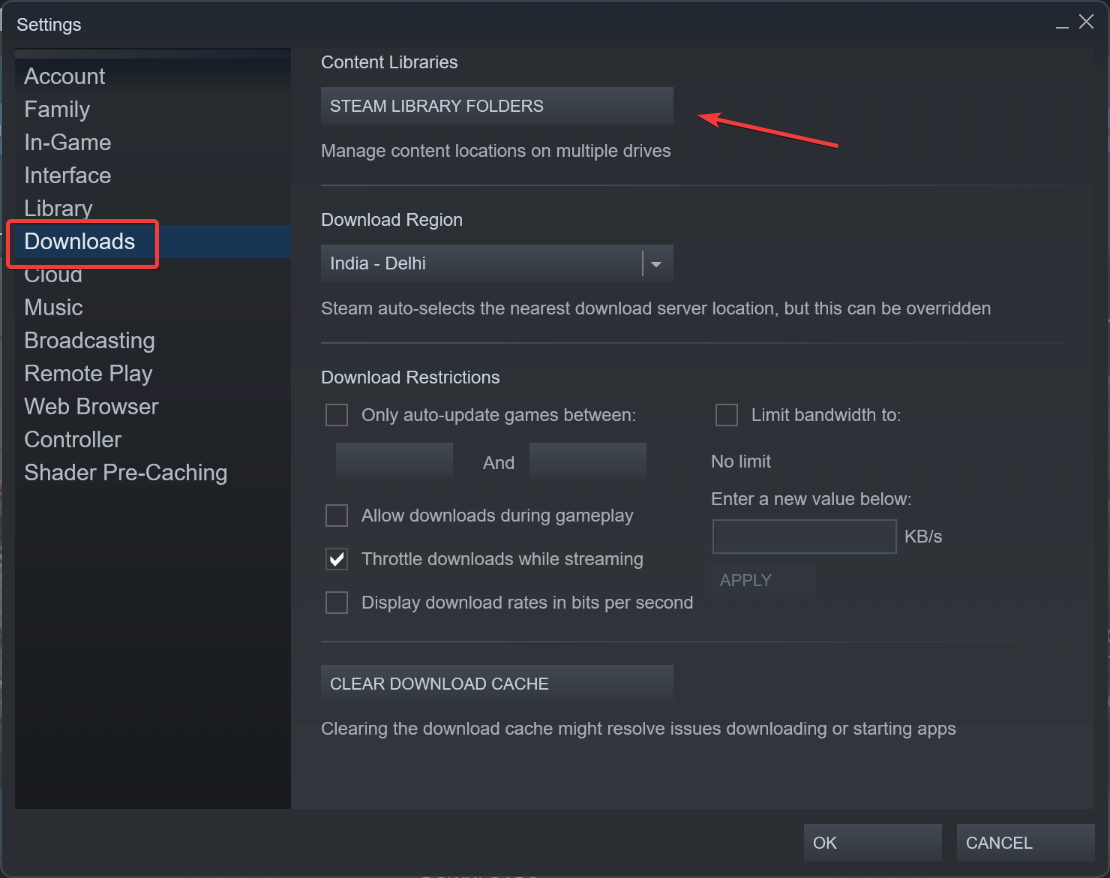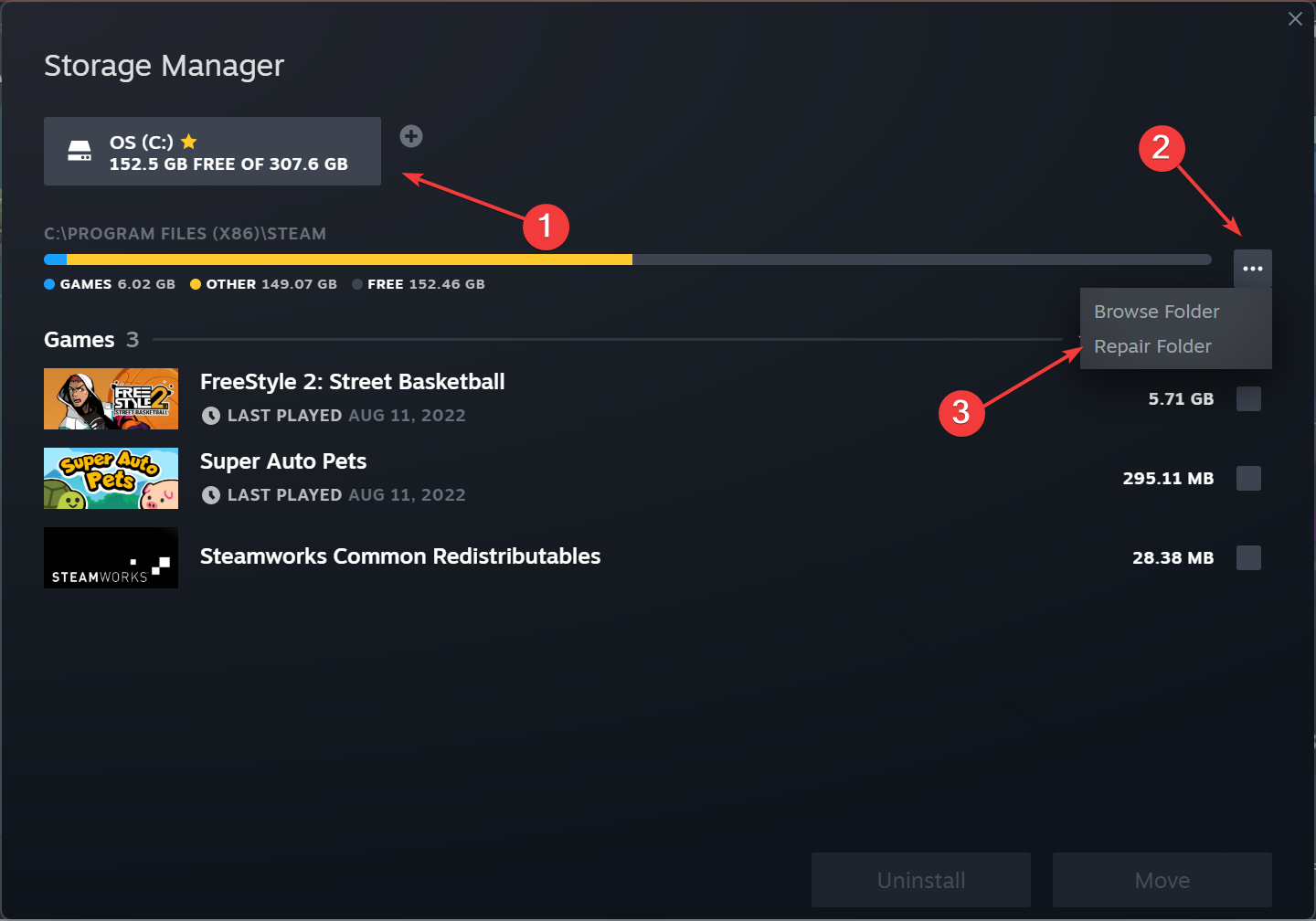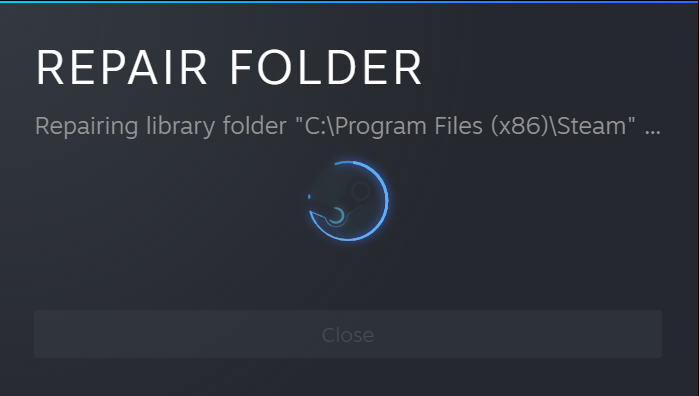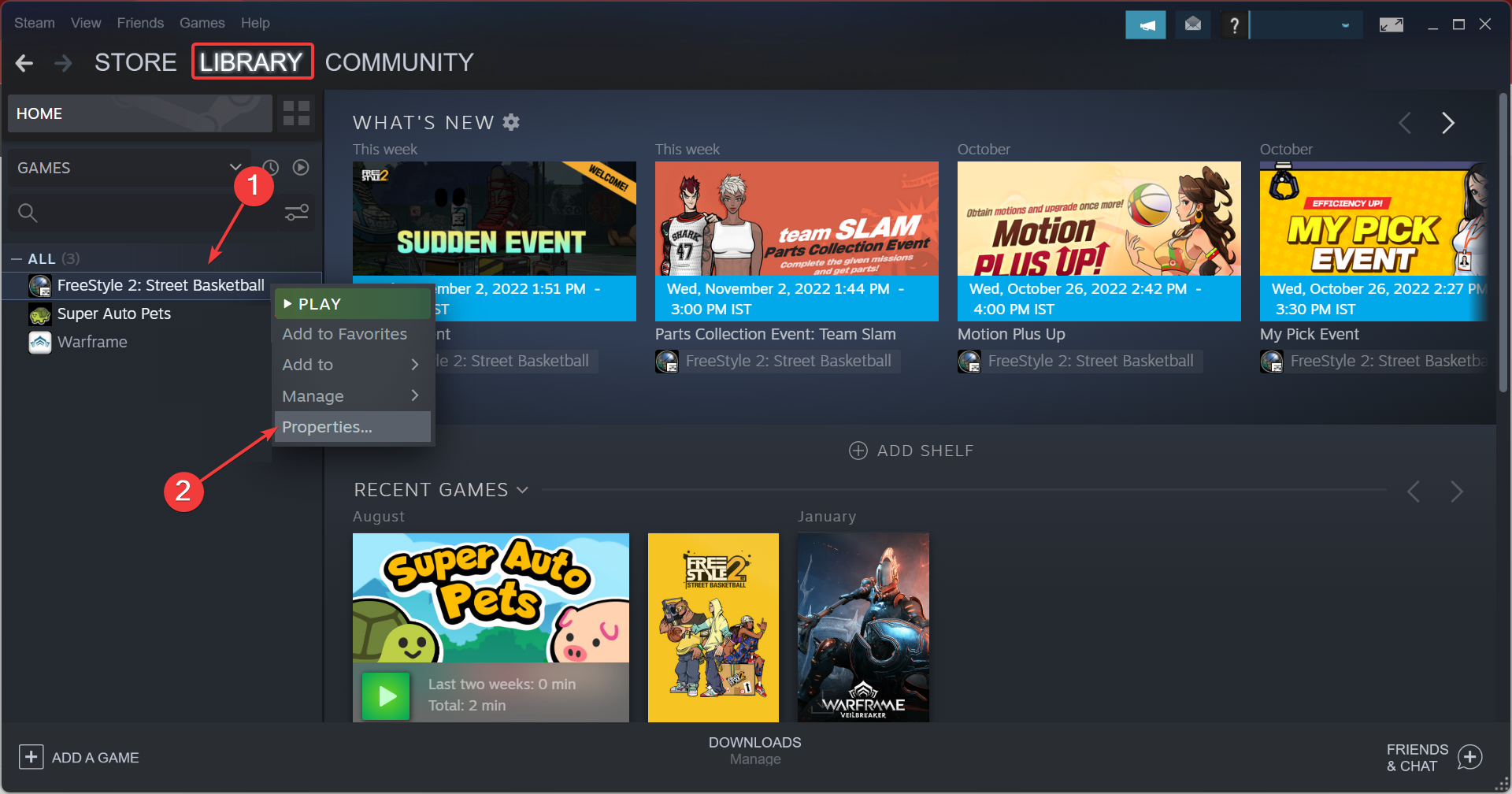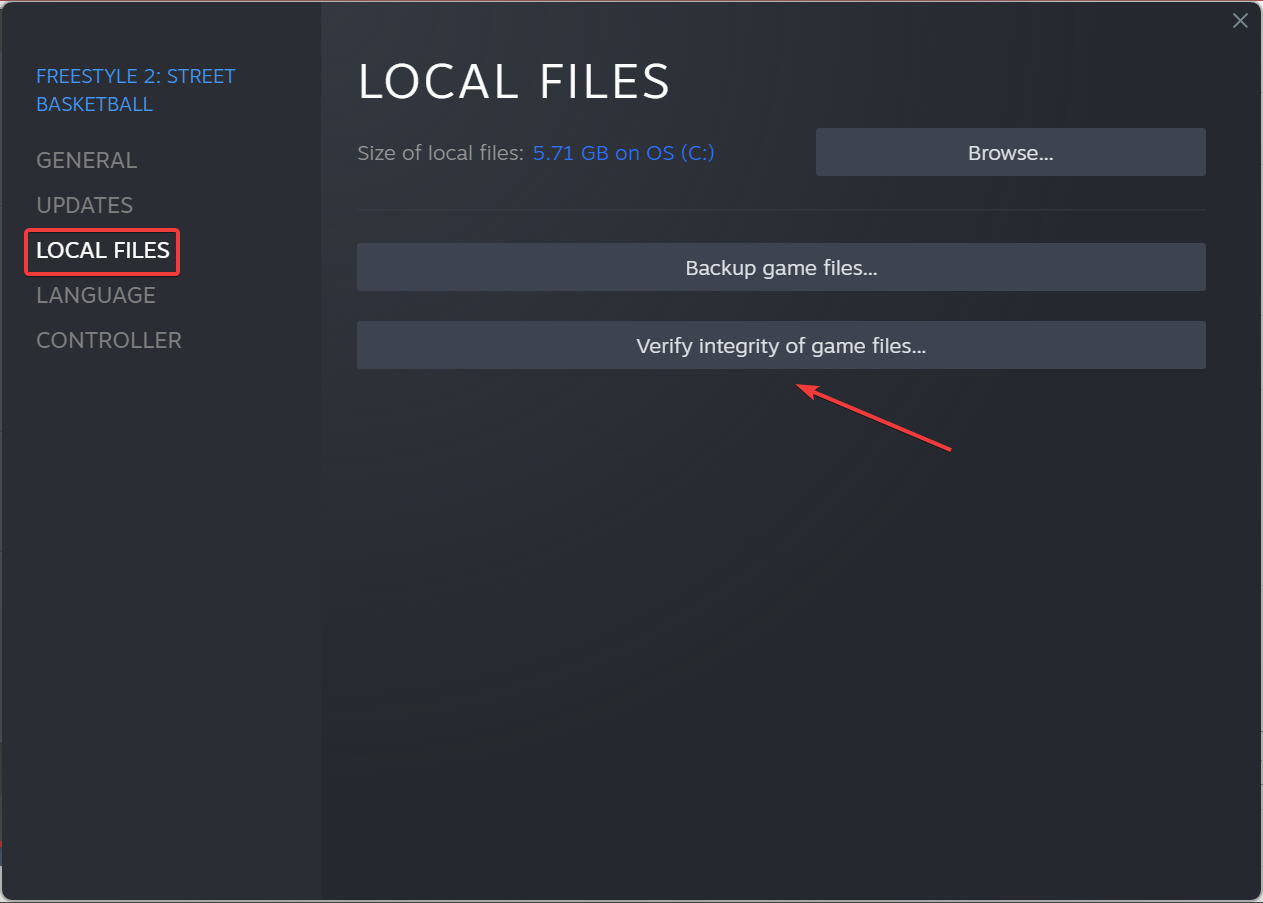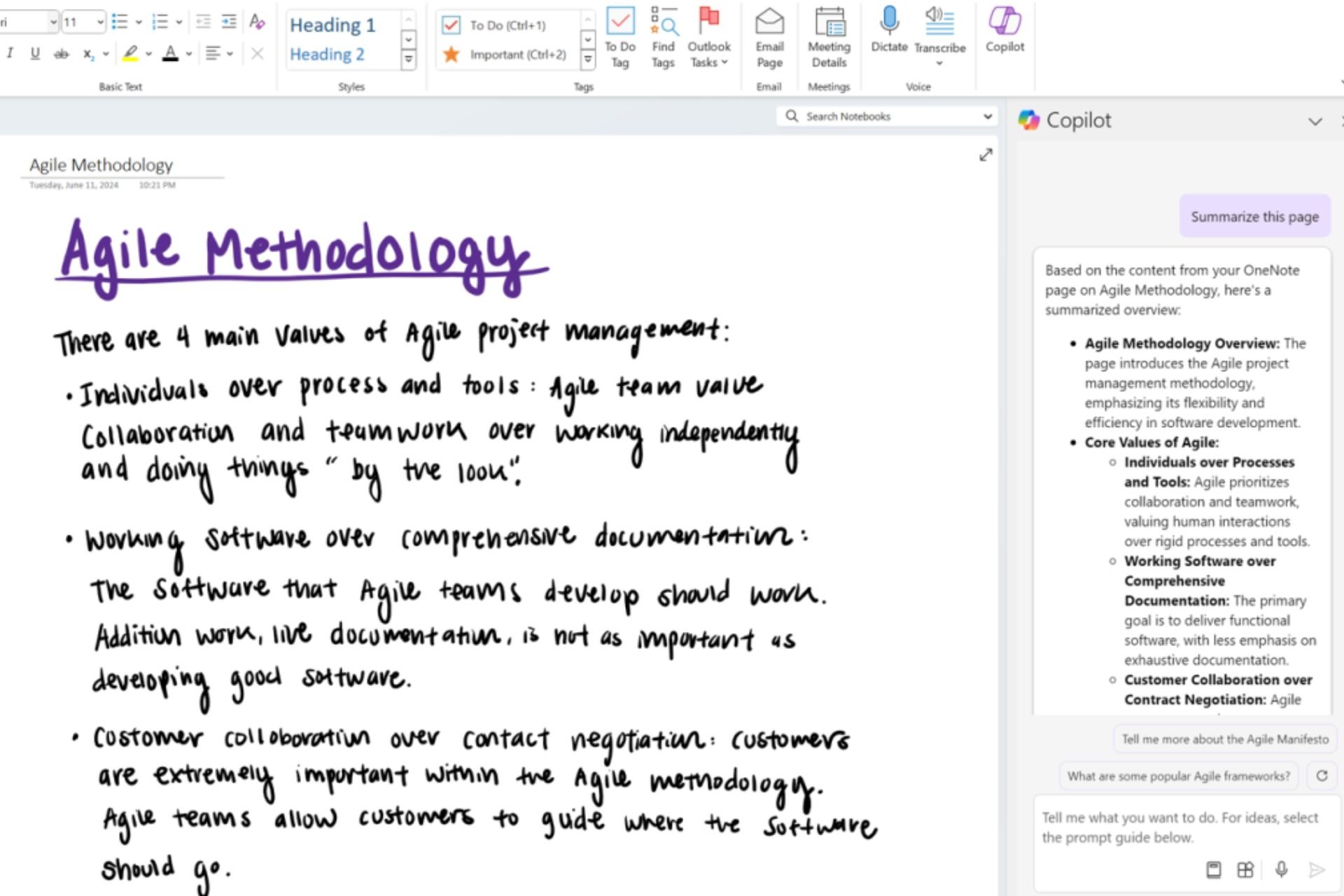An Error Occurred While Updating Steam Games: 6 Fixes to Use
Get Steam update running in minutes with our solutions
5 min. read
Updated on
Read our disclosure page to find out how can you help Windows Report sustain the editorial team Read more
Key notes
- An error occurred while updating message in Steamusually appears due to misconfigured settings or problems with the download cache.
- In some cases, the antivirus or firewall blocked the update, and disabling them did the trick.
- For other users, quitting Steam, repairing the library, or changing the download region, amongst other methods, worked.
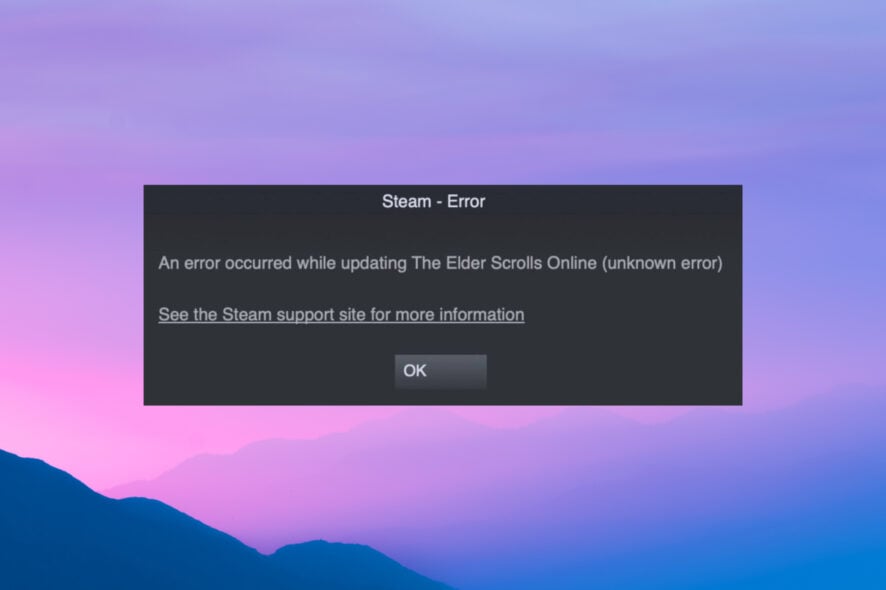
Steam offers automatic updates for the installed games. However, you may sometimes encounter an error while installing or updating a game, and Steam will display the following message: An error occurs while updating [game title].
Even though there are a few variations to this exact error, the underlying message is the same: you will not be able to run the game. So, let’s find out how to fix things when an error occurs while updating Steam games.
Why is Steam failing to update?
Here are some of the reasons you may encounter the error:
- Corrupt game files – If you are facing problems with a particular game, it could be the game files to blame.
- Issues with the download cache – Often, Steam’s download cache is corrupt or the configurations are incorrect, leading to the An error that occurred while updating the message.
- Antivirus or firewall blocking the update – A third-party antivirus or firewall is often found to affect Steam. A simple solution would be to allow the app.
- Unstable Internet connection – If the connection drops every few minutes, you will have trouble updating or installing games on Steam. Here, the error message usually reads, An error occurred while updating (no Internet connection) in Steam.
Some of the games affected by the error are:
- An error occurred while updating Destiny 2 (app running) – Destiny 2 is a popular Steam game, and issues updating it can affect the user experience.
- An error occurred while updating Red Dead Redemption 2 (app running) – Another standard game reported by many to throw the error while updating.
- Sea of Thieves: An error occurred while updating – Several users reported issues with Sea of Thieves, and for some, the download button was missing.
- An error occurred while updating Apex Legends – Apex Legends, one of the most played games, often throws errors, and our solutions will help fix things. Also, some reported that Apex Legends wouldn’t launch at all.
How can I fix the error while updating on Steam?
Before we move to the slightly complex solutions, let’s first try a few quick tricks:
- Restart the computer.
- Run Steam with administrative privileges. To do that, right-click on the Steam launcher/shortcut, and select Run as administrator.
- Turn off the modem/router for a minute, turn it back on, and check if you can download/update games.
- If you have any third-party antivirus or firewall installed, disable it and verify whether you still receive the An error occurred while updating message in Steam. In case things work out, we recommend switching to a more reliable and user-friendly antivirus and effective firewall.
- If you get the An error occurred while updating (shared library locked) message in Steam, ask the other person to either quit Steam or log out for a while.
If none of these did the trick, try the solutions listed next.
1. Terminate related processes
- Press Ctrl + Shift + Esc to open the Task Manager and locate the following processes:
- The game itself
- werfault.exe
- wermgr.exe
- Any Steam process
- Now, select each of these individually, and click on End task.
That’s it! The easiest way to fix issues updating a game in Steam is to terminate the game itself and any related Windows process.
2. Quit Steam
- Locate Steam in the System tray, right-click the icon, and select Exit.
- Now, relaunch Steam, and verify if you can update the game that earlier threw the error.
3. Clear the Download Cache
- Launch the application, click on the Steam menu at the top-left corner, and select Settings.
- Navigate to the Downloads tab, and then click on Clear Download Cache.
- Click OK in the confirmation prompt.
- After Steam relaunches, log in with your credentials.
Now, check whether the An error occurred while updating invalid platform message in Steam disappears. If not, head to the next method.
4. Change the download Region
- Launch the application, click on the Steam menu, and select Settings.
- Now, head to the Downloads tab, choose another country/place from the Download Region dropdown menu, and click OK to save the changes.
- You may have to try a few regions before things get working again.
In some cases, you get the An error occurred while updating message in Steam, when there are issues with the download region. The one currently selected could be down or overloaded, and changing it should do the trick.
5. Repair the library
- Launch Steam, click on the Steam menu, and select Settings.
- Head to the Downloads tab, and then click on Steam Library Folders.
- Choose the current library where the problematic game is installed, click on the ellipsis and select Repair Folder.
- Click Yes in the UAC prompt.
- Wait for the repair process to complete.
In case you are getting the An error occurred while updating (disk write error) message in Steam, it could be a problem with the library, and repairing it would work for most. Also, verify the drive storing Steam files doesn’t have Write Protection enabled.
6. Verify the integrity of game files
- Launch Steam, navigate to the Library, right-click on the game that’s not launching, and click on Properties.
- Now, go to the Local files tab, and click on Verify integrity of game files.
- Wait for the process to complete.
If nothing worked till now, you might want to check our guide on Steam disk write error for more solutions.
That’s all there is to the problem! By now, you should have gotten things up and running, and the An error occurred while updating message in Steam shouldn’t appear anymore.
If you have any questions or want to share another solution, please comment in the section below.