OBS Not Capturing Game Audio: 7 Quick Fixes
3 min. read
Updated on
Read our disclosure page to find out how can you help Windows Report sustain the editorial team. Read more
Key notes
- If your OBS is not recording your game audio, this can cause a wide range of annoyances over time, but this guide will help.
- To start resolving this problem, you can try using Adobe Audition, or modify the OBS settings.
- Check out our comprehensive Gaming Hub for more useful guides and other related information.
- To explore some more useful audio software, check out our detailed Audio Editors section.

OBS Studio is the software of choice for many players who record game streams. However, some users have posted on the OBS forum about the software, not recording game audio.
Consequently, their recorded game footage has no sound. There are a few potential fixes for OBS, not recording game audio.
How can I fix the OBS not recording game audio issue?
1. Use Adobe Audition instead
First, remember that there is alternative software you can record game audio with. Adobe Audition is among the best audio-recording software for Windows, offering an incredible array of easy-to-use features that make recording audio at a professional level easy.
With Audition, you can record your game sound, and also offers you the possibility to add commentary to the audio stream. The audio recording can then be merged with the recorded game clip, making the possibilities of editing your clips almost endless.
Using Adobe Audition if you can’t fix your OBS software, not being able to start a recording session is the first thing you should consider. The features contained in this app give you all the required tools to avoid audio issues.
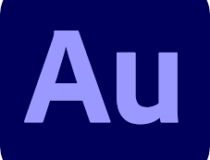
Adobe Audition
This software ensures that you’ll never have audio quality problems with any of your recordings, and also allows you to mix and master your creation easily.2. Check your OBS audio settings
1. Open the OBS software.
2. Click Settings to open that window.
3. Select the Audio tab shown directly below.
4. Click the Desktop Audio Device drop-down menu if the right device is not selected there. Then select the right desktop audio device.
5. Then click the Microphone/Auxiliary Audio Device drop-down menu to select the right device there if required.
6. Alternatively, you can select the Default options on those drop-down menus to configure the software for your default sound devices.
7. Press the Apply button, and click OK to close the window.
Users with multiple audio devices should check that OBS is correctly configured for the ones you’re actually utilizing.
This should fix the game audio not recording issue in no time. Simply follow the steps above.
3. Set the speakers as the default audio device
- Try recording with your speakers as the default playback device instead of headphones. To do that, right-click the Speakers system tray icon and select Open Sound settings.
- Click Open Sound Panel in Settings to open the window shown directly below.
- Select Speakers on the Playback tab.
- Select the Set Default option.
- Click the Apply button.
4. Adjust the Encoding Settings
- Some users have confirmed they’ve fixed OBS audio recording by adjusting their encoding settings. Open the Settings window in OBS.
- Click Encoding on the left of the window.
- Select 128 on the Bitrate drop-down menu.
- Enter 3500 in the Max Bitrate box.
- Deselect the Use CBR option. Then your Encoding settings should exactly match the ones shown directly below.
- Press the Apply and OK buttons.
- Close and restart OBS to ensure new settings take effect.
5. Remove Nahimic
- Users have confirmed that the Nahimic audio manager software can conflict with OBS. To uninstall the Nahimic Windows 10 app, click Settings on the Start menu.
- Select Apps to open Apps & features.
- Select the listed Nahimic app.
- Press the app’s Uninstall button.
6. Check if OBS is muted
- Check if the OBS software has been muted in Volume Mixer. First, open the OBS software.
- Right-click the speaker icon to select Open Volume Mixer.
- Then click the muted speaker icon for OBS if it’s muted.
7. Check audio track settings
- Sound can disappear from OBS recordings when you have multiple tracks selected. To check that, click Files in OBS.
- Click Output on the left of the window.
- Select Recording on the Output tab.
- Then make sure you have the same tracks selected for recording.
Our last fix for the OBS not picking up the game audio problem is to check your audio track settings. If the other solutions didn’t work, this one should do the trick instead.
Those are some of the confirmed resolutions to fix the OBS, not recording game audio. They’re not necessarily guaranteed fixes, but the above resolutions have fixed the issue for some users. Moreover, if you need some tips regarding noise gate settings, we have just the guide for you!


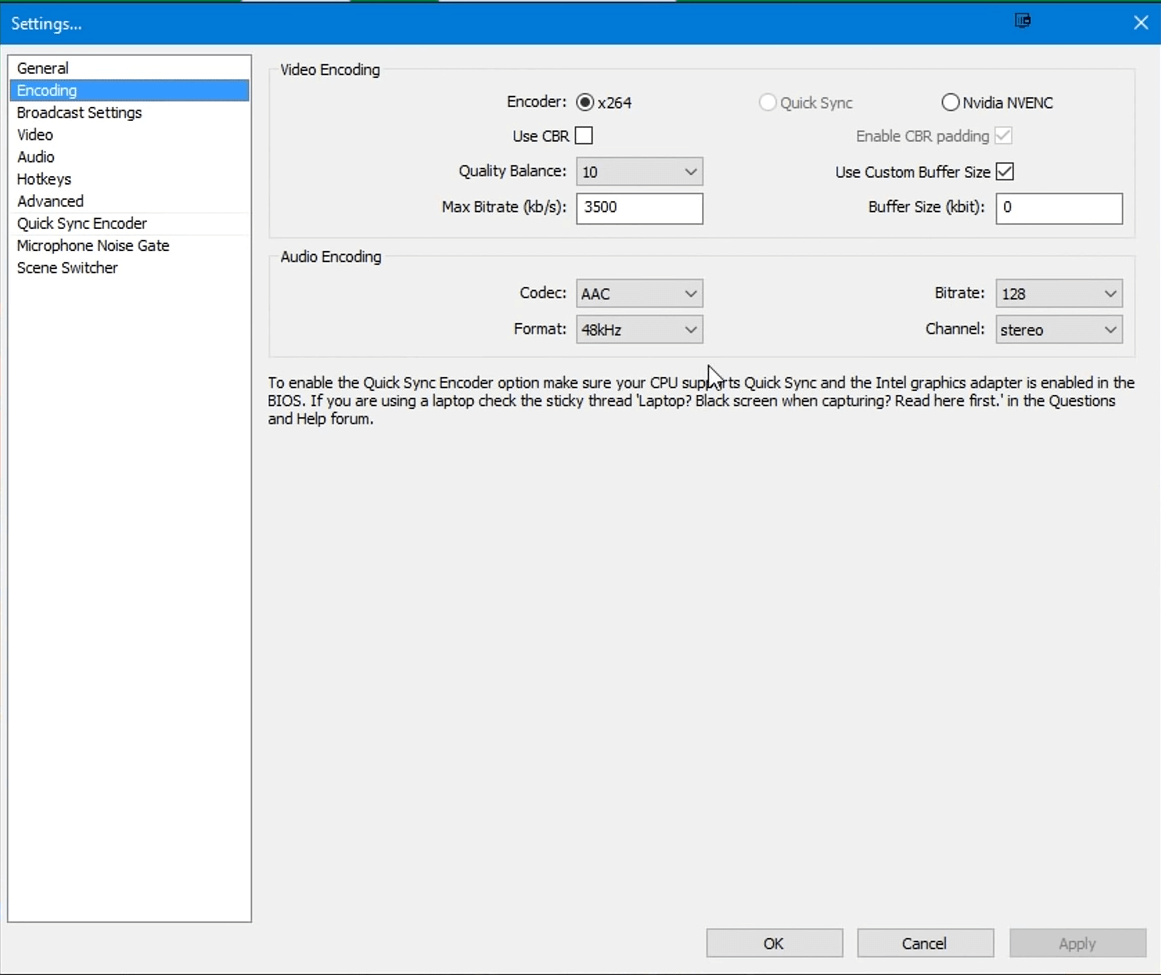
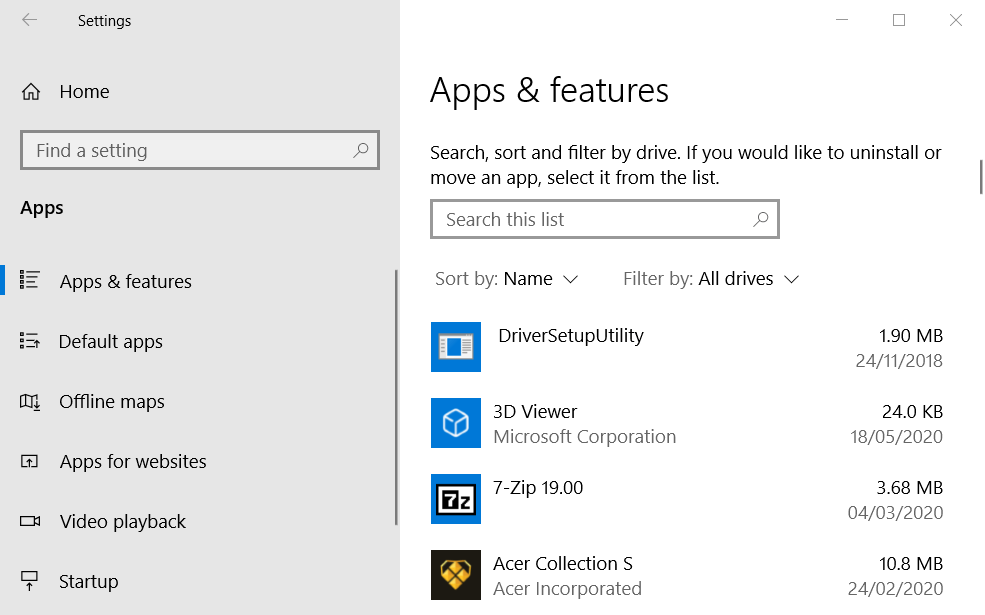









User forum
0 messages