Solved: Office 365 Known Issues Today [2024 Guide]
5 min. read
Updated on
Read our disclosure page to find out how can you help Windows Report sustain the editorial team Read more
Key notes
- Microsoft Office is a powerful suite, but that does not make it error-proof.
- Check out these quick and easy fixes to Office 365 known issues and get your workflows restored in no time.
- You might want to take a look at our Activation Errors Hub for more in-depth information.
- Feel free to explore our Microsoft Office Hub as well.

The Office Suite is powerful enough to support both Windows 10 and Mac users, but that does not mean that it does not come with its fair share of problems.
A while ago, Microsoft had released an official web page with the most known issues concerning Office and Windows 10 and has provided a couple of fixes for the aforementioned.
We’ve decided to add some more to the list. So without further ado, here are some useful methods to solve Microsoft Office 365 known issues.
How to fix common Office 365 issues and errors
I. Microsoft Office 365 login issues
1. Check your credentials and try changing the login format
You might be able to solve this problem simply by changing the login format. Instead of your email address, use:
Also, the issue might come from a Generic Credential with a Persistence set to Session. So, you will need to find the problematic credential and delete it.
Here’s how to do that:
- Press Windows Key + S and enter the Control Panel.
- Select the Credential Manager.
Locate the problematic credentials and recreate them.
2. Recreate your email profile
Remove all Microsoft Office credentials, and your profile by doing the following:
- Open Outlook and go to File > Account Settings > Manage Profiles.
- Now you need to select Show Profiles.
- Select your profile and click the Remove button.
After doing that, you just need to create a new Outlook profile.
- Open Outlook. Now go to File > Account Settings > Manage Profiles > Show Profiles > Add.
- Enter the desired profile name, click OK, and follow the instructions to complete the account creation process.
- Once you create a new account, check if the problem is still there.
3. Update Office to the latest version
You can do it by following these steps:
- Open any Office application.
- Go to File > Account > Update Options > Update Now.
- Office will download available updates and install them.
- Once the updates are installed, check if the problem is still there.
4. Use a third-party software
Hetman Office Recovery is designed to help you recover and access your Office documents whenever their native program does comply with your instructions.
This tool provides native file support for Microsoft’s popular formats and more.
In fact, versatility is a quintessential characteristic of Hetman Office Recovery and it does justice to its reputation by seamlessly working with all types of platforms, devices, storage media including all SSD, HDD, USB pen drives, NAS, and all versions of FAT and NTFS.
Moreover, not even damaged devices or in this case, error-impacted Office documents can stand a chance against this powerful recovery tool.
Let’s quickly look at its key features:
- Fully compatible with Microsoft Office and other file formats
- Supports all types of storage media (HDD, SSD, memory cards, USB pen drives, NAS and even VM)
- Advanced File Recovery Engine to retrieve data from damaged, corrupted, and inaccessible devices
- Sophisticated signature search algorithms for successful recovery
- Intuitive and user-friendly interface with an integrated step-by-step wizard to assist throughout the recovery process
- Burn files onto a CD/DVD, create ISO images, or upload the files onto an FTP server
II. Microsoft Office 365 activation issues
1. Switch off the Windows Firewall
The Windows Firewall might be hindering the MS Office activation if it’s on. So temporarily switching that firewall off might do the trick.
You can switch the firewall off via the Control Panel as follows:
- Enter Windows Firewall in the Start search box and open the corresponding Control Panel tab.
- Click Turn Windows Firewall on or off on the left of the tab.
- Select the Turn off Windows Firewall options there.
2. Repair the MS Office Suite
You can open the suite’s repair tool from the Programs and Features tab as follows:
- Select Programs and Features to open the corresponding Control Panel tab.
- Now you can right-click the MS Office suite and select Change. That will open the Office diagnostic tool.
- Select the Quick Repair option on that window. Alternatively, you could select the Online Repair option that reinstalls the suite.
- Press the Repair button and follow the diagnostic wizard instructions.
3. Reset the TCP/IP in Command Prompt
Select the Command Prompt (Admin) on the Win + X menu. Then enter the netsh int ip reset resettcpip.txt command in the Prompt window, and press the Return key.
III. Temporary server issues Microsoft Office
1. Check your Time Zone
Incorrect Time Zone can create server-related issues resulting in this error. Make sure that time, date, and time zone are set correctly on your system before trying to activate the license.
2. Run Office as Administrator
Running the Office application with administrative privilege can fix the temporary server issues as well.
Simply right-click on Word and select the Run as Administrator option. Once the Office application is up and running, try to activate the license check for any improvements.
3. Use Support and Recovery Assistant for Office 365
Microsoft offers a Support and Recovery Assistance for Office 365 tool that can help you identify the activation issues with Office 365.
Here’s how to do this:
- Download the Support and Recovery for Office 365 tool.
- Run the installer and when the dialogue box opens click on Install.
- Support and Recovery for Office 365
- The app will open in a new window. Select I agree to accept the service agreement.
- Click on Yes when prompted by the UAC.
- Follow the on-screen instructions to complete the Recovery process.
So, have these fixes helped you?
Go ahead and leave your feedback below so that we could add more to the list.



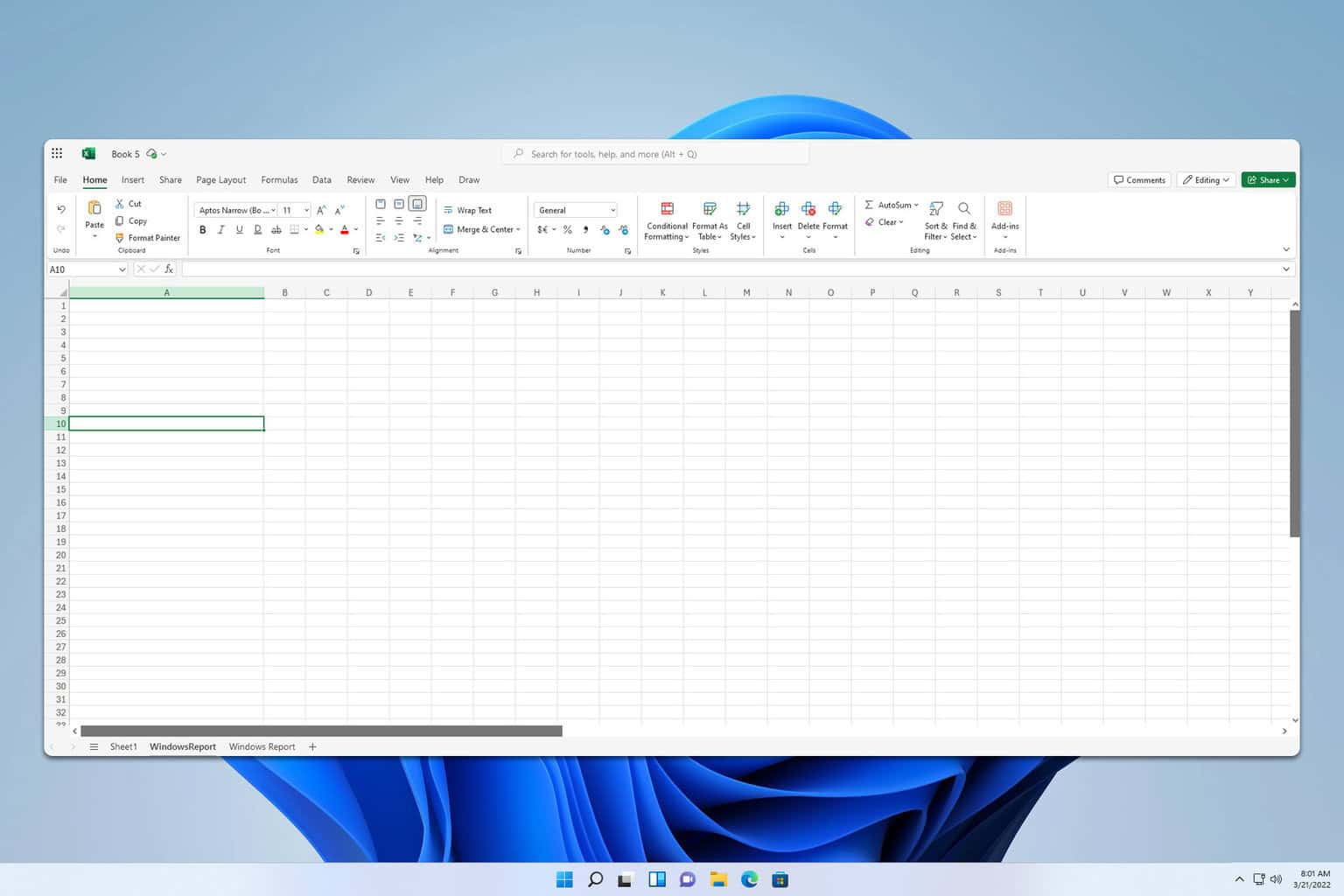
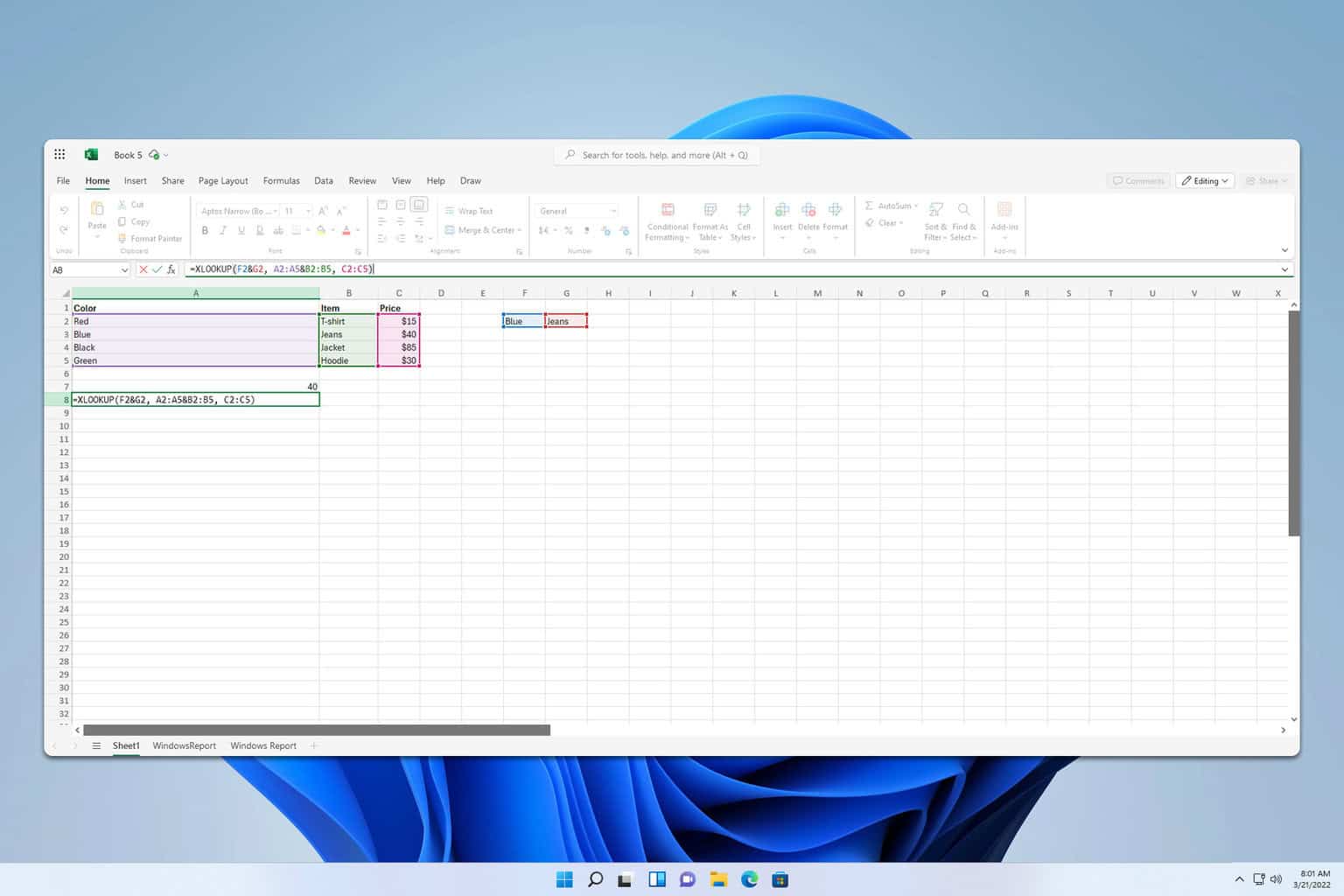

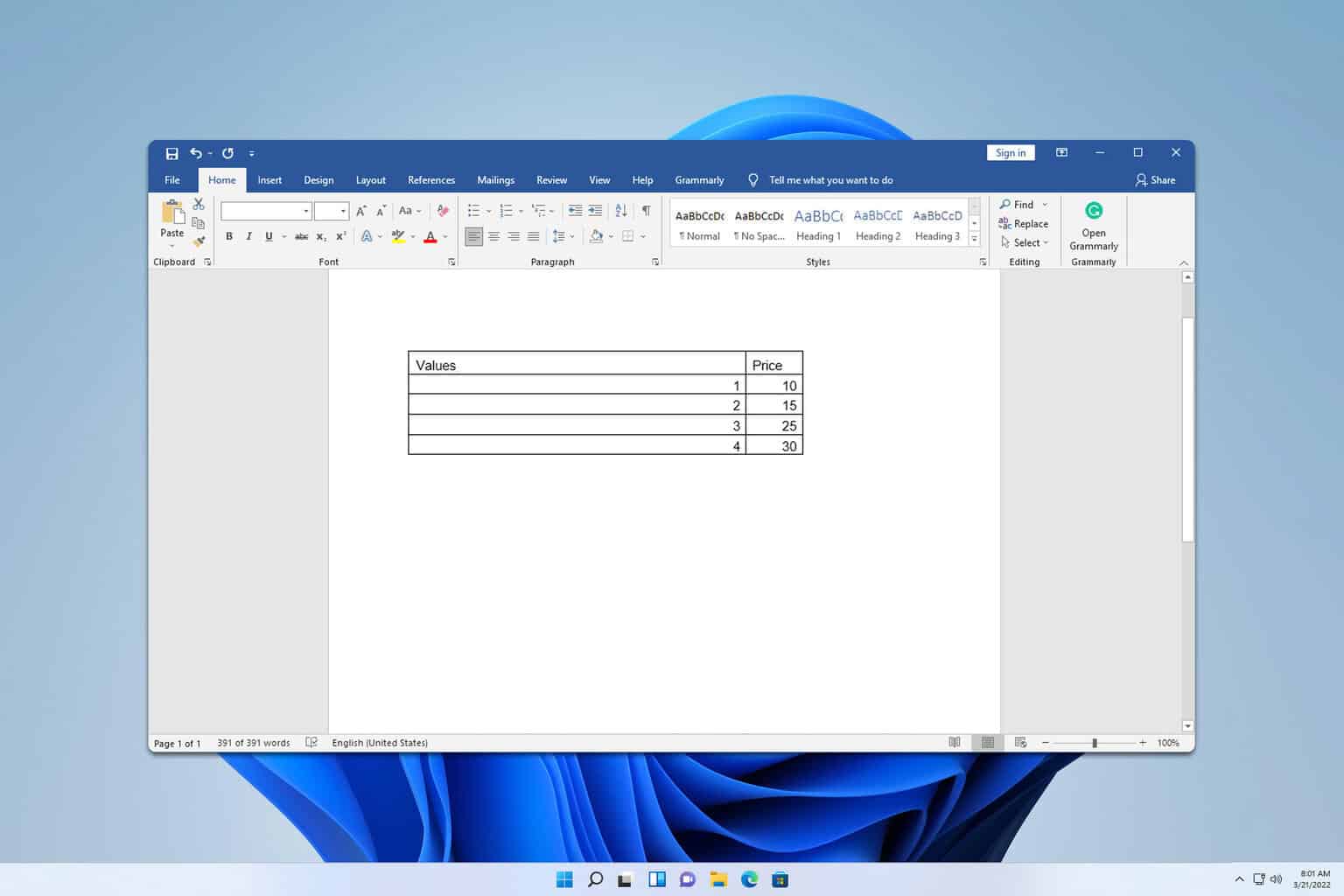
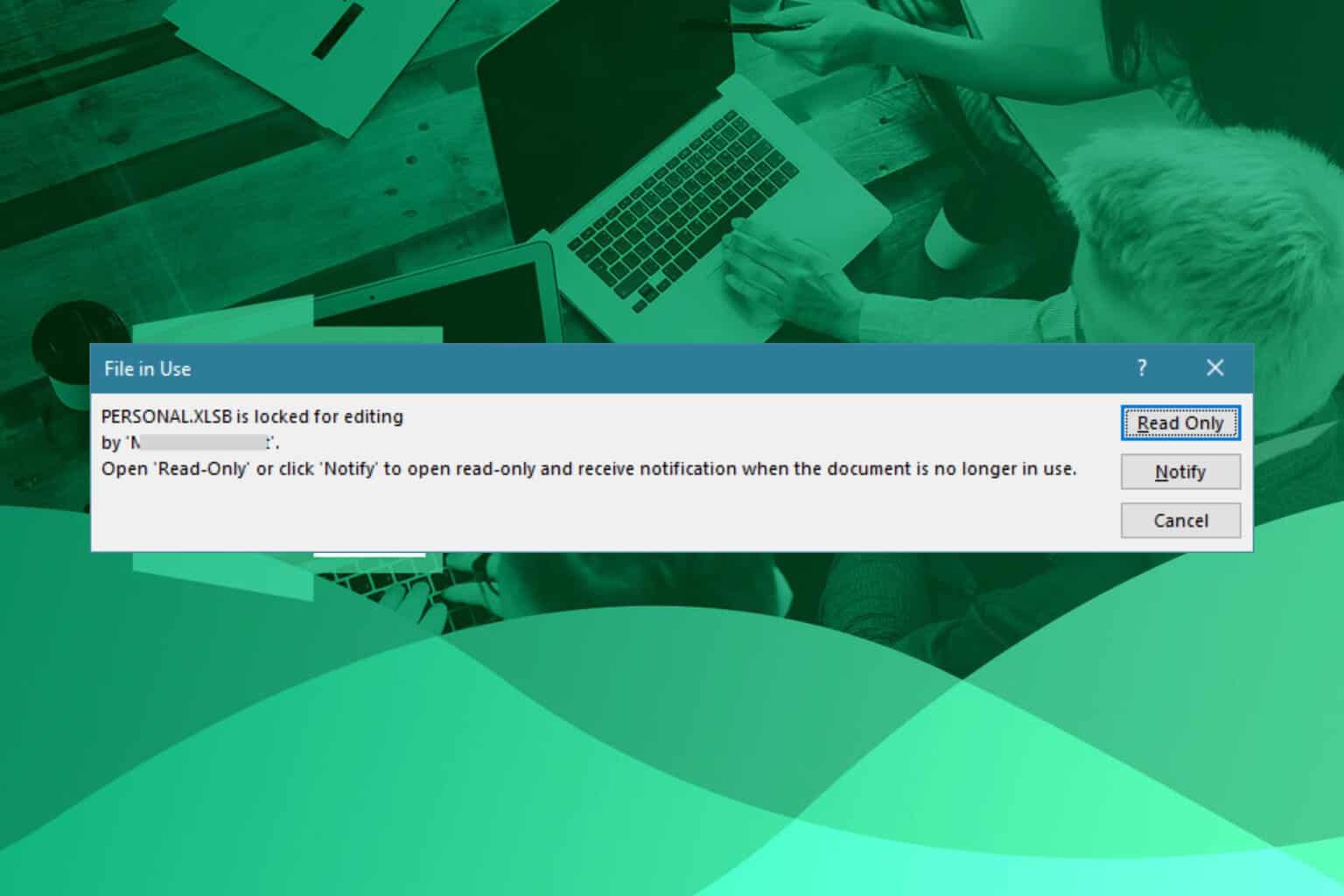
User forum
11 messages