Office detected a problem with this file [Protected View]
3 min. read
Updated on
Read our disclosure page to find out how can you help Windows Report sustain the editorial team. Read more
Key notes
- Sometimes after upgrading their Windows 10, many users have complained about numerous problems related to the Microsoft Office applications.
- Microsoft Excel may not open documents because the Protected View mode disables macros and other content.
- Take a look at our Microsoft Excel section for useful solutions to this and many other issues.
- If you are looking for a great Microsoft Office overview, check out our Microsoft Office Hub.

After updating Windows 10, you may find that some of your Microsoft Excel documents do not open and you receive the following error:
Excel Protected View Office has detected a problem with this file. Editing it may harm your computer. Click here to view more details.
Therefore, the file is opened in protected mode. The Office Protected View is a read-only mode which no longer contains most of the editing functions you are used to working with.
In the following lines, you will find proper solutions to resolve this annoying Microsoft Excel issue.
How to fix Office has detected a problem with this file?
1. Disable the Protected View option
- Open the Microsoft Excel app, and click on the File tab.
- Go to the Excel Option window, and select Trust Center.
- Click the Trust Settings button, and choose Protected View in the next window.
- Disable the Enabled Protected View for files originating from the Internet option.
When the Excel files are opened from a network drive (used with SMB directories of Synology and QNAP NAS devices), they are opened in protected view. This is very useful for unknown sources (via email).
However, in the product environment, this Protected View in Excel is also very annoying when it is done from the central data server (NAS).
That’s why you can always disable it and continue your daily work.
2. Update Microsoft Excel application
- Open the Microsoft Excel app, and click on the File tab.
- Go to Product Information, and select Update Options.
- Click the Update Now button.
Microsoft Office is normally updated automatically. However, if this doesn’t work, you can also update it manually. Otherwise, errors may occur when you are opening Excel documents, for instance.
3. Repair Microsoft Excel
- Open Control Panel, and click the Uninstall Program.
- Select Microsoft Office Suite, and double-click it.
- Choose Change from the pop-up menu, and click Repair.
Various malfunctions can only be remedied with repair installations.
It is not always necessary to hire some expensive IT specialists to repair the Microsoft Office, because you can do it yourself if the program no longer works properly.
Microsoft Excel is probably the most widely used spreadsheet application on Windows computers and is a part of the Microsoft Office.
Excel’s extensive calculations with formulas and functions, including commercial, statistical and date functions make the program irreplaceable in today’s office.
3. Add a trusted location for the file
- Open your Office app.
- Click on File and select Options.
- Go to Trust Center, select the Trust Center Settings and click on Trusted Locations.
- Click Add new location.
- Click Browse to find the folder with the problematic file and then click OK.
This solution works for all the latest Office products including Word, Excel, Access, Powerpoint and Visio.
We hope that you managed to clear the Office detected a problem with this file error by using our solutions.
Sadly, this isn’t the only problem, many reported Microsoft has blocked macros from running because the source of this file is untrusted message as well.
Don’t forget to leave any other questions or suggestions in the comments section below.

![Update Excel Office detected a problem with this file [Protected View]](https://windowsreport.com/wp-content/uploads/2020/07/Update-Office-detected-a-problem-with-this-file-Protected-View-e1594813561527.jpg)
![How to repair Office detected a problem with this file [Protected View]](https://windowsreport.com/wp-content/uploads/2020/07/Repair-Office-detected-a-problem-with-this-file-Protected-View-e1594813614505.jpg)








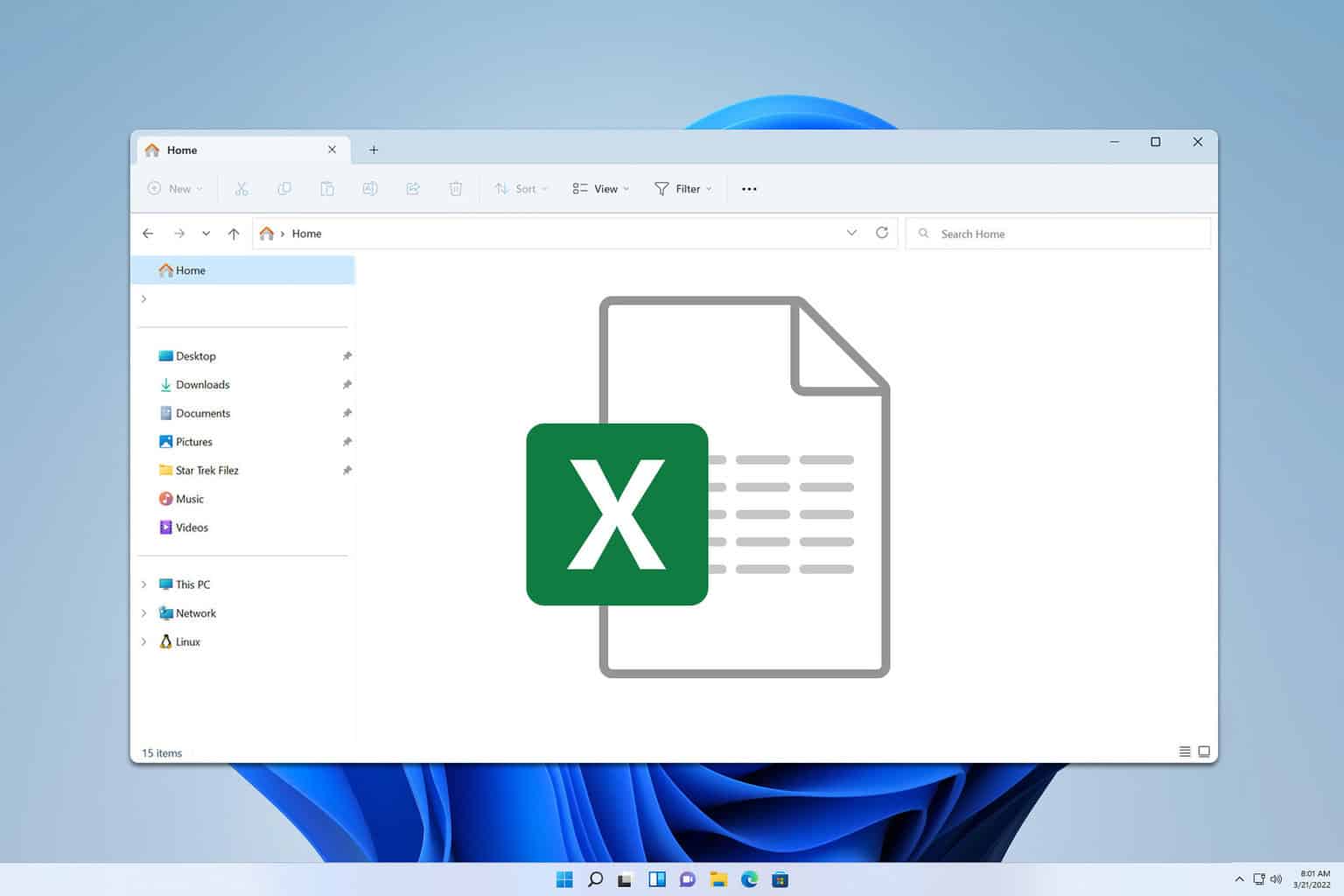

User forum
1 messages