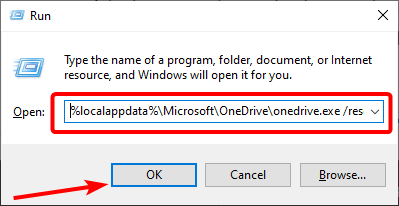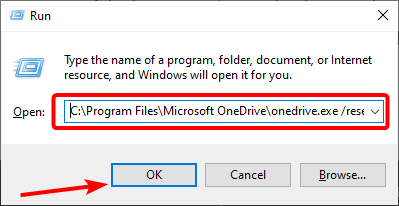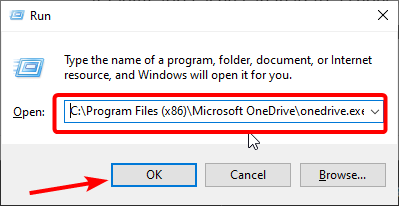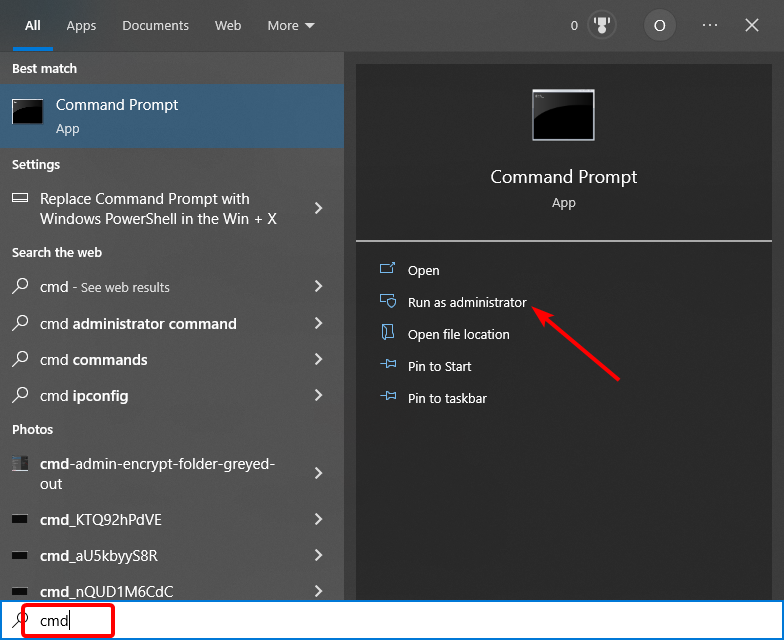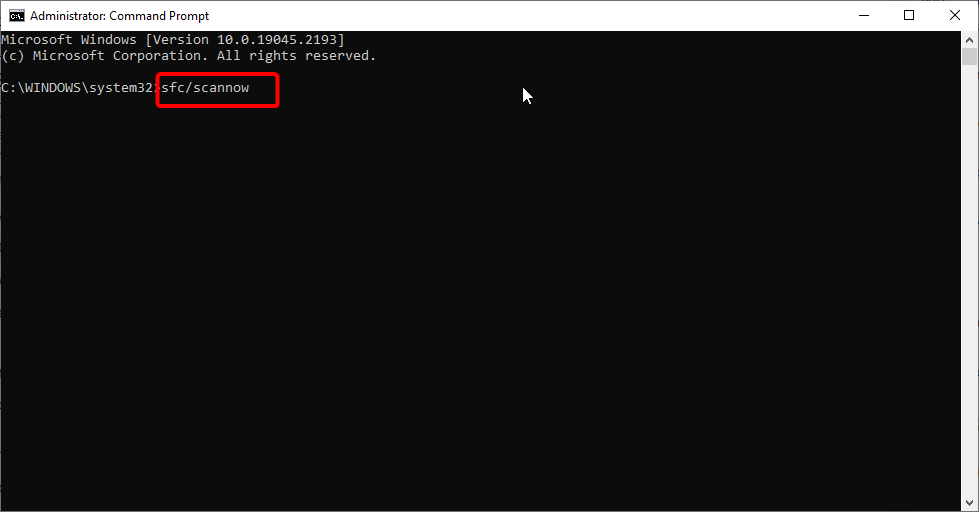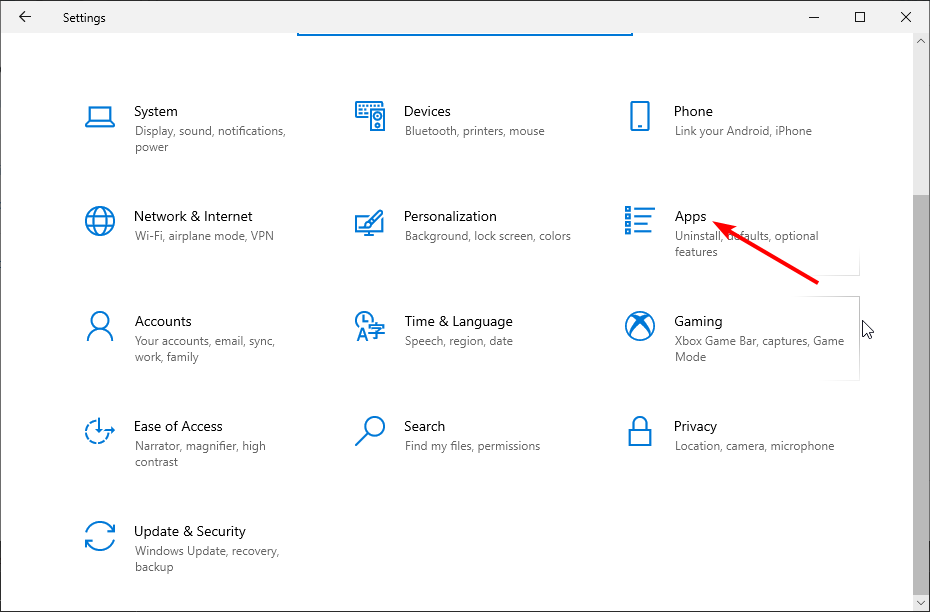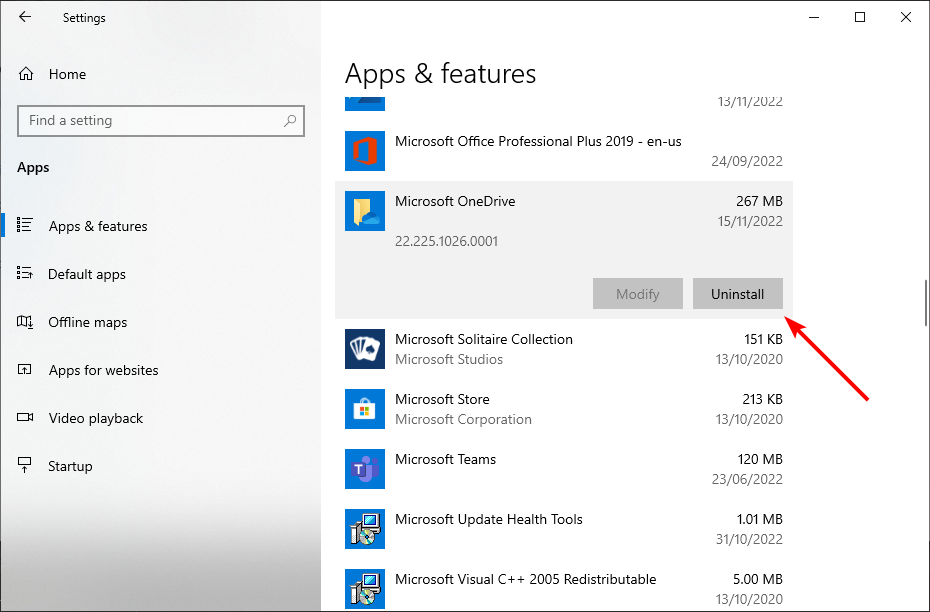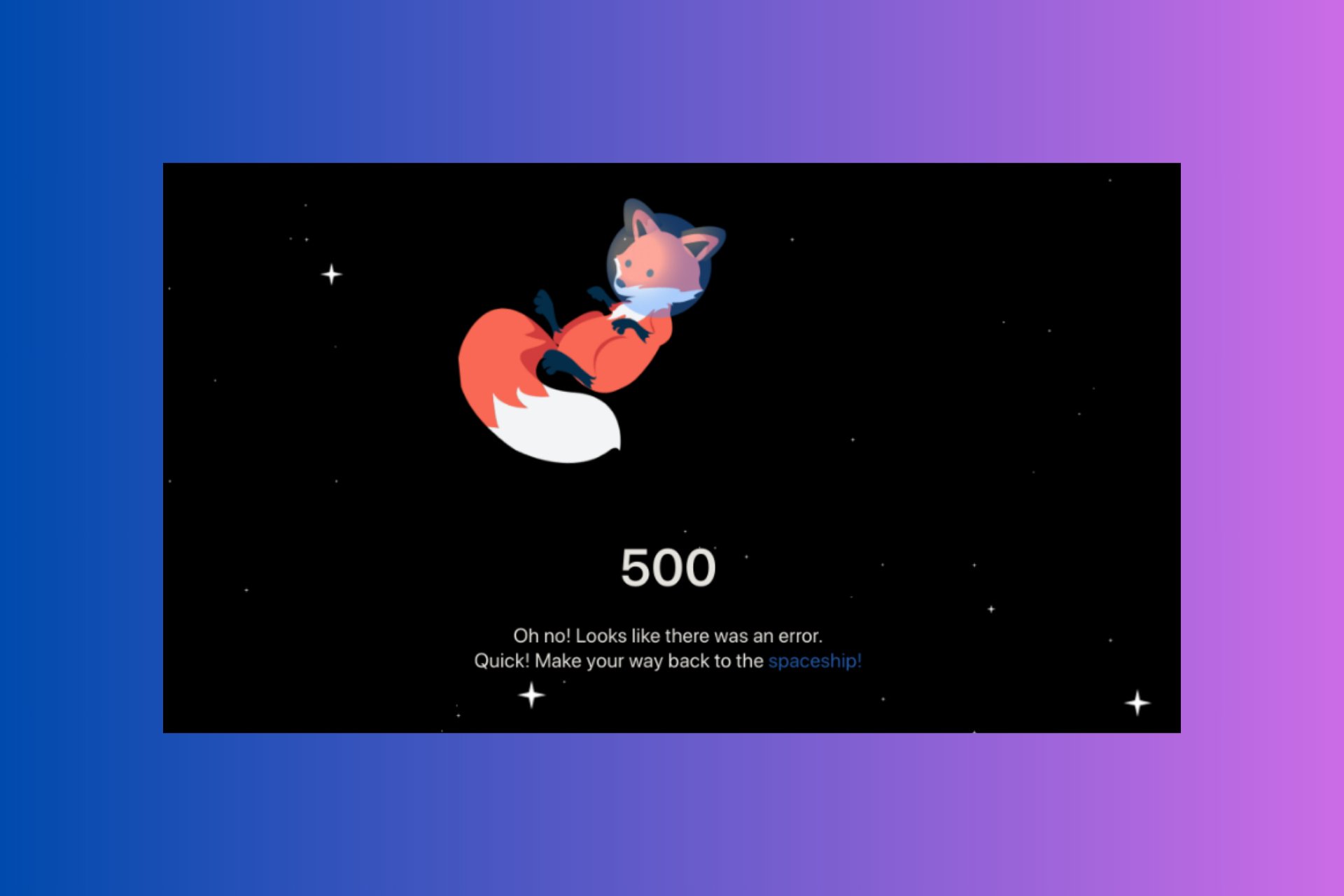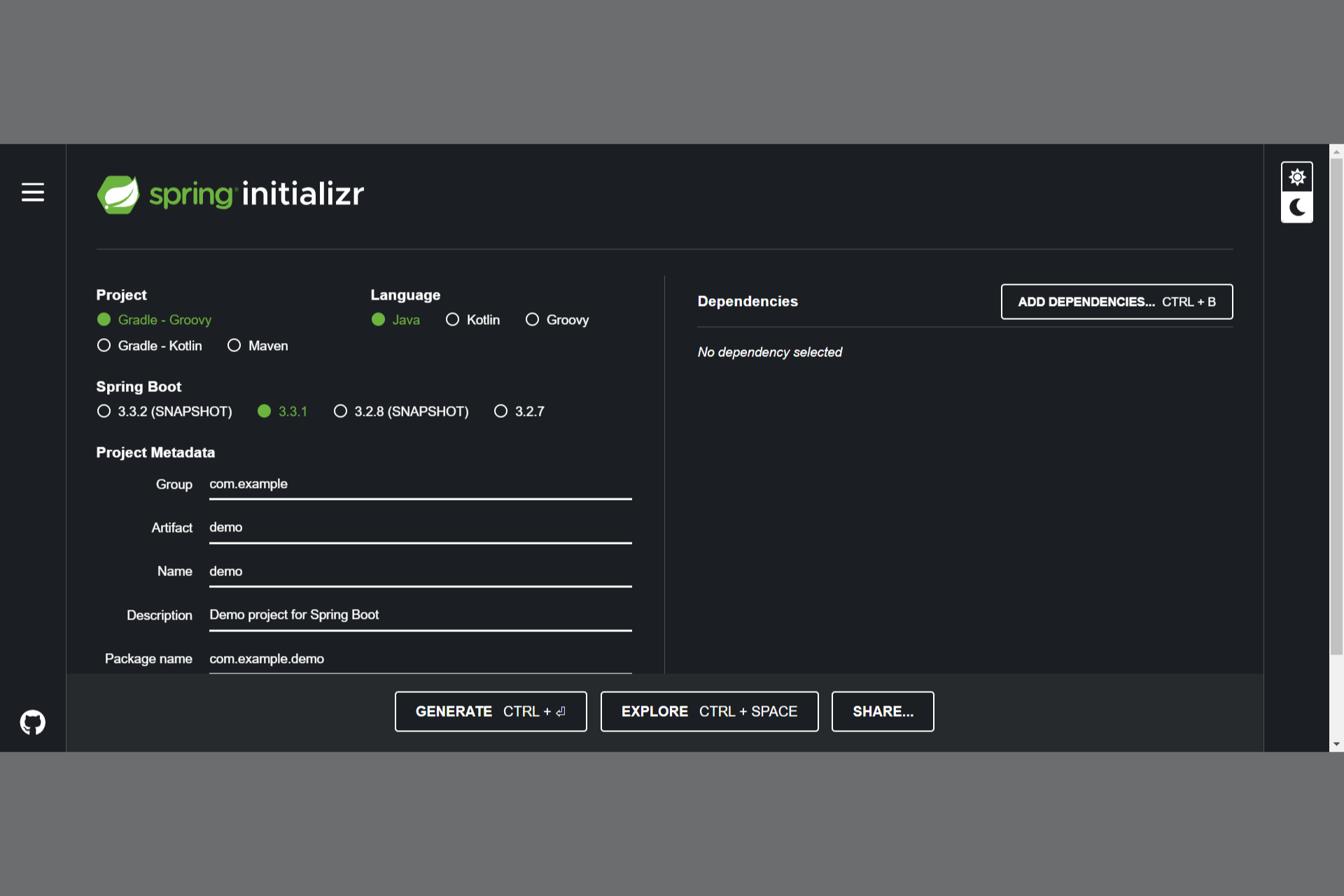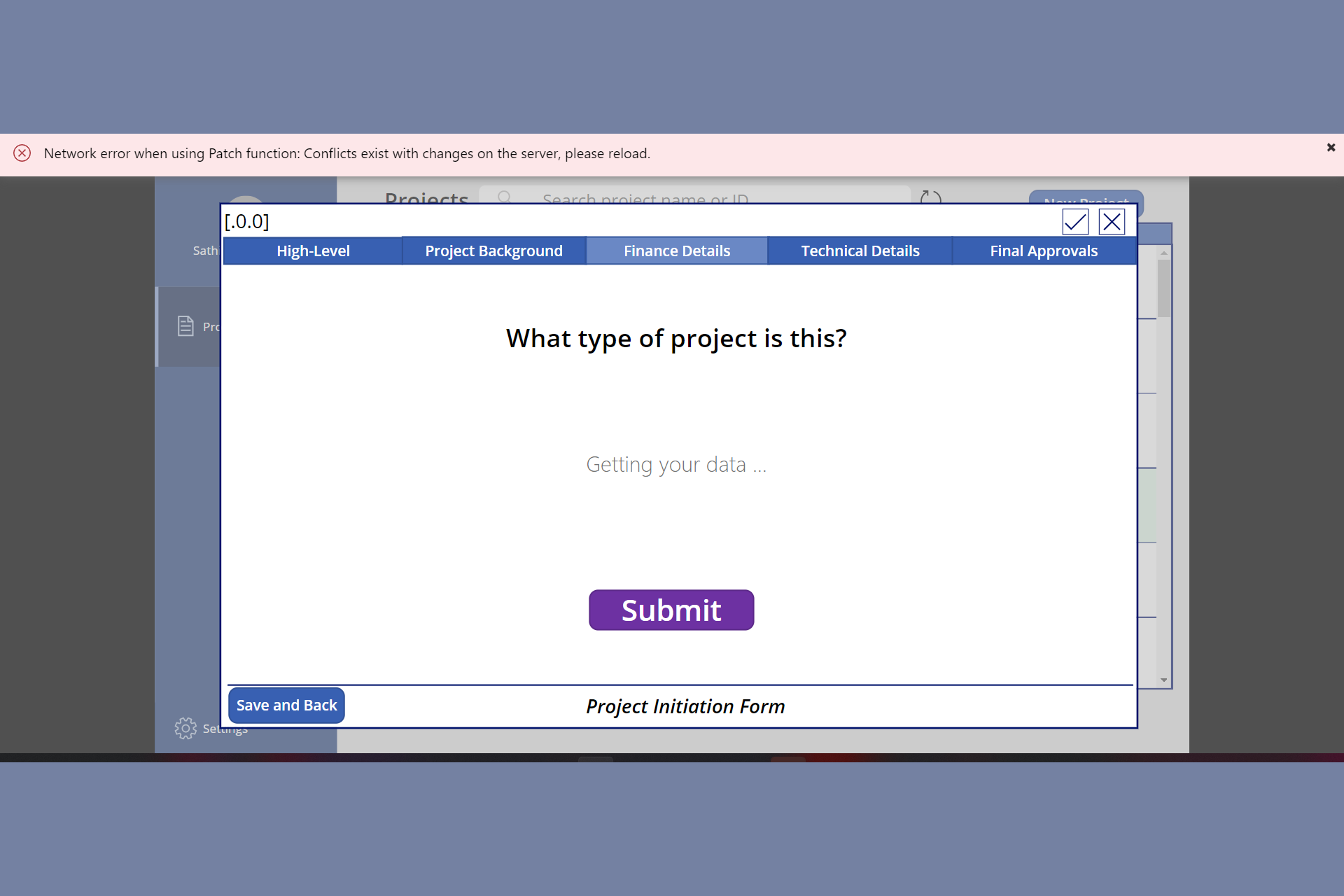OneDrive.exe Entry Point not Found: 3 Solutions to Fix it
Resetting OneDrive should fix this issue quickly
4 min. read
Updated on
Read our disclosure page to find out how can you help Windows Report sustain the editorial team Read more

Microsoft’s OneDrive is of the best cloud storage available for Windows PC. However, it has flaws, with some users reporting the OneDriveSetup.exe entry point found error.
This seems to be quite a frequent problem with OneDrive, and you can fix it easily by resetting the OneDrive app or by reinstalling it. Microsoft allows you to uninstall OneDrive just like any third-party app.
How can I fix the OneDrive.exe entry point not found?
1. Reset OneDrive
- Press the Windows key + R, type the command below, and click OK:
%localappdata%\Microsoft\OneDrive\onedrive.exe /reset - If you get an error message from the command above, run either of the following that does not give an error:
C:\Program Files\Microsoft OneDrive\onedrive.exe /resetC:\Program Files (x86)\Microsoft OneDrive\onedrive.exe /reset - Finally, wait for the process to complete, and OneDrive will restart automatically.
A faulty app cache can lead to a series of problems, including the OneDrive.exe entry point not found error message. Resetting the app should clear the cache and restore normalcy.
2. Run an SFC Scan
- Press the Windows key, type cmd, and select Run as administrator under Command Prompt.
- Type the command below and hit Enter:
sfc /scannow - Finally, wait for the command to finish running and restart your PC.
Some system files are essential to how your apps and processes work. If these files are corrupt, you can face different error messages, including the OneDrive.exe entry point not found error.
Thankfully, Microsoft has a built-in tool – SFC scan – especially for repairing system files.
3. Reinstall OneDrive
- Press the Windows key + I and select the Apps option.
- Select the Microsoft OneDrive option and click the Uninstall button.
- Now, follow the onscreen instructions to complete the removal process.
- Finally, go to the official website to download the latest version of OneDrive.
If the solutions above fail to fix the OneDrive.exe entry point not found error, you should reinstall the app. This will eliminate lingering issues that might be causing the problem.
Microsoft blocked the uninstallation of OneDrive for a while but recently, the Redmond giant has allowed it again.
Below are some of the causes of the OneDrive.exe entry point not found error message on your PC:
- Faulty app cache: The most prominent cause of the OneDrive setup entry point not found error is a corrupt app cache. The solution to this is to reset the OneDrive app.
- Corrupt system files: Another reason for this error message is a broken or faulty system file. You can get past this by repairing these files.
The OneDrive.exe entry point not found error can be pretty annoying as it prevents you from syncing and accessing your files. However, you should be able to fix it convincingly with the solutions in this guide.
If OneDrive is constantly syncing on your PC, check our detailed guide to fix it quickly.
Let us know the solution that helped you fix this issue in the comments below.