FIX: OneDrive for Business error 0x8004de90
4 min. read
Updated on
Read our disclosure page to find out how can you help Windows Report sustain the editorial team Read more
Key notes
- Seeing the OneDrive error 0x8004de90 usually means that there has been an error in the setup process of your app.
- Encountering this error can stop you from using your OneDrive Business app fully, and can cause a lot of issues at work.
- If you feel that you need some more fixes for other issues with your PC, visit the WindowsReport fix section.
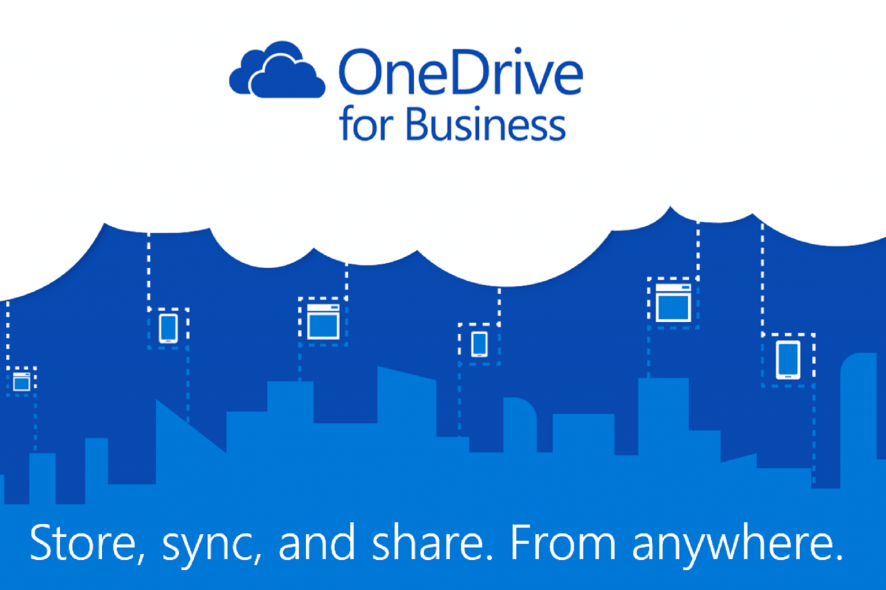
We understand how important it is for you to be able to use all of the capabilities of the OneDrive Business application. A large number of users have reported on different online forums that they encounter the error code 0x8004de90.
As the error message suggests, OneDrive fails to identify the setup parameters that you set while going through the installation wizard. This can cause a lot of frustrations to users, especially if you encountered this error while working on a deadline.
Here is what one user had to say about this issue on the SpiceWorks forums:
I cannot access my OneDrive at all and I am one of the O365 admins. When I use the desktop app I receive an error stating “your OneDrive has not been setup” Error code: 0x80004de90.
We found some of the best method to apply if you find yourself in this situation. Please make sure to follow the steps presented in this guide carefully so no other issues may arise.
How can I fix the OneDrive Business 0x8004de90 error?
1. Close and re-launch OneDrive
To close it:
- Press the Win+X keys on your keyboard -> choose PowerShell(Admin) or Command Prompt(Admin) from the list.
- Inside the command prompt window -> type and run the following command: taskkill /f /im OneDrive.exe
- You can close the command window now.
To re-open it:
- Click the Start button -> search for OneDrive
- Choose the OneDrive desktop app from the list.
- Log into your account by using the same credentials for the Microsoft account that you’re using.
- Follow the on-screen instructions to complete the setup.
Encountered the Onedrive error code 0x80040c81/0x80040c82? Here’s a fix
2. Edit permission settings by using the SharePoint admin center
Note: The settings that are going to be described in this method can only be applied by the Office 365 administrator. If you are not the admin, you will not have access to these settings.
- Inside the SharePoint admin center and click User profiles.
- Click the People section and Manage User Permissions.
- Add the specific user name, group, or users to the list.
- Scroll down to the Permissions section and check the box next to the option Create Personal Site.
- Click OK to apply the settings.
- Check to see if the issue is resolved by opening OneDrive again using the user name that had issues.
3. Reset the OneDrive app
Note: Before resetting the app, please be aware that taking this action will disconnect OneDrive and will affect your synced connections, but you won’t lose any files in the process.
- Press the Win+R keys on your keyboard to open the Run window.
- Enter the following command, and run it by pressing the Enter key:
- Click the Cortana search box -> type OneDrive -> re-open the application to see if the issue is fixed.
4. Uninstall and re-install OneDrive
To uninstall:
- Press Win+X keys on your keyboard -> click PowerShell(Admin).
- Inside the command prompt window -> type and run the following command: taskkill /f /im OneDrive.exe
- Copy-paste and run the following commands, depending on the version of Windows you’re using.
- For a 64-bit version: %systemroot%SysWOW64OneDriveSetup.exe /uninstall
- For a 32-bit version: %systemroot%System32OneDriveSetup.exe /uninstall
To re-install:
- Re-open they PowerShell(Admin) window by following the first step of the uninstall process.
- Type the corresponding command inside the command prompt, and run it:
- 64-bit version: %systemroot%SysWOW64OneDriveSetup.exe
- 32-bit version: %systemroot%System32OneDriveSetup.exe
- After the installation process is completed, please restart your computer.
- Try to see if the issue is resolved by re-opening the OneDrive app.
In this guide, we explored some of the best methods available online that could help you solve the 0x8004de90 error code inside OneDrive Business.
We presented the methods making sure to start with the least-invasive, and finishing with the most invasive options. This ensures that you won’t need to worry about file corruption or loss of data.
Please feel free to let us know if this guide has proven helpful in your situation. You can do so by using the comment section found below this article.
[wl_navigator]
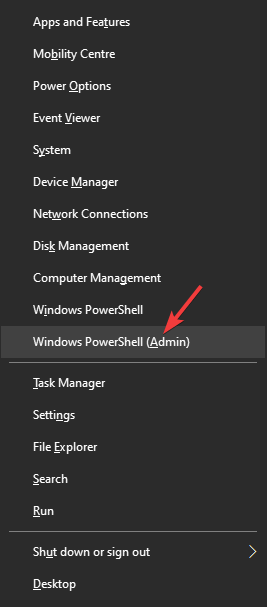


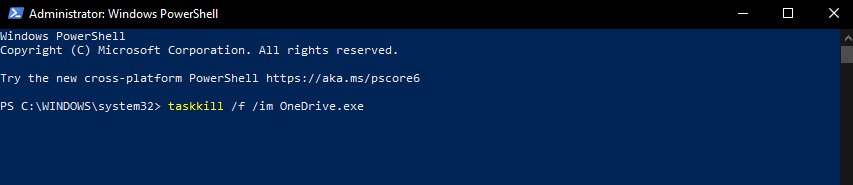
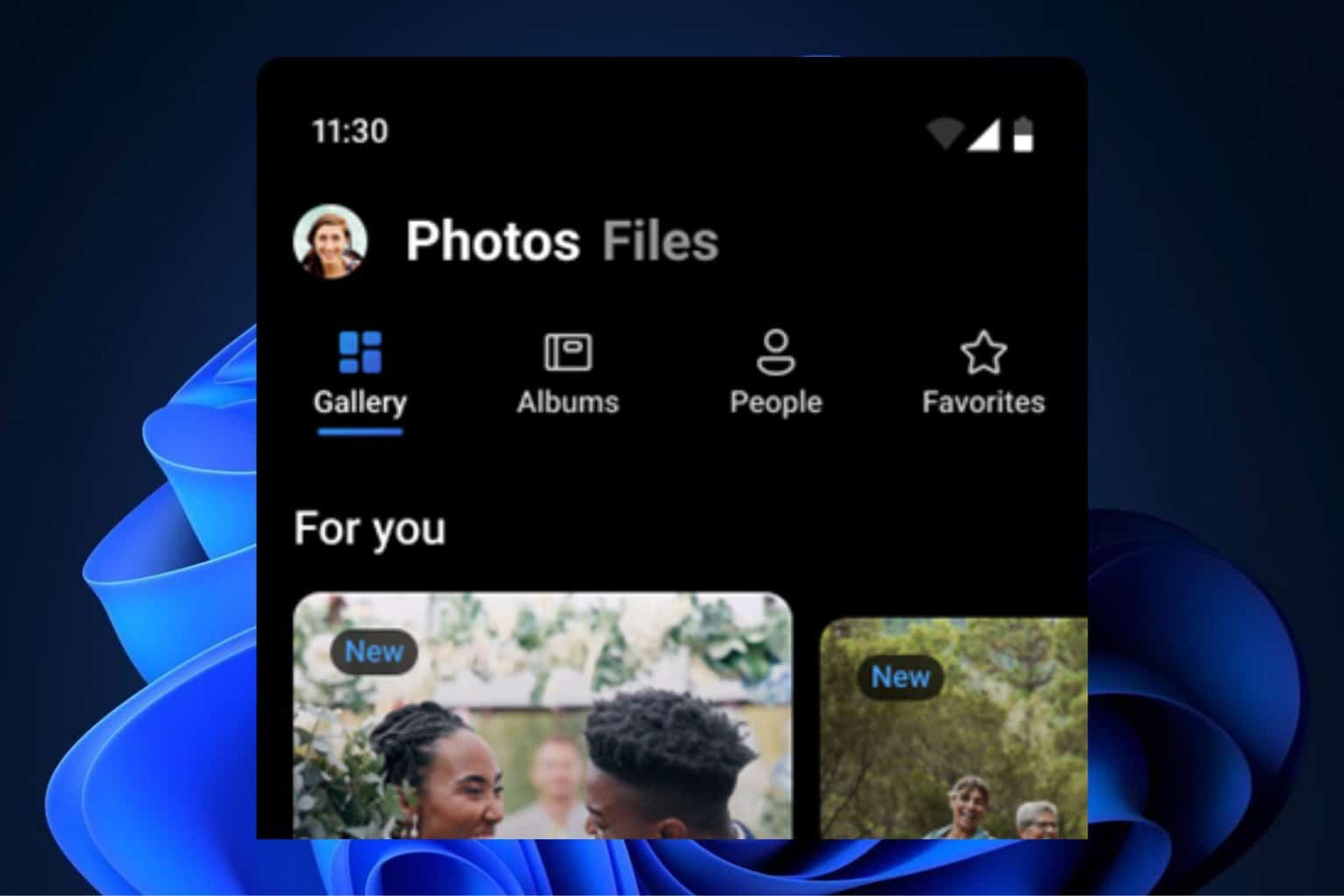
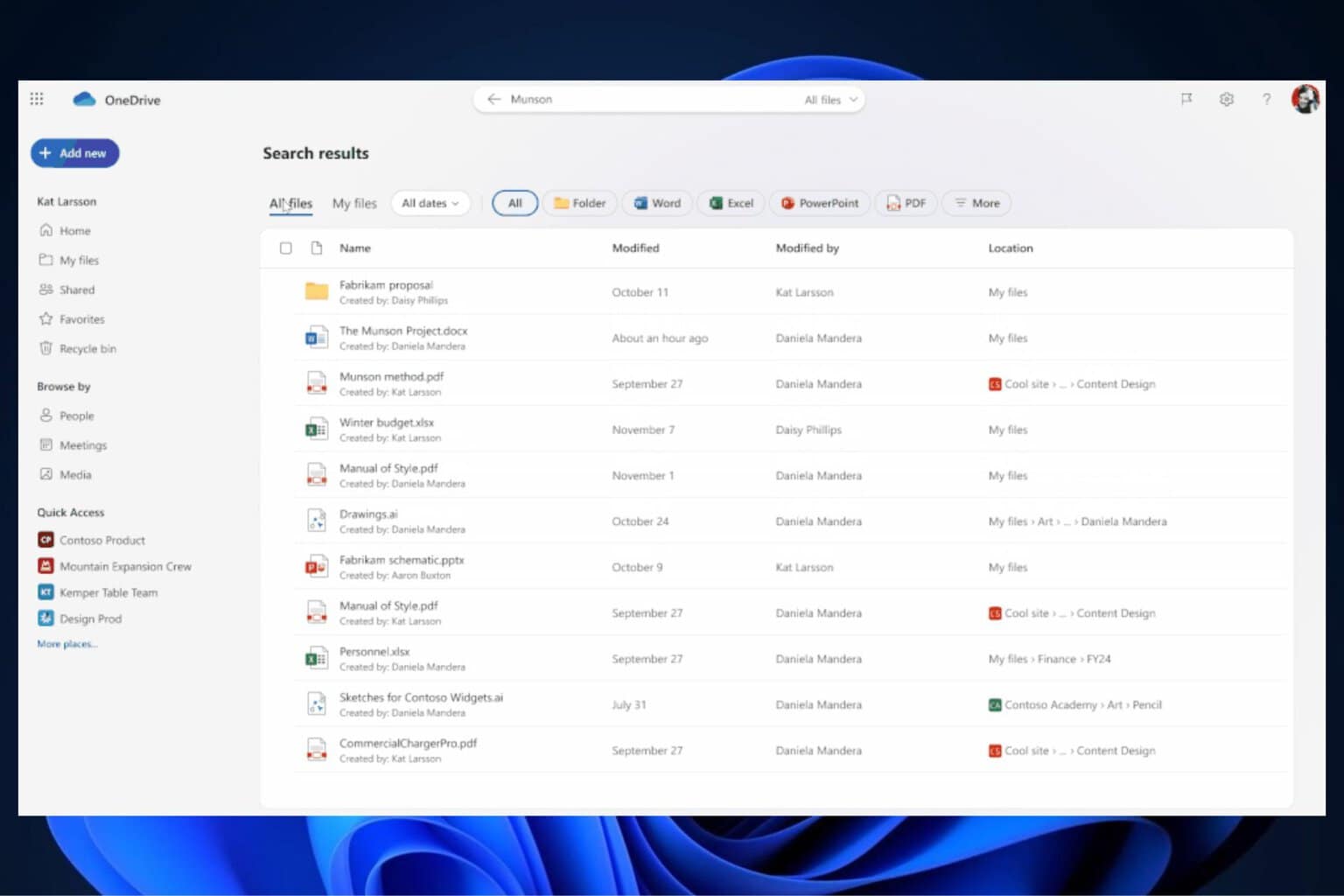
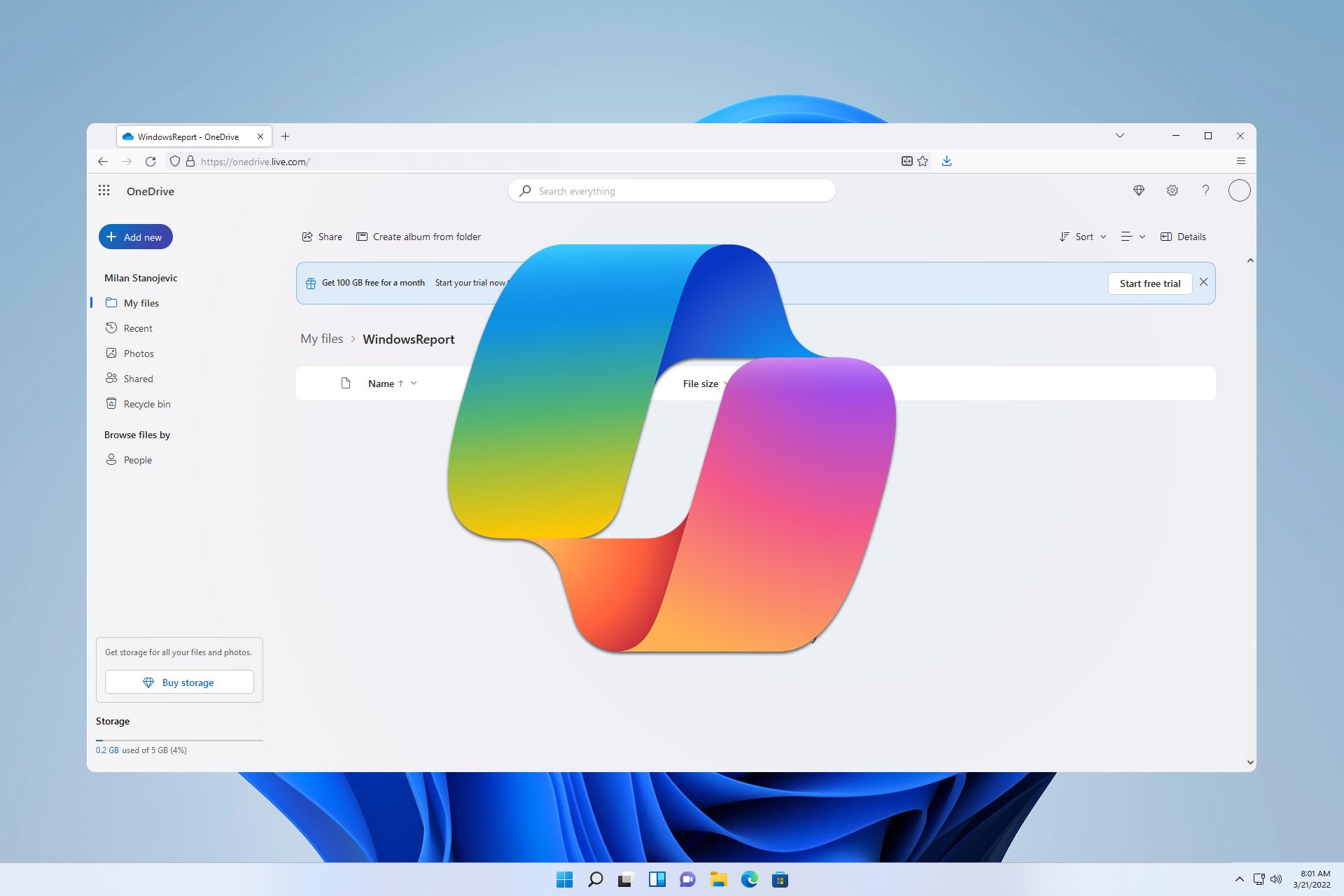

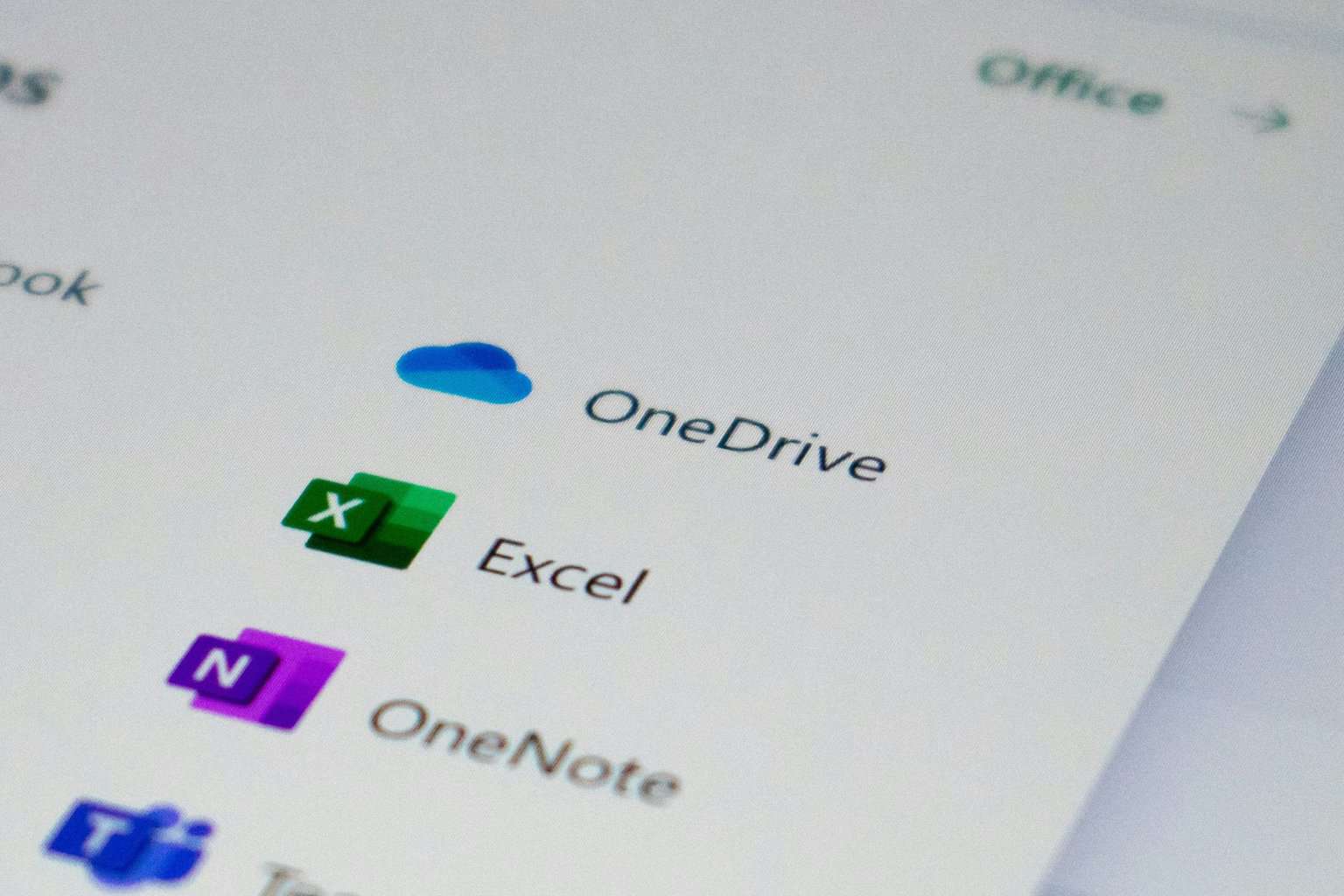
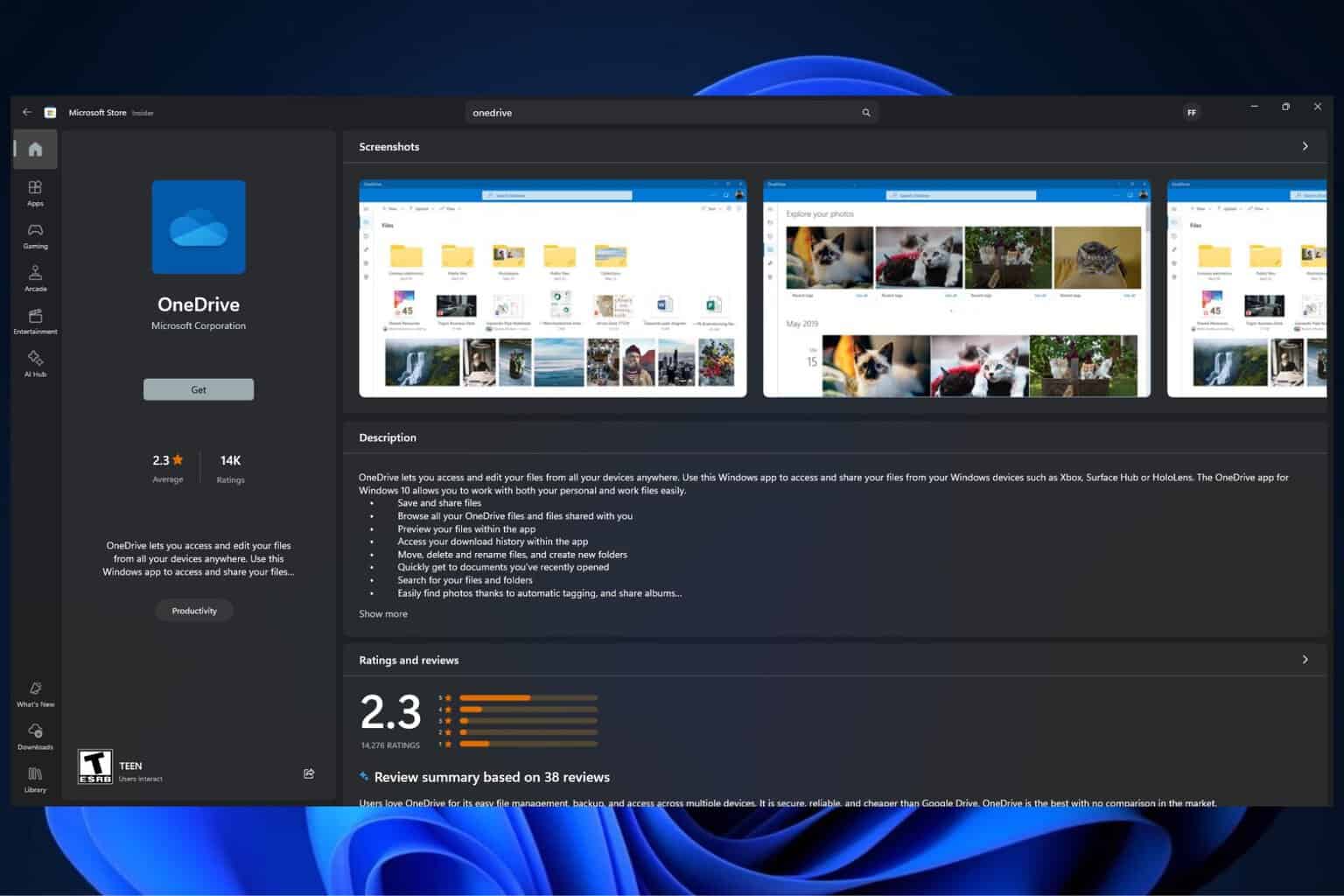
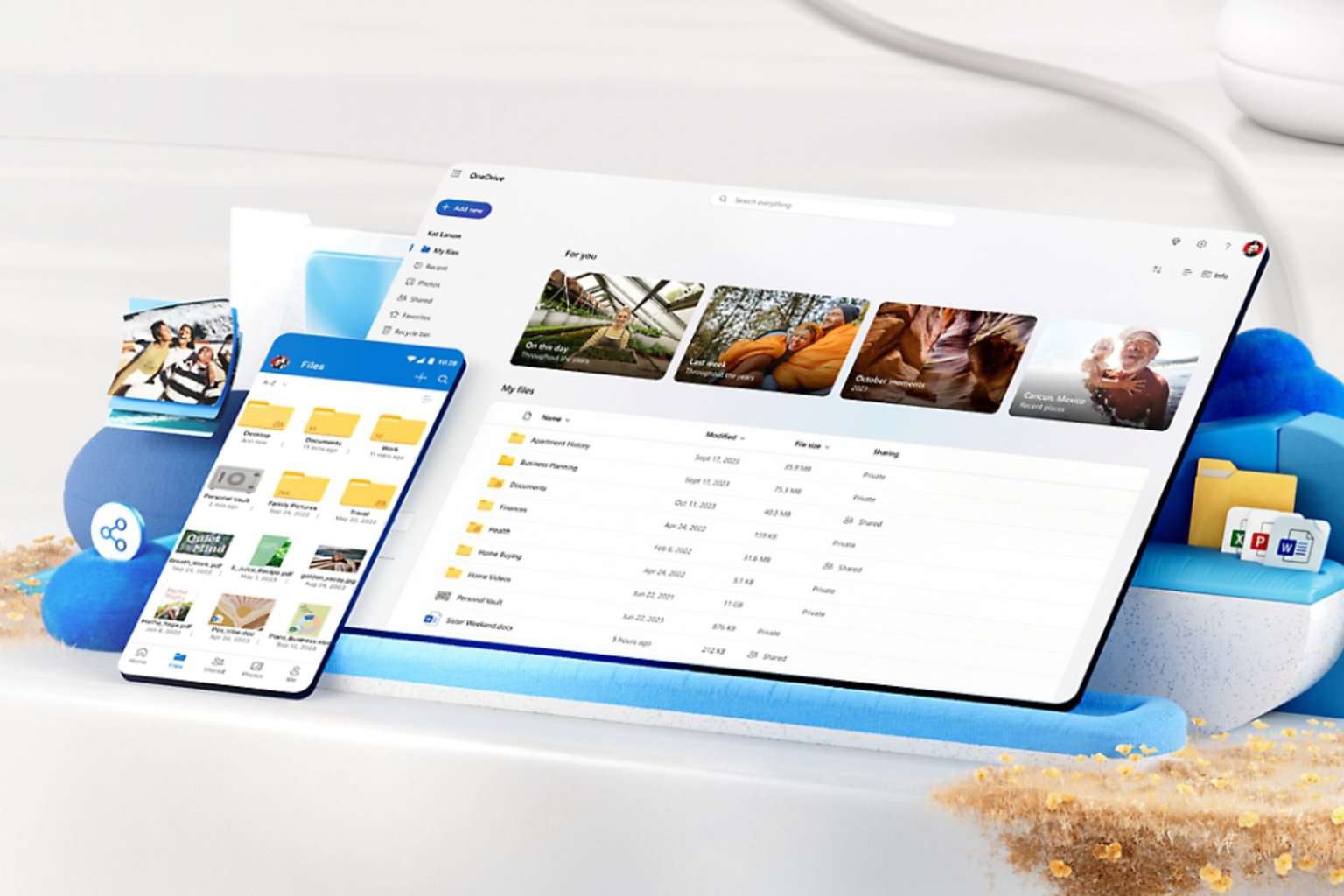

User forum
0 messages