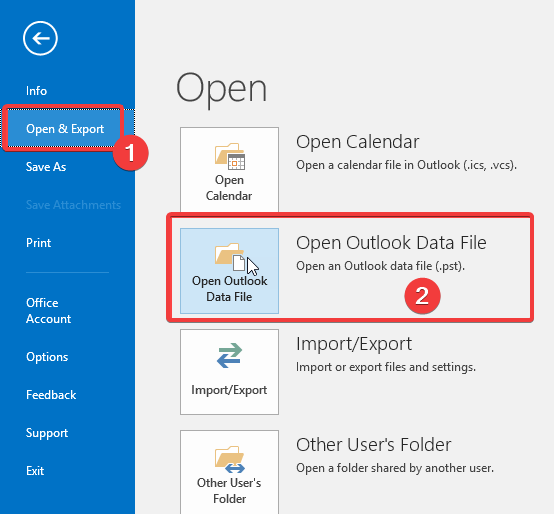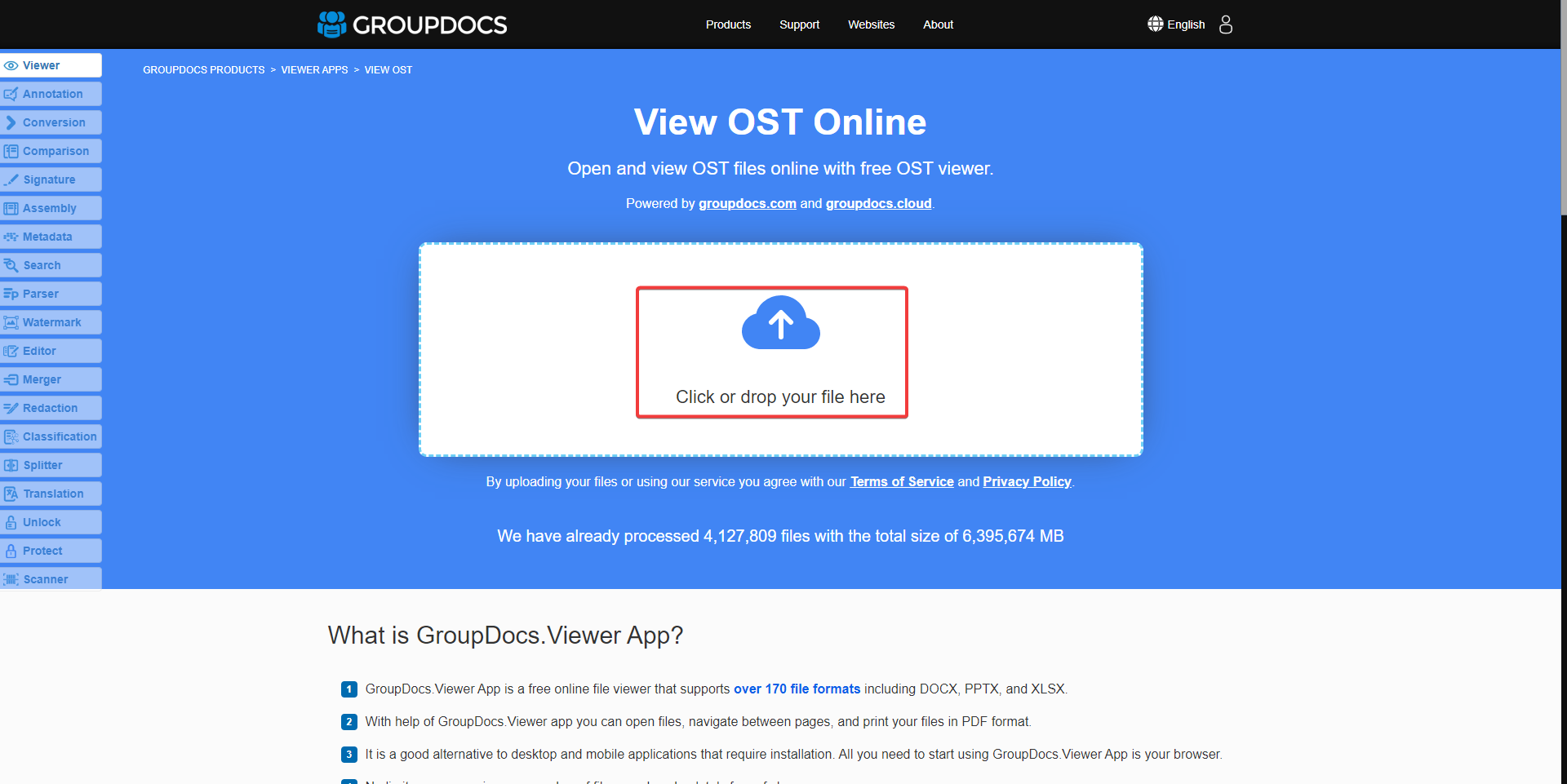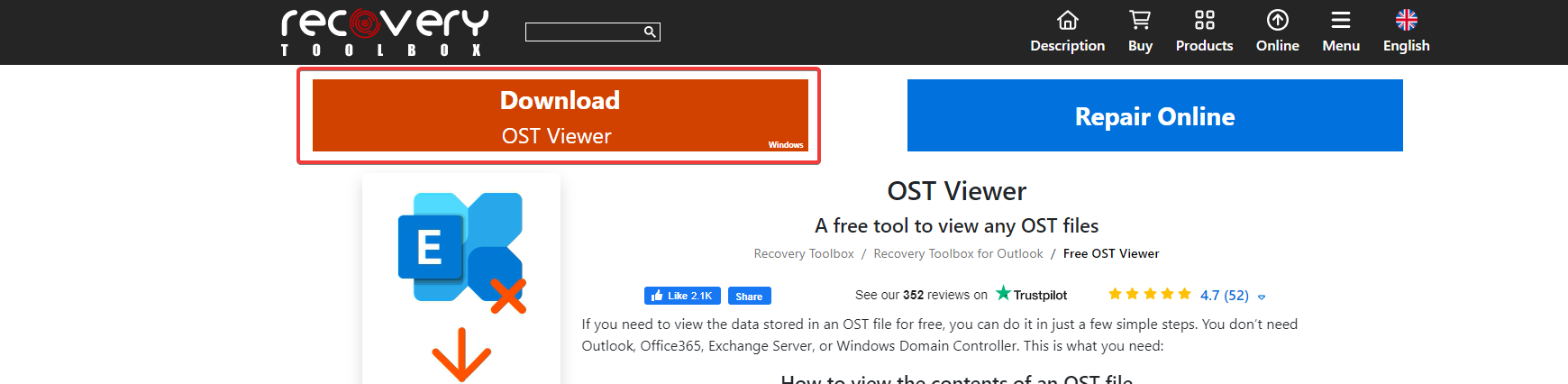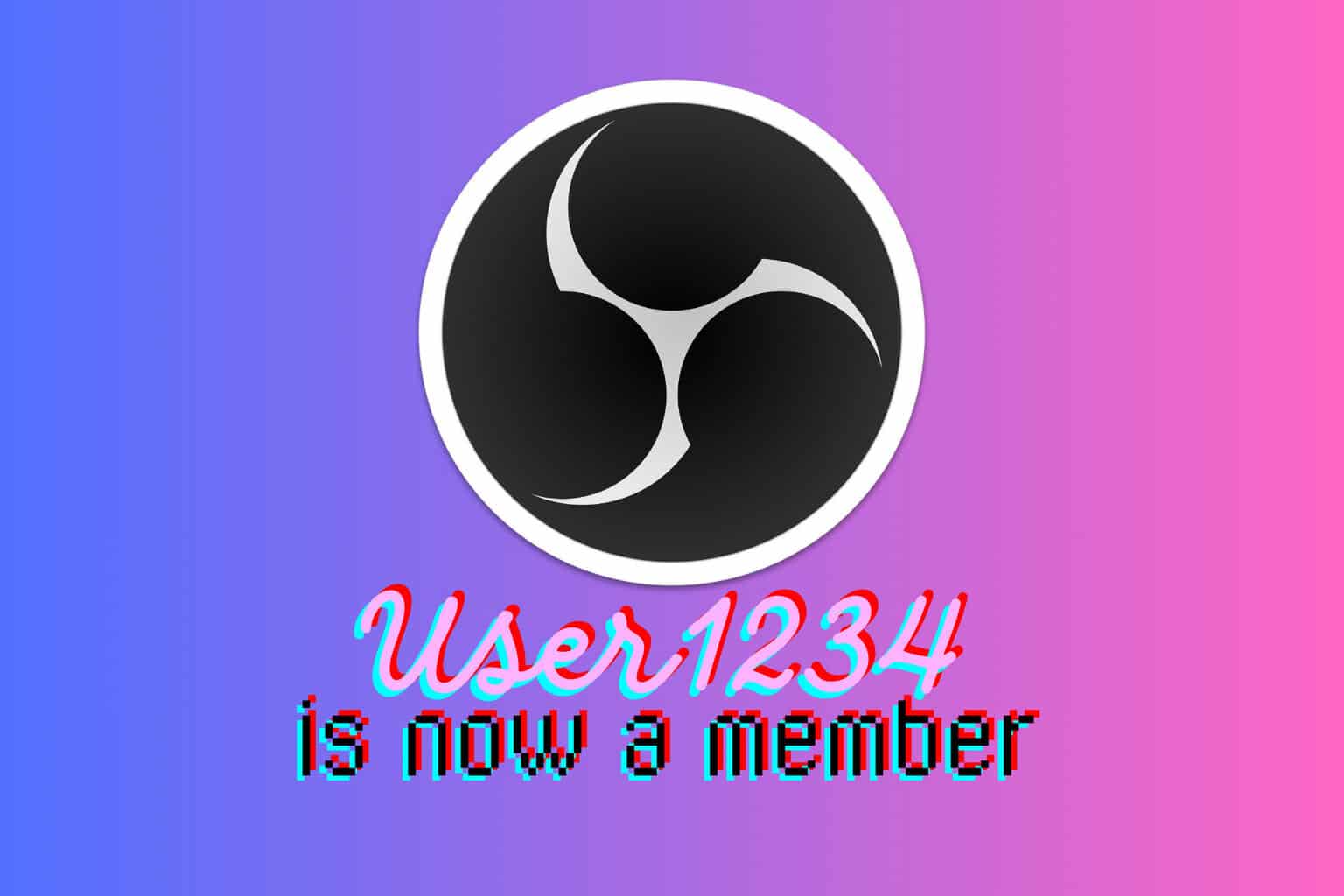How to Open an OST Data File With & Without Outlook
Easy ways to deal with OST files on the new MS OS
3 min. read
Updated on
Read our disclosure page to find out how can you help Windows Report sustain the editorial team Read more
Key notes
- While outlook works seamlessly, there are a few ways to open an OST file without using Outlook on Windows 11.
- Users may consider online alternatives, as well as third-party installations to work with OST files.
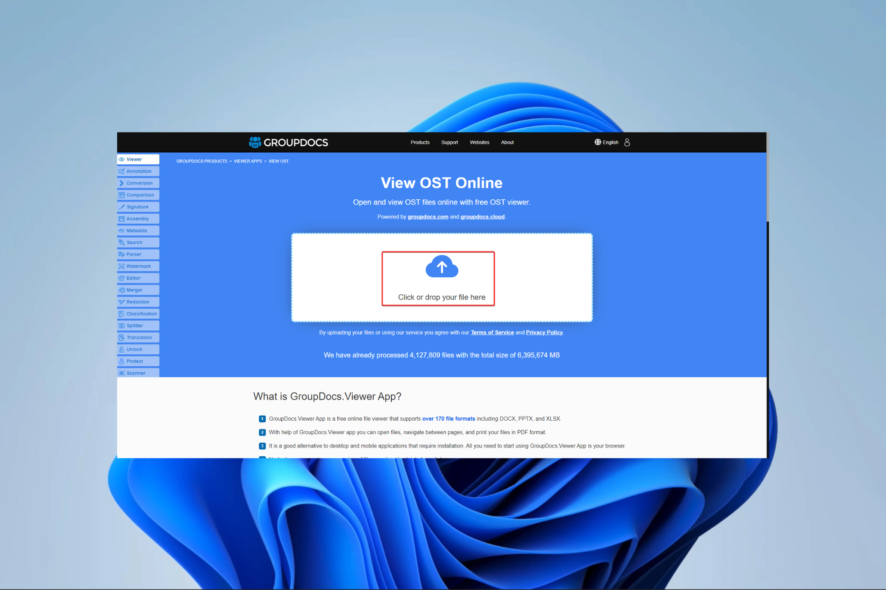
An OST (Offline Storage Table) file is a local copy of an Exchange mailbox stored on a user’s computer. It allows users to access their email, calendar, and contacts even offline or disconnected from the Exchange server.
However, the OST file can become inaccessible if the user’s computer crashes or if the file becomes corrupt. This article will discuss different ways to open an OST file, both with and without Outlook.
What are the benefits of OST files?
OST (Offline Storage Table) files offer several benefits, including:
- Offline Access – OST files allow you to access your emails, calendar events, and contacts without a server connection. This can be useful when traveling or working in an area with poor internet connectivity.
- Improved Performance – On the server, OST files can improve performance by reducing the amount of data for transmission over the network.
- Data Backup – OST files can serve as a backup of your emails, calendar events, and contacts, allowing you to restore them if something happens to the original data on the server.
- Data Accessibility – OST files allow you to access your data even if the server is down or you lose your internet connection.
- Security of data – OST files keep a local copy of your data which can be encrypted for added security.
- Data Management – OST files give you more control over how your data is organized, allowing you to easily sort, filter, and search your emails, calendar events, and contacts.
It’s important to note that OST files are specific to Microsoft Outlook and are used in conjunction with Microsoft Exchange Server.
So, let us now explore the opening of OST files on Windows 11.
How can I open an OST Data File?
1. Open OST data files with Outlook
- Open Outlook and go to the File menu.
- Select Open & Export, then click on Open Outlook Data File.
- Navigate to the location of the OST file on your computer and select it.
- Click OK.
The OST file should now be opened, and its contents will be displayed in the Outlook folder hierarchy.
2. Open an OST file without Outlook
2.1 View the OST file online
- Launch your browser.
- Navigate to the Group Docs app website.
- Click the upload icon and upload your file.
- Wait for the viewer to open, and use the navigation options to scroll through your file.
2.2 Use an offline OST viewer
- Navigate to the Recovery Toolbox OST viewer website.
- Click on Download OST viewer.
- Install and launch the downloaded tool.
- Click on File, then open the OST file you want to view.
2.2 Use a specialized OST file viewer
A specialized OST file viewer or converter software does not require Outlook to be installed. These tools include OST Viewer Pro, SysTools OST Recovery, and Stellar OST to PST Converter.
They work similarly to the Recovery Toolbox OST viewer but are more robust and offer more functionality.
In conclusion, OST files are a valuable tool for accessing Exchange mailbox data offline, but they can become inaccessible if the user’s computer crashes or the file becomes corrupt.
By understanding these different methods of retrieving them, you can ensure that you can access your essential email, calendar, and contacts even if your OST file becomes inaccessible.