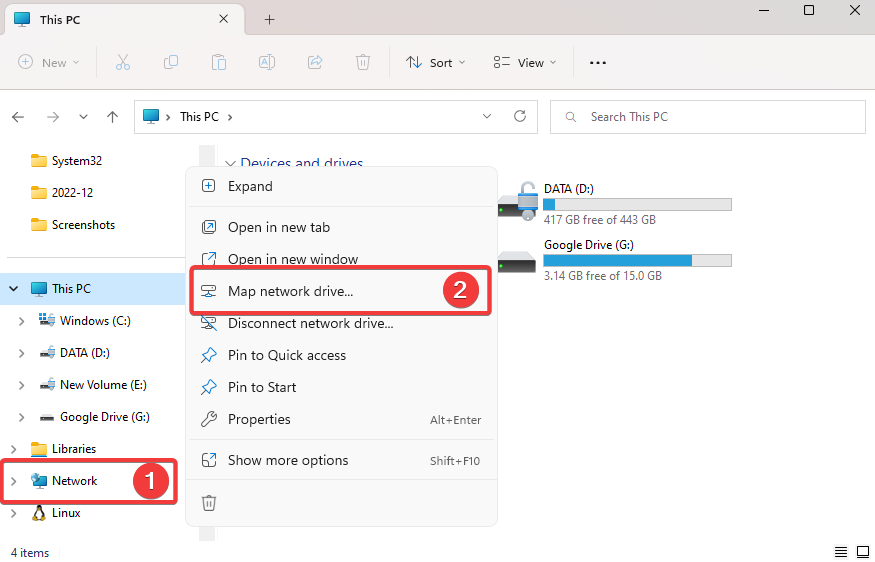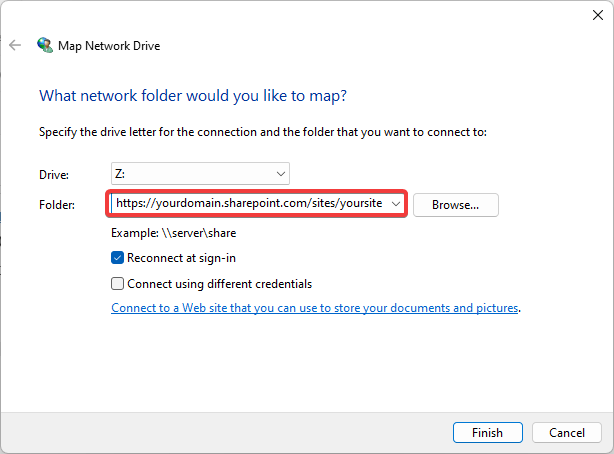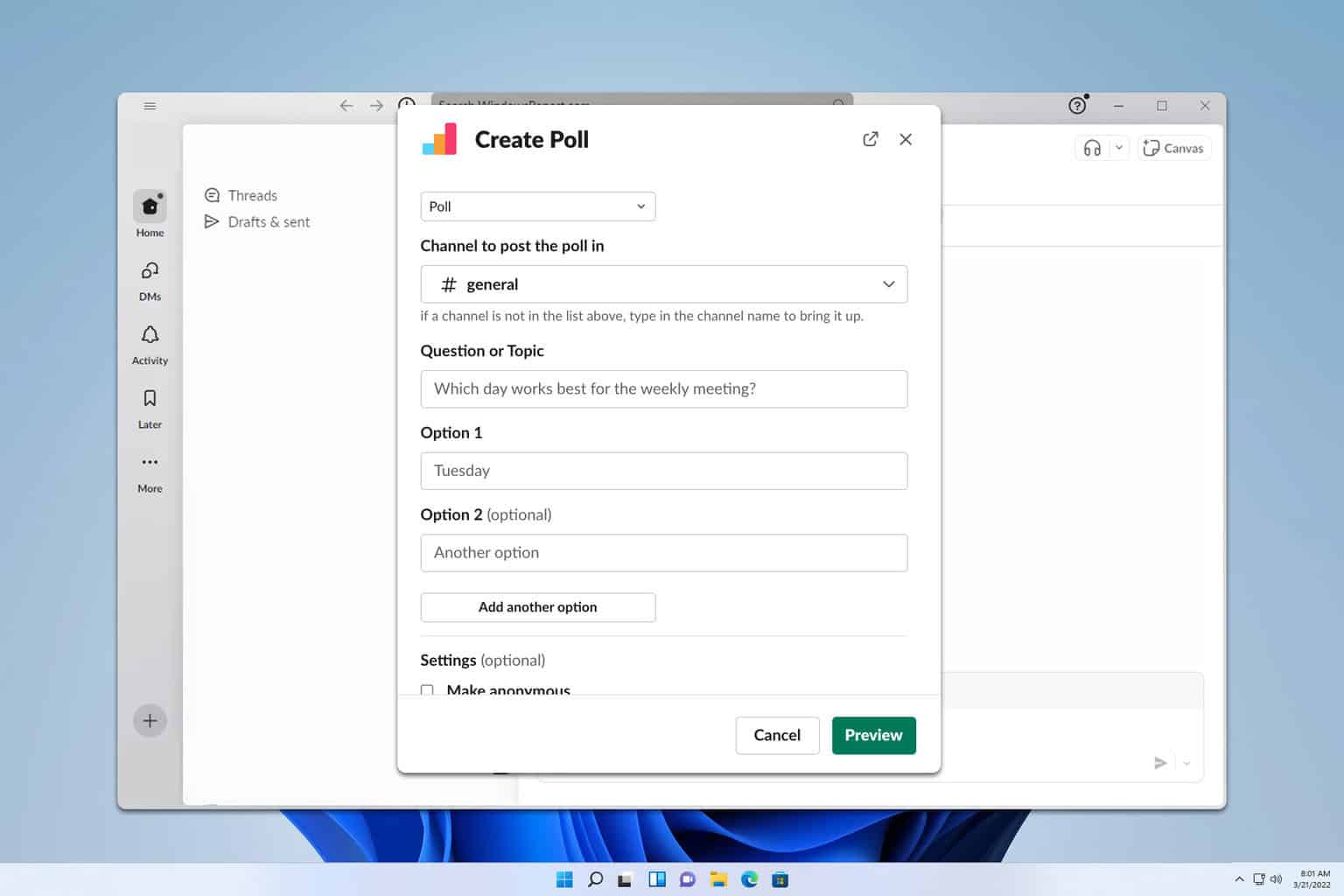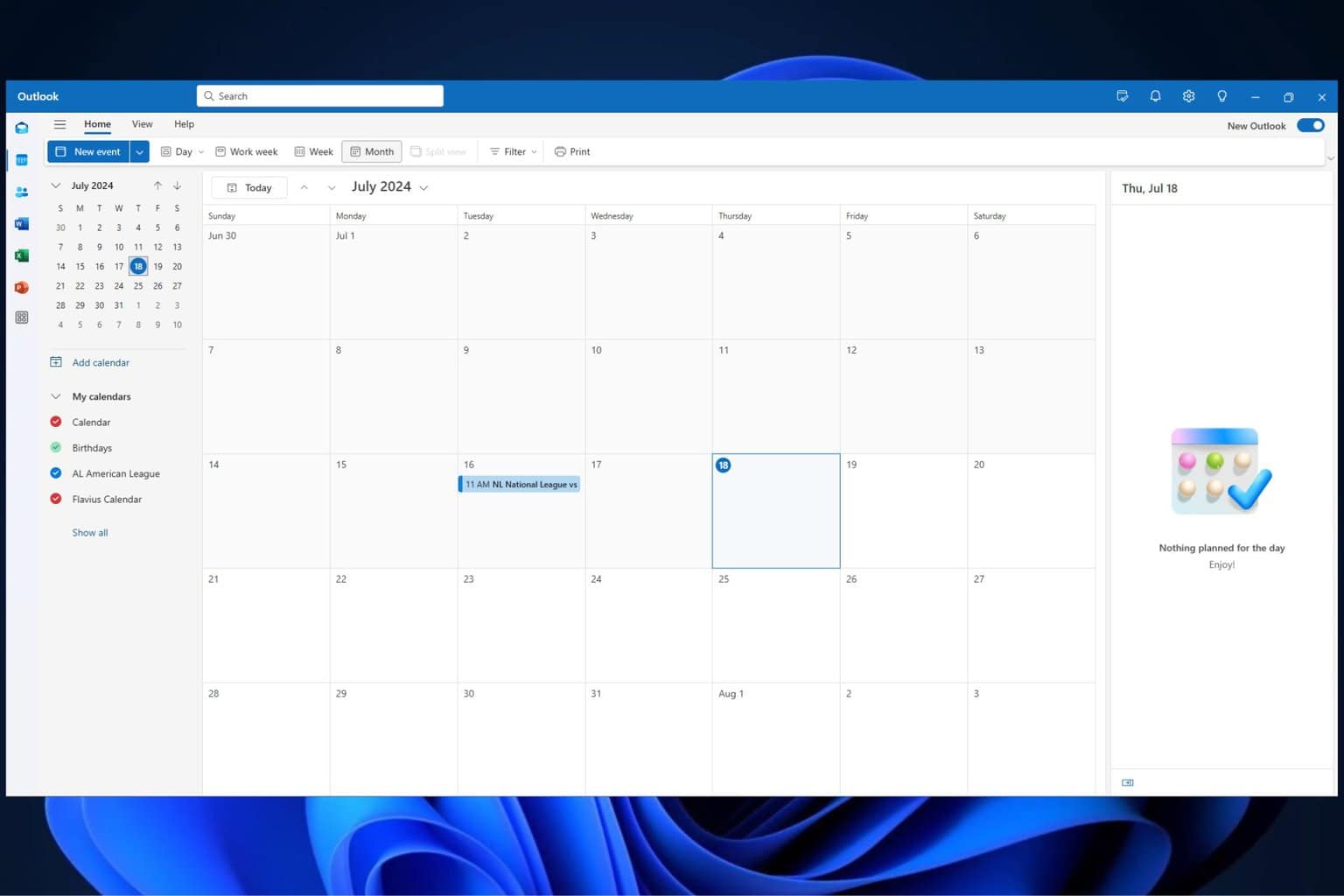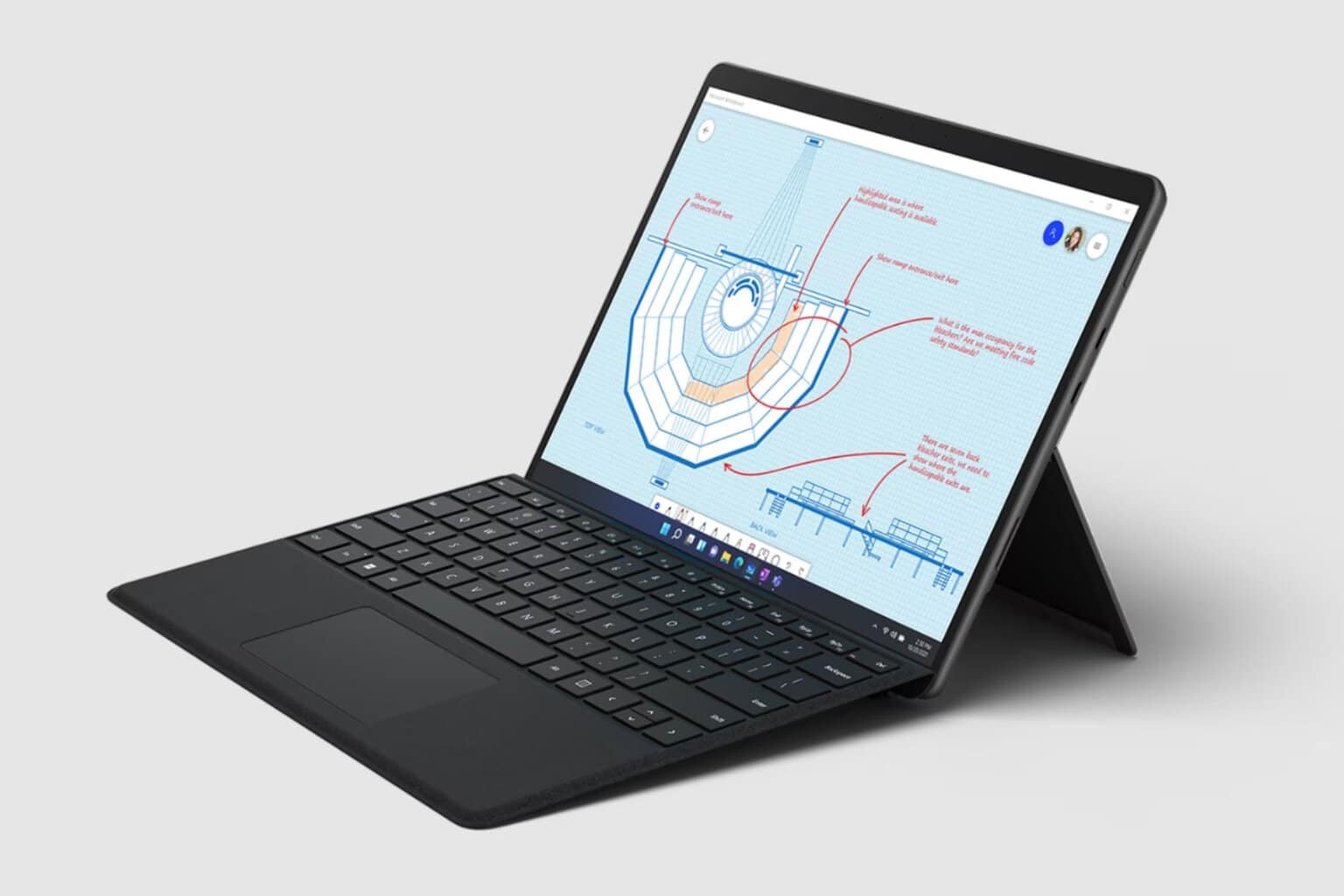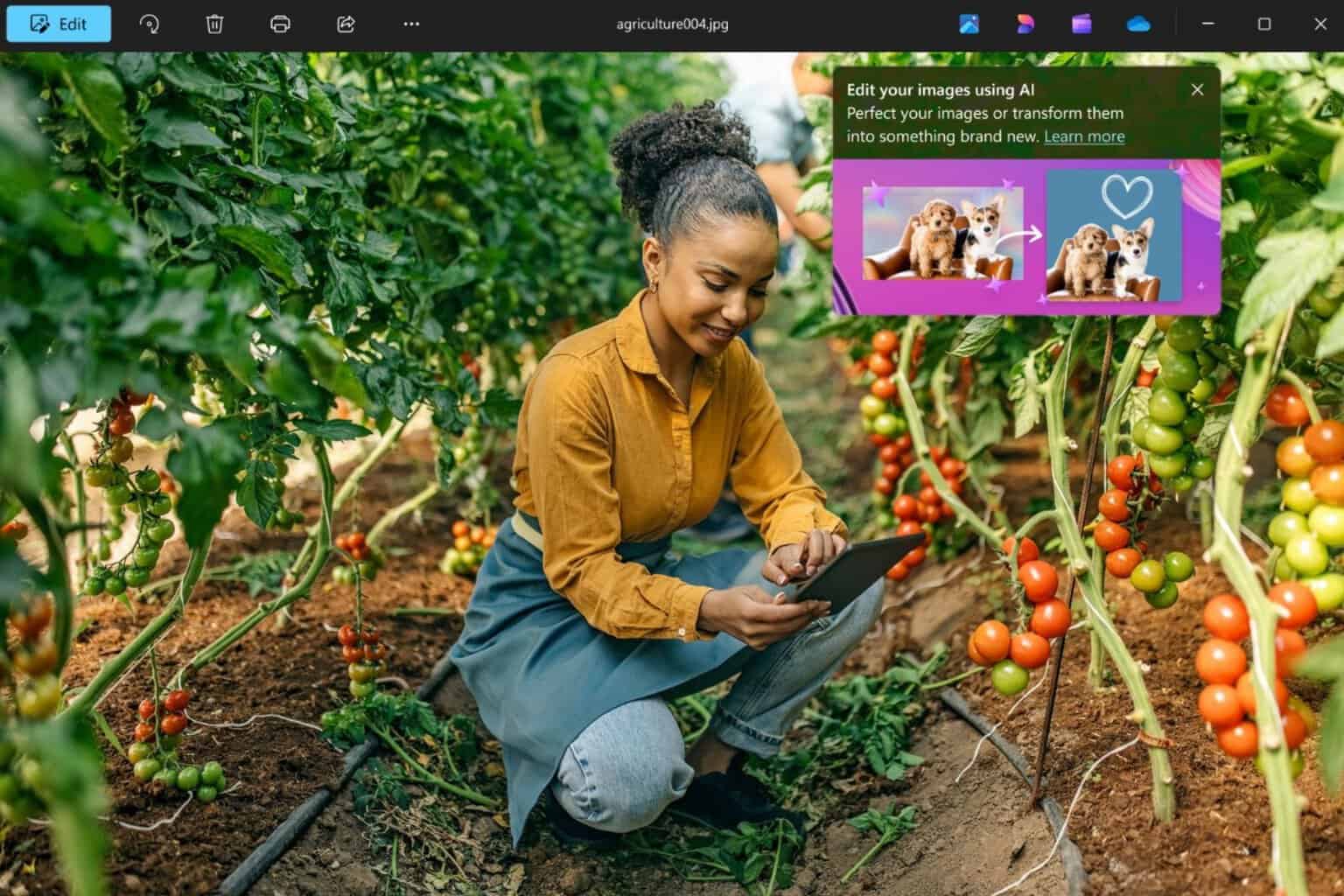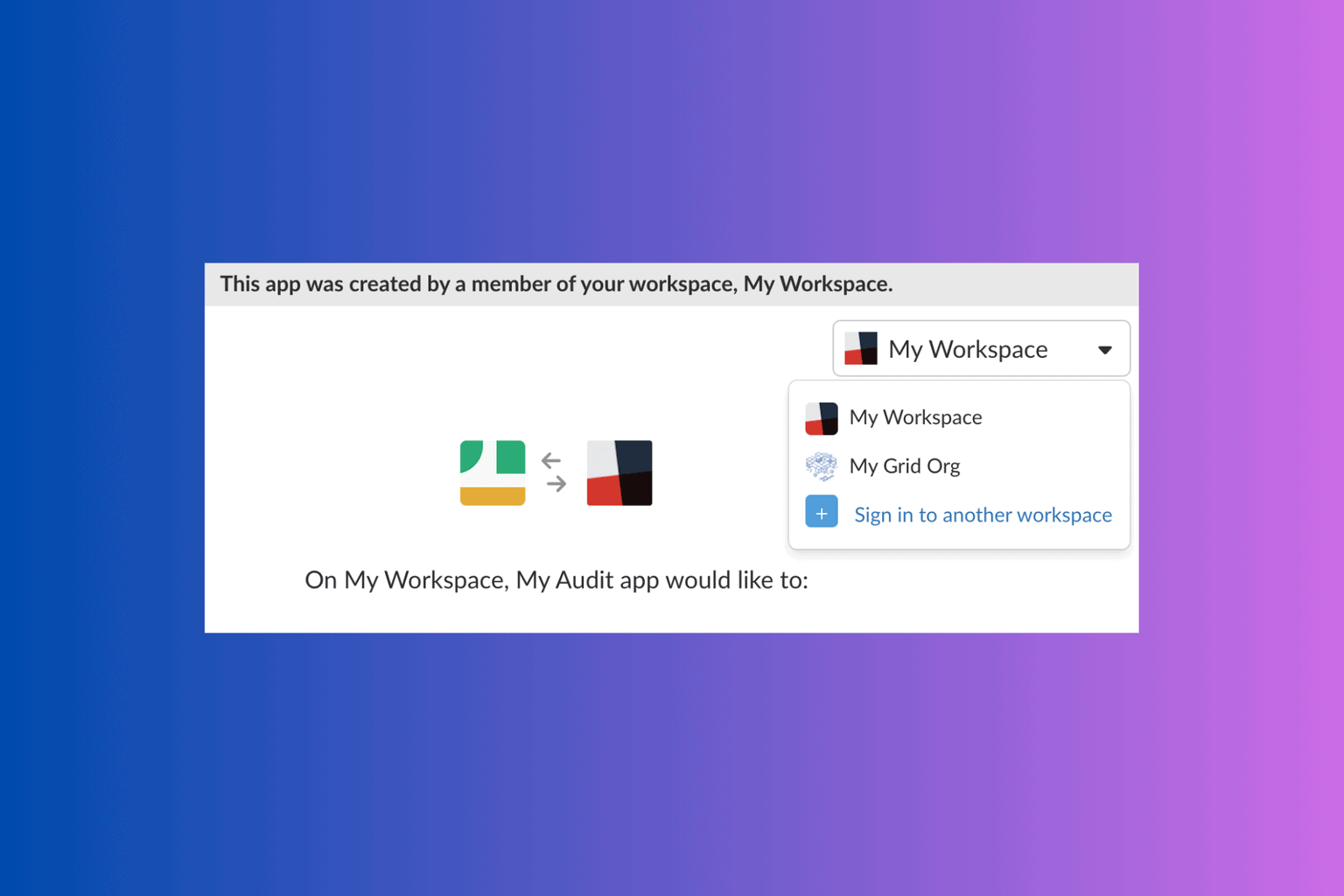How to Open SharePoint in File Explorer: Easy-to-apply Steps
Easily access Sharepoint on a Windows device
2 min. read
Updated on
Read our disclosure page to find out how can you help Windows Report sustain the editorial team Read more
Key notes
- Some SharePoint environments may require different steps or settings; checking with your IT administrator is always recommended.
- With this integration, you can easily navigate your SharePoint and easily access your files.
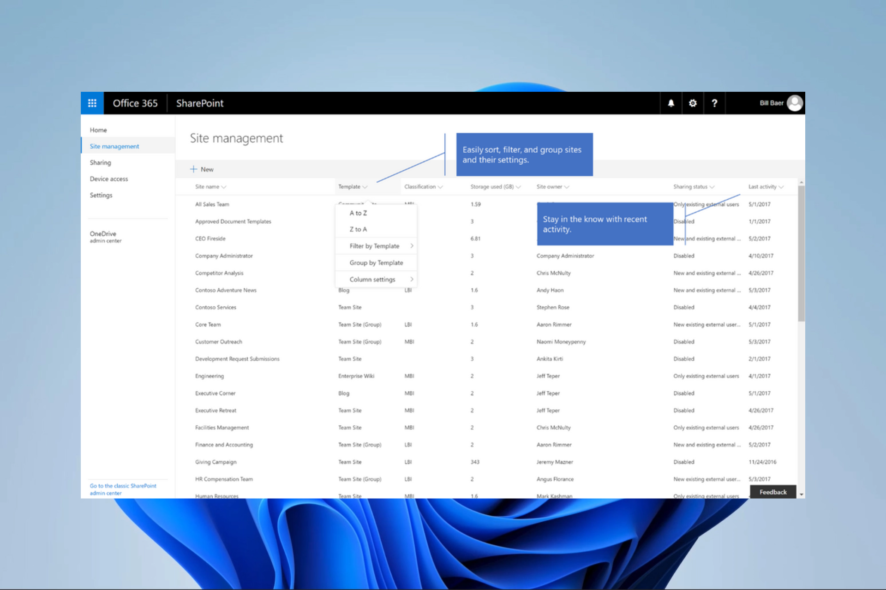
SharePoint is a popular collaboration platform that allows users to share files and collaborate on documents in real time. While SharePoint has its web interface, you can access it through File Explorer, providing a more familiar and efficient way to navigate and manage files.
This guide will explain how to open SharePoint in File Explorer, making it easier for you to access and work on your files.
Can SharePoint be used as File Explorer?
SharePoint has its web interface for accessing and managing files, but it differs from File Explorer.
File Explorer is a built-in file management application with the Windows operating system, allowing you to access and manage files on your local drive and network.
On the other hand, SharePoint is a cloud-based platform that allows you to access and share files with other users.
While SharePoint does have some file management features, such as the ability to create folders, upload files, and share files with others, it is not a full-fledged file management tool like File Explorer.
However, you can integrate SharePoint with File Explorer to access your SharePoint files and folders directly from the File Explorer interface.
This integration allows you to navigate your SharePoint and access your files easily.
 NOTE
NOTE
How do I get SharePoint to show up in File Explorer?
- Press Windows + E, right-click on Network in the left pane, then Map network drive from the drop-down menu.
- In the Folder field, enter the URL of your SharePoint site.
- Choose a drive letter from the Drive drop-down menu for the SharePoint site, then click on the Connect using different credentials checkbox. Then enter your SharePoint credentials when prompted.
- Click on the Finish button.
Your SharePoint site should now appear in the File Explorer window under the drive letter you selected.
Accessing SharePoint through File Explorer can provide a more streamlined experience for managing and collaborating on files.
Following the steps outlined in this article, you can easily connect SharePoint to File Explorer. Also, you will be able to take advantage of its advanced file management features.
Whether you’re working on a project with a team or need to access essential files. Connecting SharePoint to File Explorer quickly can make the process more efficient and convenient.