Open Shell on Windows 11: How to Fix it if it's Not Working
4 min. read
Updated on
Read our disclosure page to find out how can you help Windows Report sustain the editorial team. Read more
Key notes
- Several users have reported that for them the Open Shell isn't working on their Windows 11 PCs.
- You first need to make sure that you have the latest available version of Open Shell installed on your PC.
- Then you can follow all the solutions mentioned in this guide and possibly fix the problem at hand.
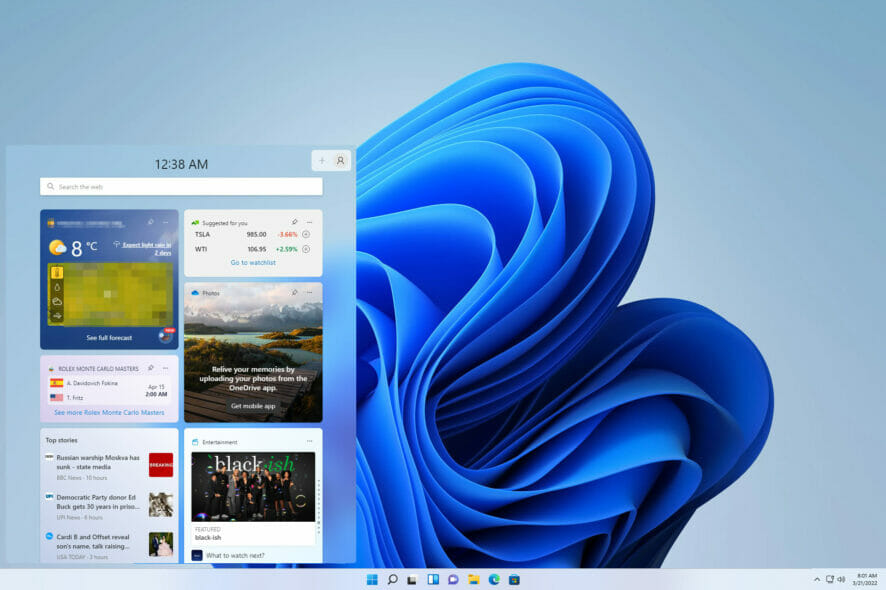
The Open shell not working on Windows 11 isn’t a new problem and has been troubling users since the arrival of this new OS.
The cause of the Open-Shell Windows 11 not working issue is not specific. It could be caused by an unexpected error in a program, the presence of a virus or malware, or corrupt system files as well.
For those who don’t know, Open-Shell is a replacement for the Classic Shell, which was discontinued in 2017. You can check out our guide on how to install Classic Shell on Windows 11.
How can I replace Windows 11’s Start menu?
- Download Open Shell.
- Install the application and open it.
- On the Start Menu Style, you can change the Start menu look, and replace the Start menu icons.
- Under the Basic Settings tab, you can change the Start menu behaviors.
- Under the Skin tab, you can tweak the Start menu appearance.
- Switching to the Taskbar tab, you can change the Taskbar’s look, opacity, color, text color, and overlay.
How can I fix Open Shell not working on Windows 11?
1. Restart your PC
2. Restart the file explorer
- Press Ctrl + Alt + Del buttons to open the Task Manager.
- Select all instances of File Explorer from the Processes tab and press the End Task button.
3. Re-register Shell Experience
- Press the Start menu.
- Search for Windows Powershell and open it.
- Execute the below command.
Get-appxpackage -all shellexperience -packagetype bundle |% {add-appxpackage -register -disabledevelopmentmode ($_.installlocation + “\appxmetadata\appxbundlemanifest.xml”)} - Press Enter and let the command process.
- Close Powershell and check if this fixes the issue or not.
4. Rebuild the Windows Search Index
- Press the Win + R keys to open the Run command.
- Type the below command and press Enter.
control /name Microsoft.IndexingOptions - In the Indexing Options window, click on Modify.
- Click on Show all locations.
- Uncheck all locations and click on OK.
- Now back in the Indexing Options window, click Advanced.
- Select Rebuild in the new Advanced Options window.
- Click on OK to begin the process.
- Once done, close the Indexing Options window.
- Restart your PC and check if this fixes the problem or not.
5. Tweak the Start menu registry settings
- Press Win + R to open the Run command.
- Type regedit and press Enter.
- Head to the below-mentioned path.
Computer\HKEY_CURRENT_USER\Software\Microsoft\Windows\CurrentVersion\Explorer\Advanced - Right-click on the blank space and select New > DWORD (32-bit value).
- Name it EnableXamlStartMenu.
- Double-click on the newly created value and set the Value Data to 0.
- Restart Windows Explorer and check if this fixes the issue or not.
- In the same location as mentioned above, locate Start_ShowClassicMode (If it is not available then you are good).
- Right-click on it and select Delete.
6. Check for the latest Windows updates
- Press the Win + I keys to open Settings.
- Select Windows Update from the left pane.
- Hit the Check for updates button.
What are the other things I should know about Open Shell?
➡ Open Shell works perfectly well with Windows 11. However, if you come across any issues, then you can follow the steps above to fix the issues you are experiencing with Open Shell.
➡ If you think Open Shell is causing multiple issues on your Windows 11 PC, then we would recommend you uninstall it. It can be done simply from the Control Panel.
➡ Open Shell does not completely remove the Windows 11 taskbar. However, you can make use of the various customization features in order to change the look and behavior of the Windows 11 taskbar.
Let us know in the comments below which one of the above-mentioned methods helped you resolve the Open Shell Windows 11 not working issue.
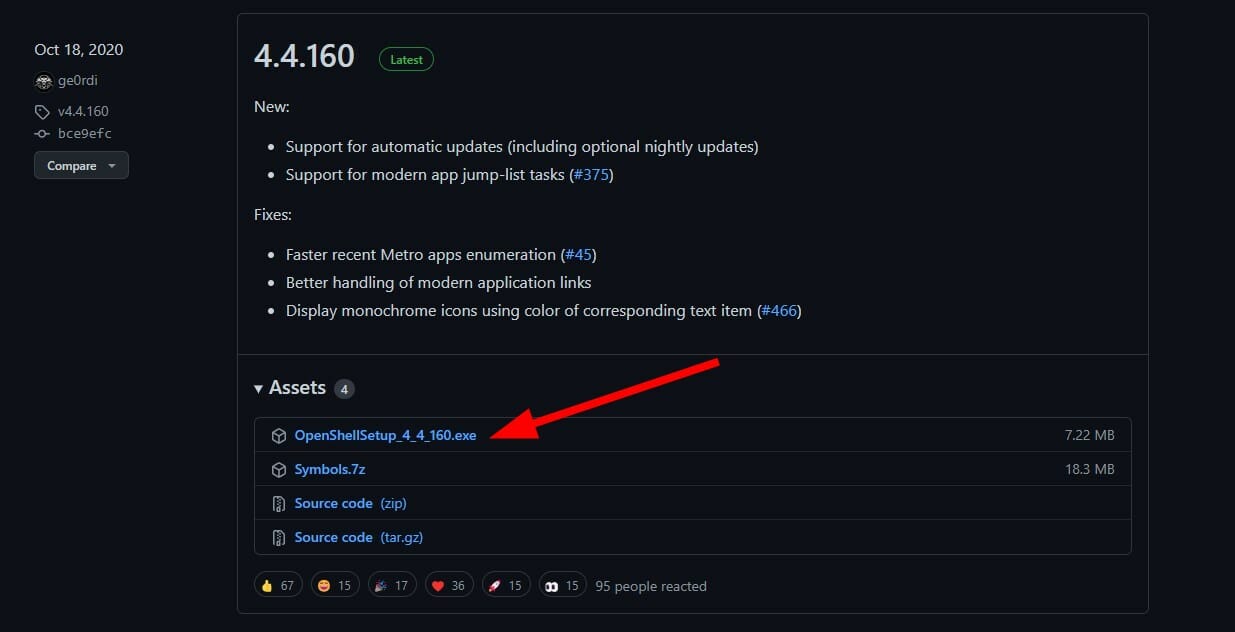

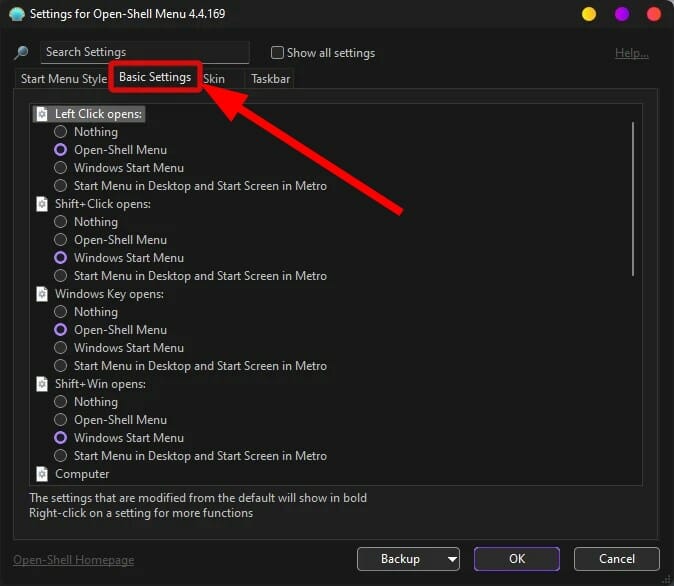
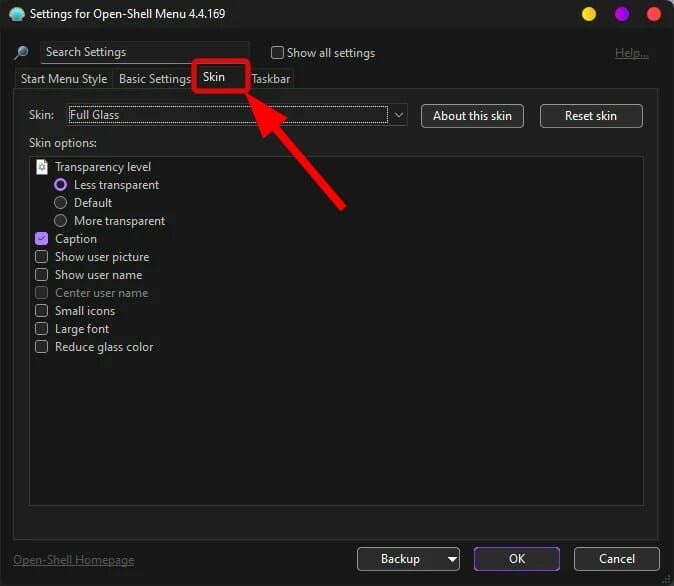


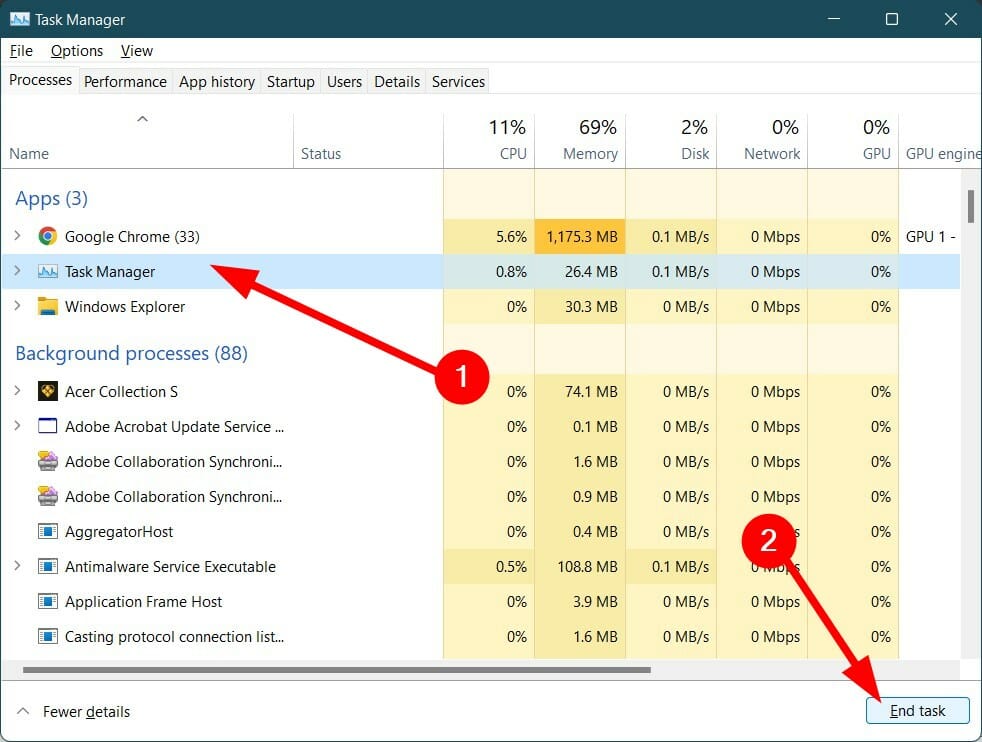
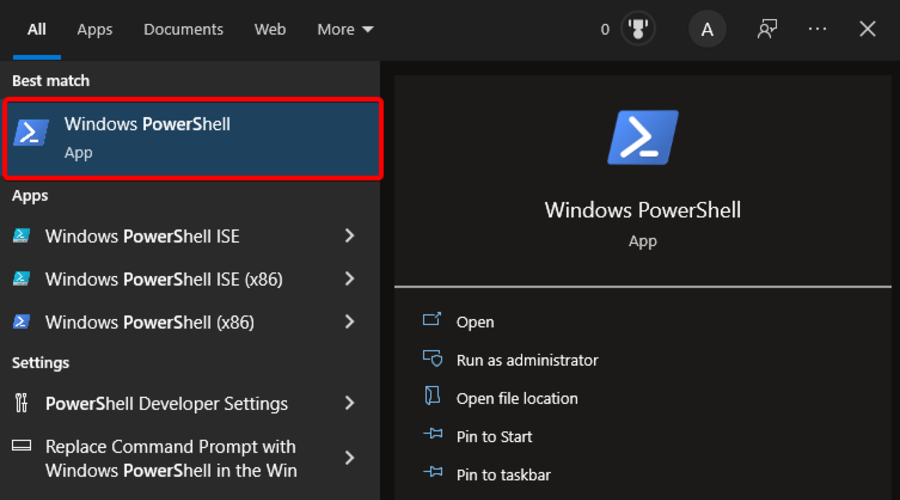

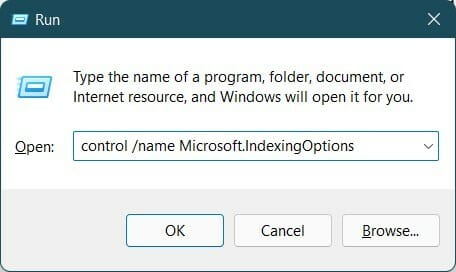
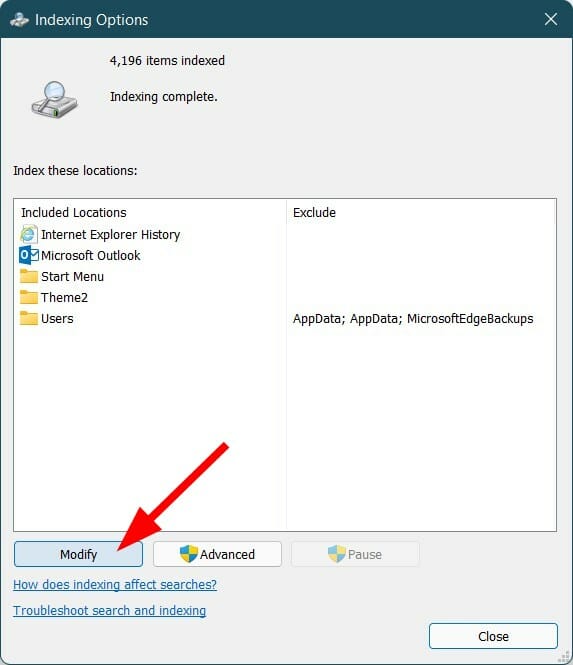

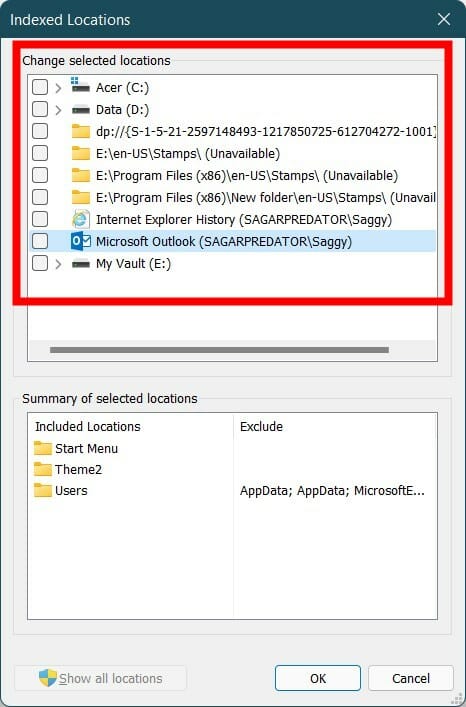
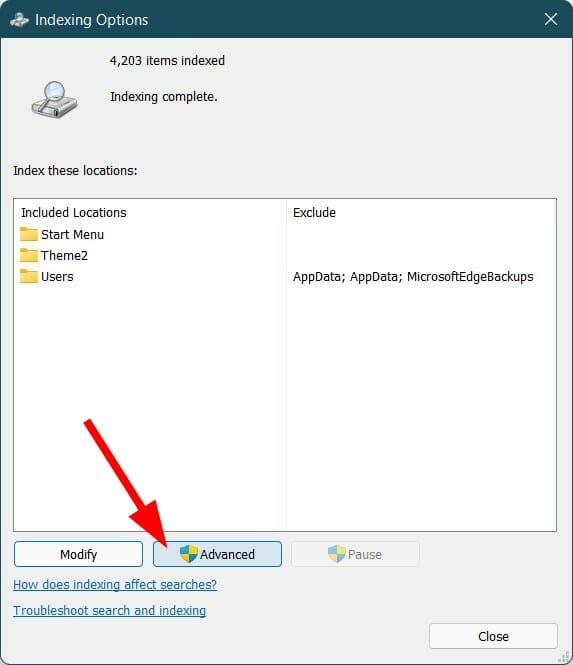

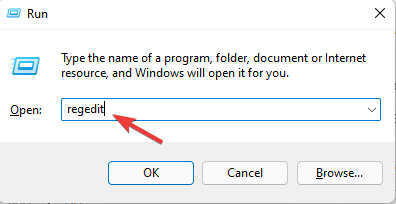
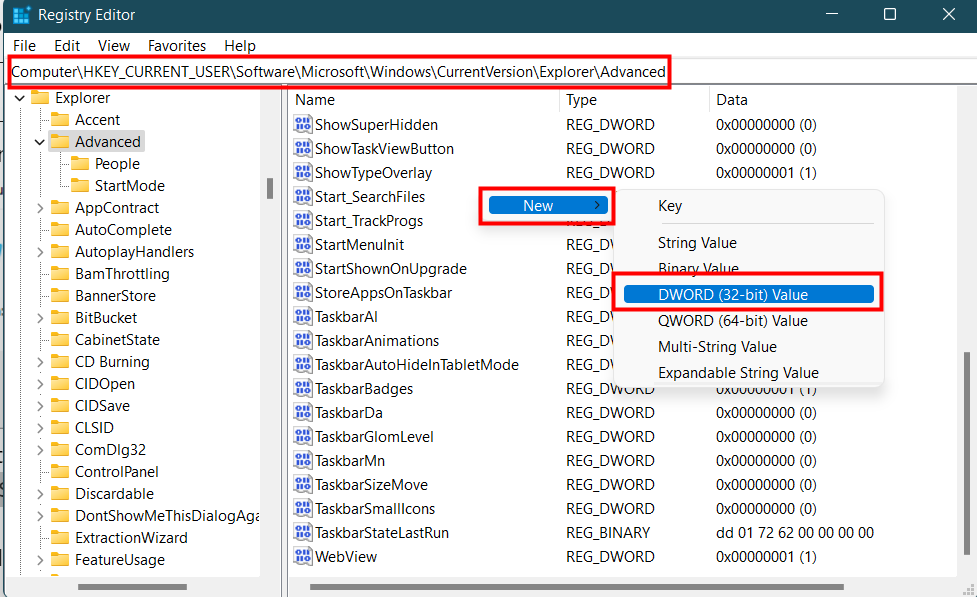
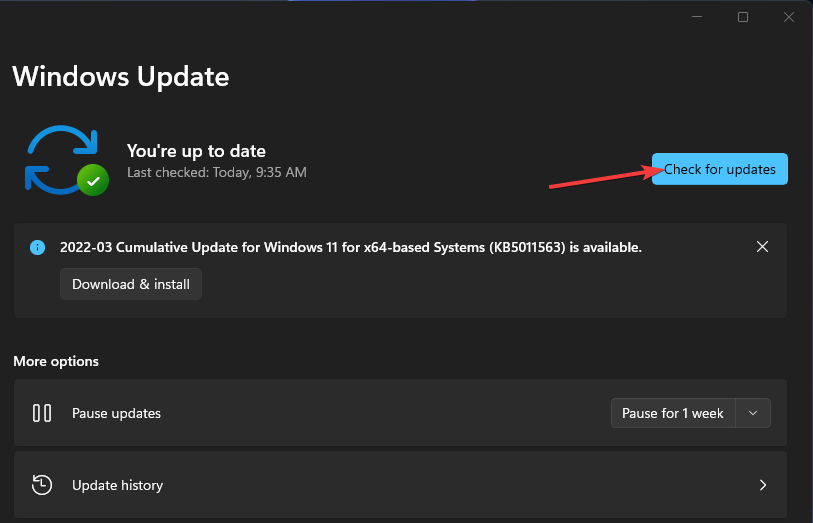








User forum
0 messages