How To Download & Install Opera on Your Android TV
The setup process & main features explained
2 min. read
Updated on
Read our disclosure page to find out how can you help Windows Report sustain the editorial team. Read more
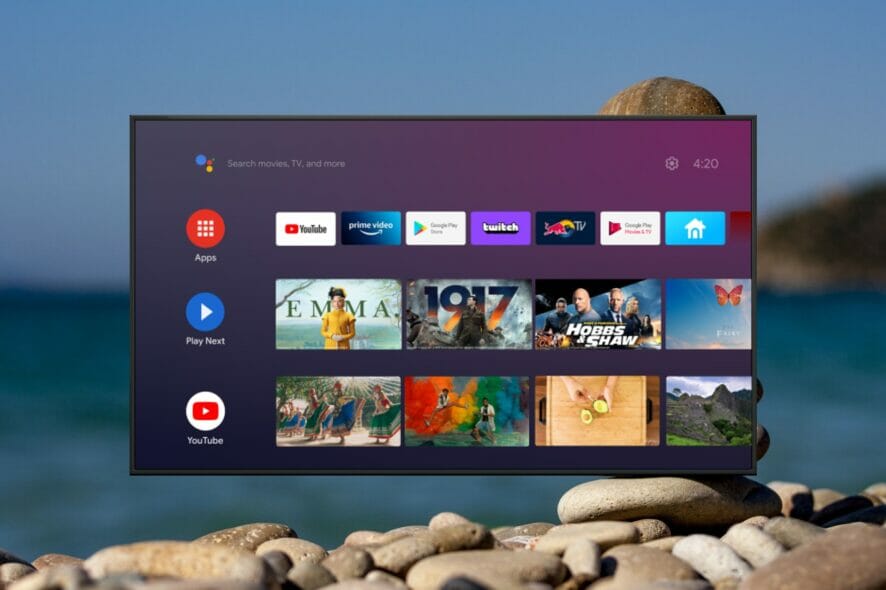
While most people prefer to use the browser on their smartphone or PC, it can be convenient to have it on their smart TV. Keep reading to find out why you should get Opera browser for Android TV.
How do I install Opera browser for Android TV?
- In your Android TV, go to the Google Play Store and open it.
- Either use the keyboard to search for Opera in the search bar, or use the voice control feature.
- Select Opera browser and install.
Opera browser is now installed on your Android TV and ready to be explored. You can also find Opera in the Aptoide TV app store.
How can I cast Opera browser using Chromecast?
- Set up and turn on your Chromecast.
- Get Opera browser on your PC.
- Go to the webpage you wish to cast.
- Right-click anywhere on the page and then select Cast.
- Select Chromecast from the list of devices.
With Google Chromecast, users can cast Opera browser to their Smart TV. Most smart TV’s have Chromecast or screencasting abilities built-in.
Opera browser will cast on any screencasting device. If Chromecast isn’t showing up on your PC, there are simple solutions to get it working again.
We also have a guide on how to install Opera on Samsung TV, so you might want to visit it.
We hope this article helped answer any questions you might have about Opera browser for Android TV. It’s the perfect browser for quick web surfing on your smart TV.

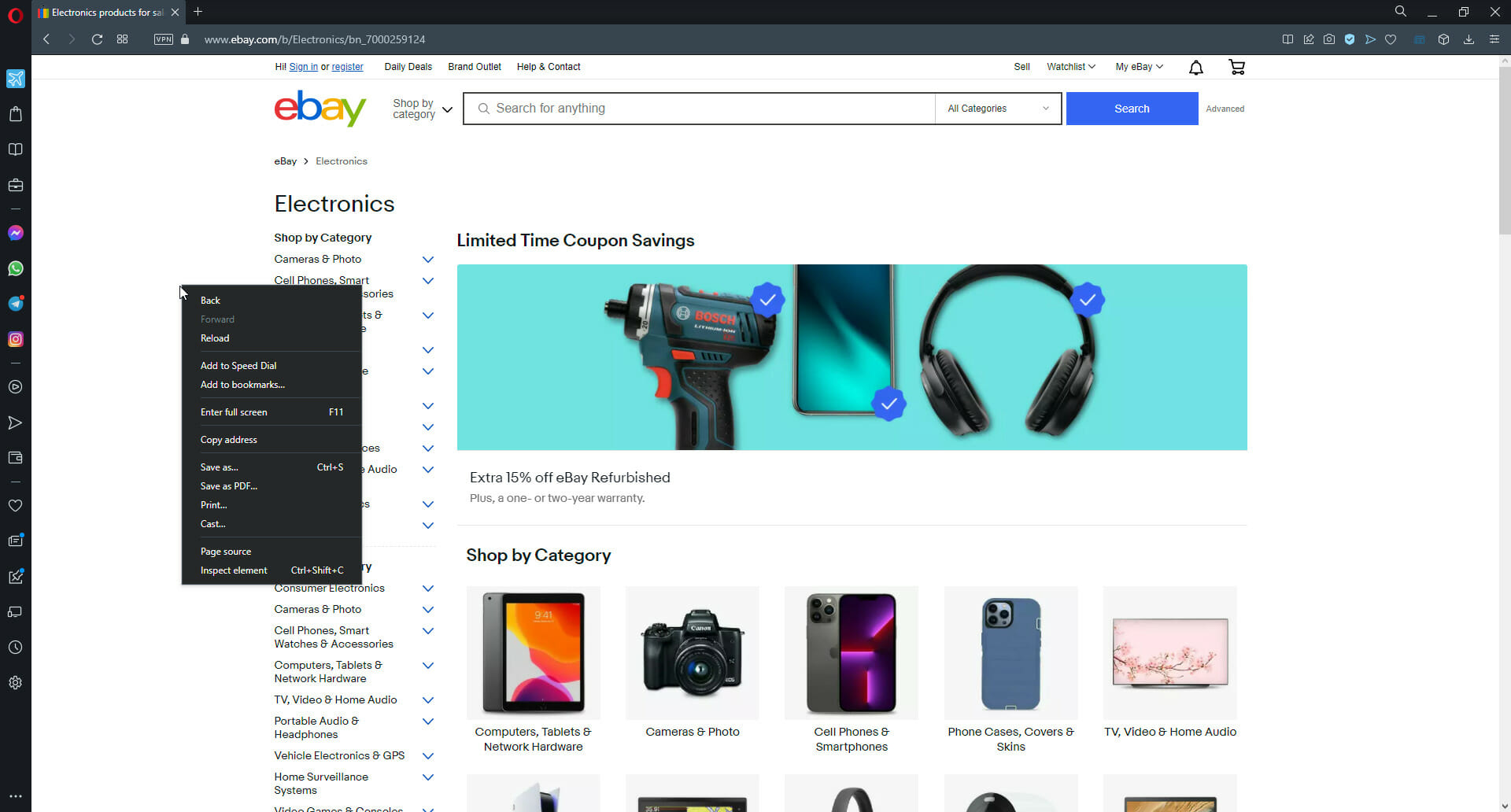



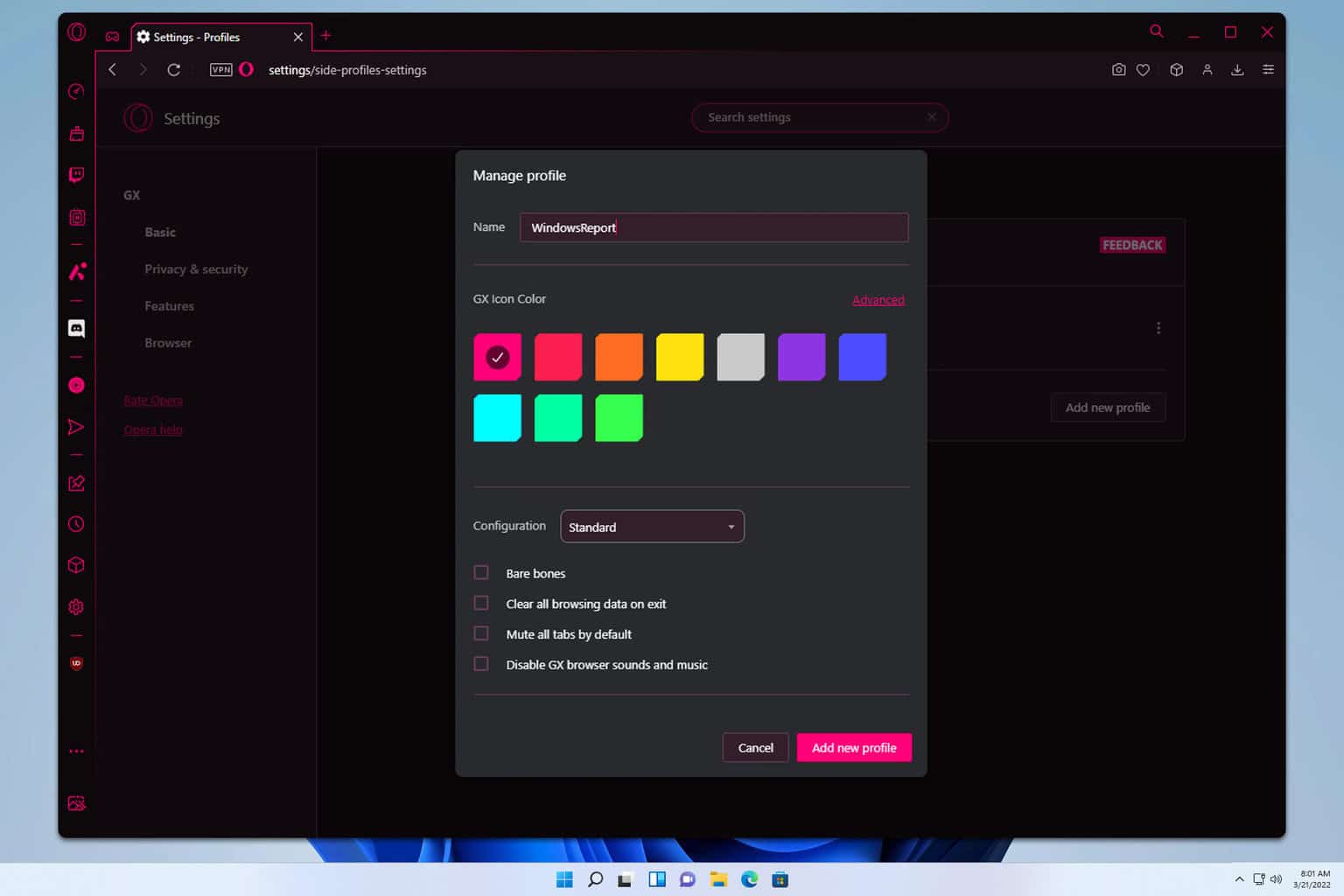
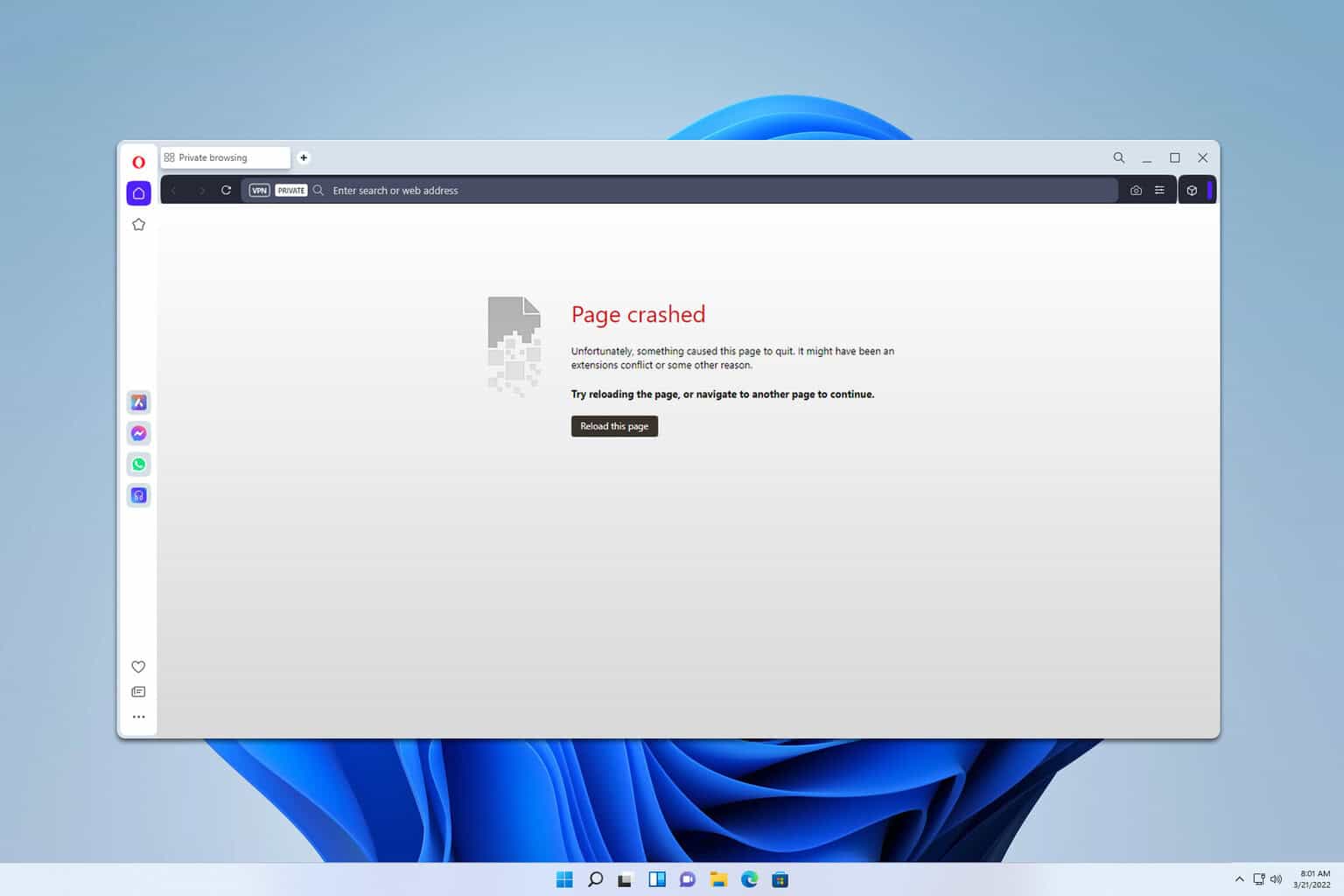
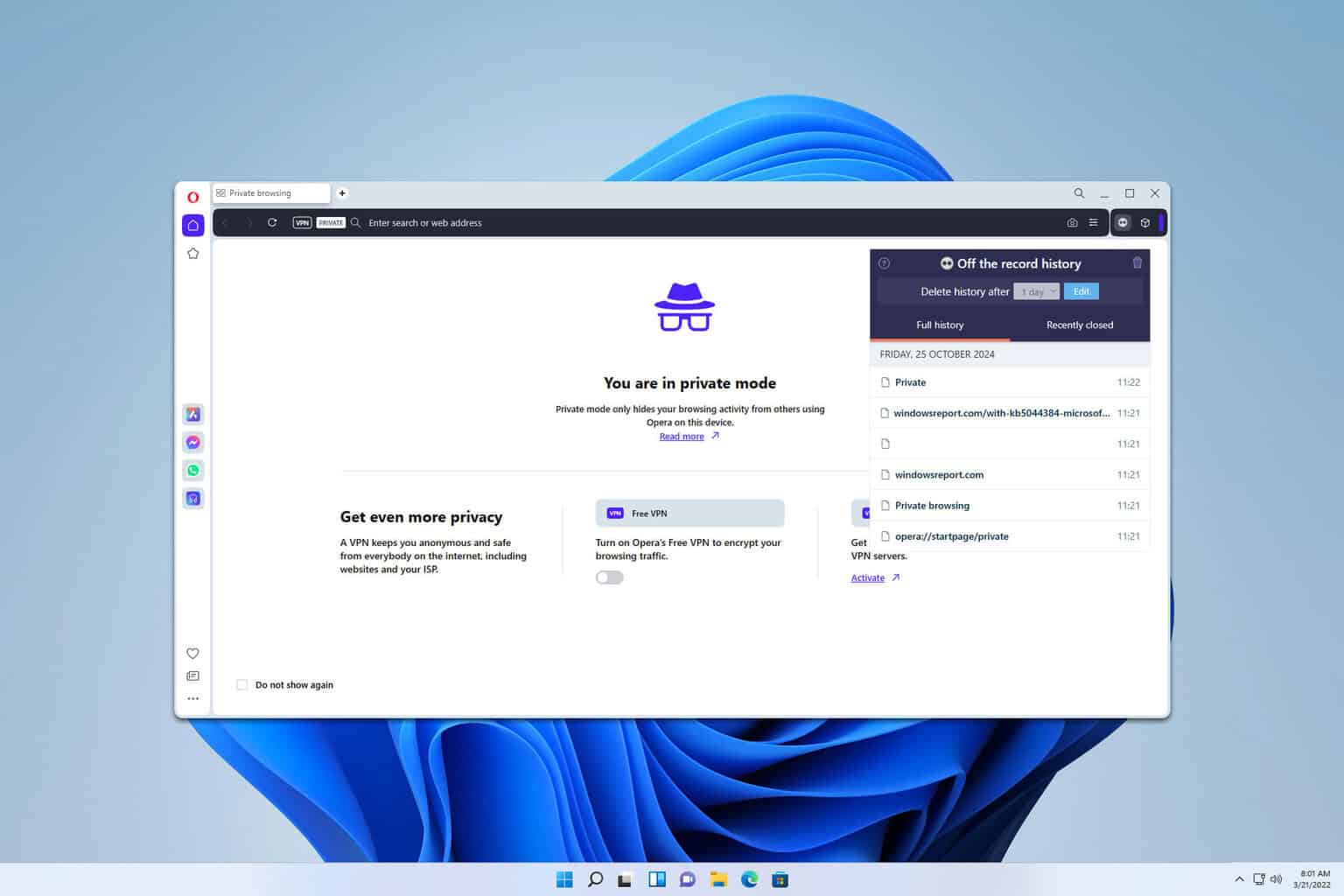
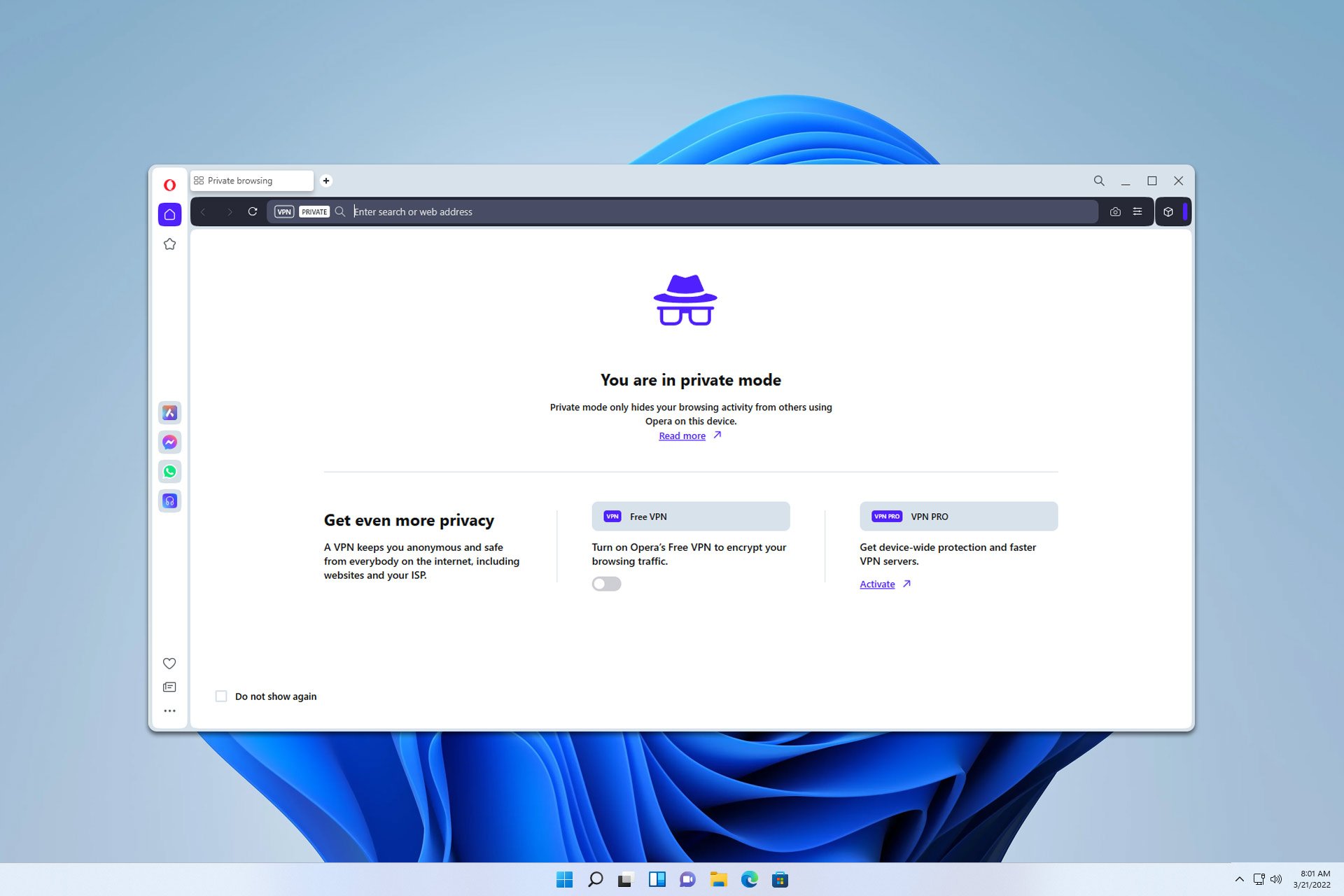
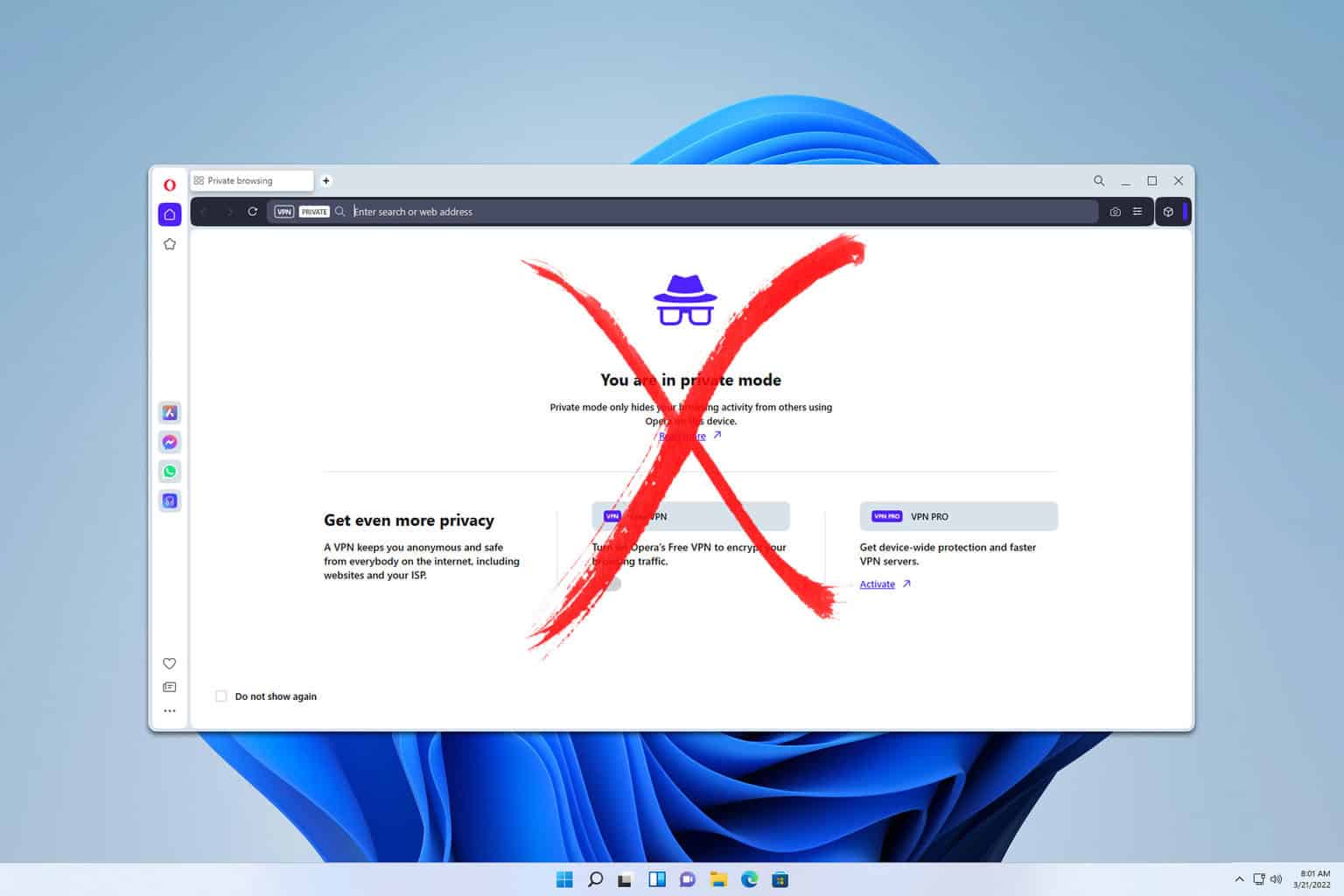
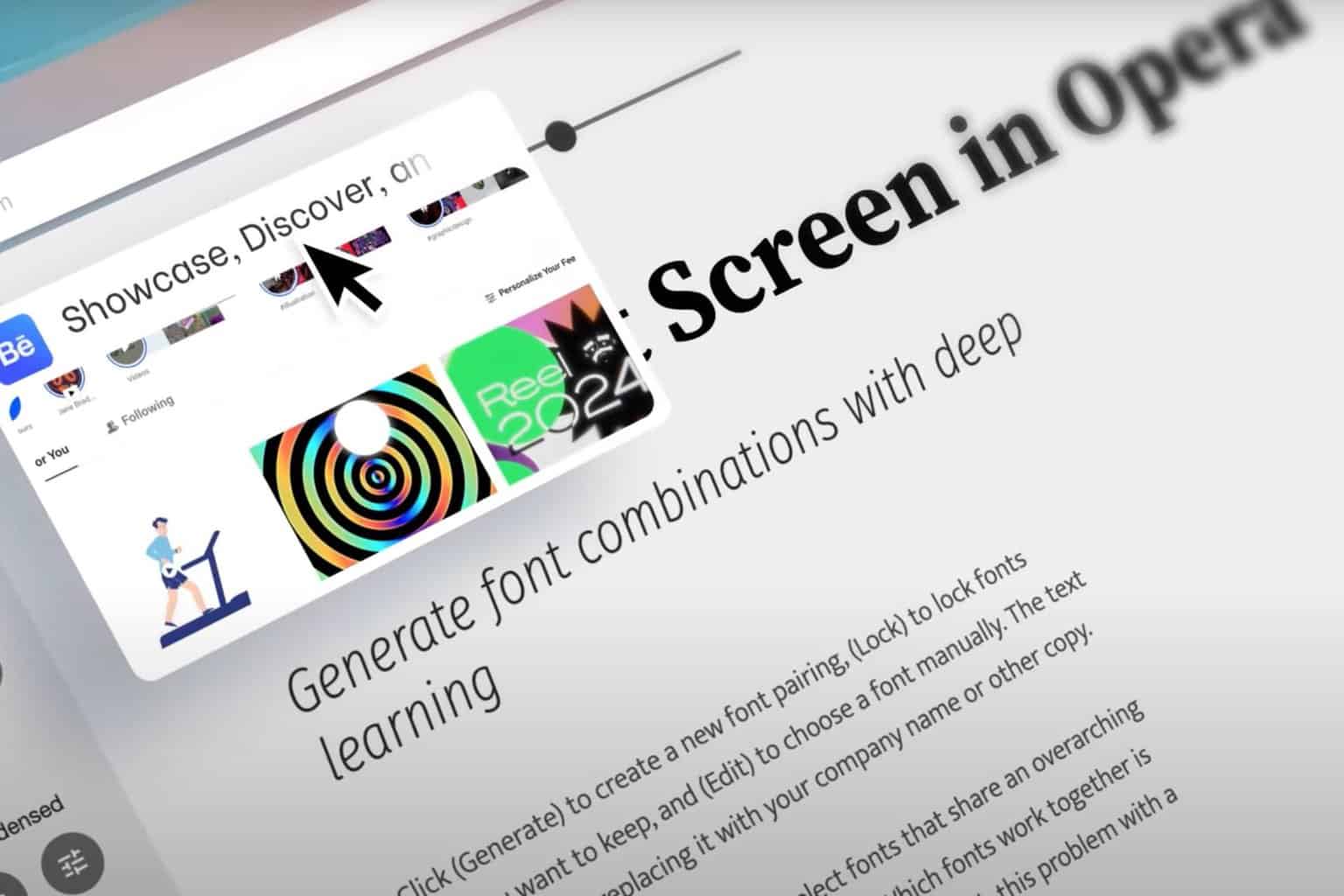
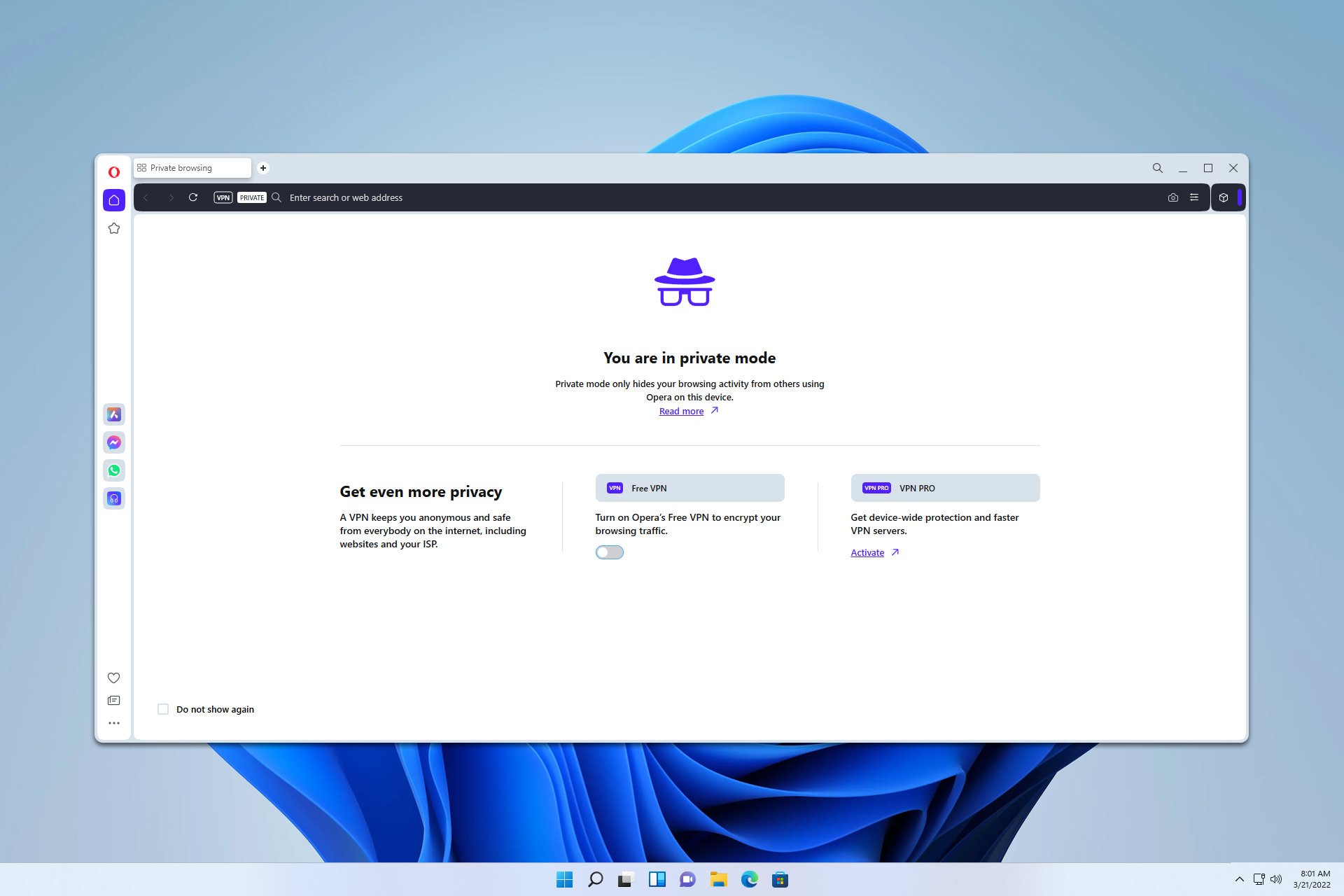
User forum
0 messages