Opera GX CPU Limiter Not Working? Here’s What To Do
Check limiter settings and remove conflicting extensions
4 min. read
Updated on
Read our disclosure page to find out how can you help Windows Report sustain the editorial team. Read more

For many users, the Opera GX CPU limiter is not working properly (i.e. not doing its job) or the slider is completely missing. If you too experience these, you’re in the right place.
We will give you effective fixes to put an end to this. Let’s jump right in.
How do I fix Opera GX if the CPU limiter is not working?
1. Check CPU Limiter settings
- Launch Opera GX.
- From the sidebar, click on the cogwheel icon to open Settings.
- Select GX from the left menu.
- Scroll down and ensure the toggle for Keep limiters enabled after browser restart is turned ON.
2. Enable GPU Limiter from GX Control
- Open opera GX.
- Hit the GX Control icon in the Opera GX sidebar.
- Scroll down to CPU Limiter, and make sure to toggle-on the button to enable it.
3. Disable conflicting extensions
- In Opera GX, click the Opera icon to open the Menu.
- Select Extensions> Extensions.
- Toggle off the buttons and disable all extensions.
- Check if the CPU limiter is now working. If it does, re-enable each extension one by one. When the CPU limiter stops working again once you activate a specific extension, you’ll find your culprit. Keep it disabled when you need the limiter to work.
4. Create a new user profile
- Type opera://settings/side-profiles-settings in the Opera address bar to find profile settings.
- Hit the Create profile button.
- Enter the profile’s name, pick a color, a configuration, then hit the Add new profile button.
5. Scan the PC for viruses
- Open the Start menu.
- Search and open Windows Security.
- Click on Virus & threat protection.
- Select the Quick scan button.
- Let the scan finish, and remove unwanted programs or viruses from your PC.
We used Windows Security as an example, but the same applies if you use a third-party antivirus. And if you don’t have any security utility, please install one.
Even if you think you only access safe sites and apps, you can never be too sure. Enable Windows security or use a reliable third-party antivirus for Windows 11.
6. Reinstall Opera
- Open Control Panel.
- Click on the Programs and Features options.
- Select Opera GX from the list of apps.
- Hit the Uninstall button at the top.
- After Opera is successfully uninstalled, restart your PC to remove all remaining files.
- Open the official website.
- Download Opera GX browser.
- Install it and do not interrupt the process.
- Check if this fixes the issue or not.
There are chances that some important files went missing during the installation. Reinstalling might help fix the problem.
Does Opera GX use a lot of CPU?
Yes, a lot of users have reported with proof, that the Opera GX indeed uses a lot of CPU and RAM – somewhere between 30% and 70%. In this case, you can make use of the Opera GX Control and limit the CPU and RAM for the browser.
How do I make Opera use less CPU?
You can limit the resource access of the Opera GX browser using the built-in CPU and RAM limiter that is located under the Opera GX Control.
- Launch the Opera GX browser.
- Click on the Speed dial/GX Control in the left column. This will open the Opera GX Control.
- First, you will see the RAM limiter toggle.
- Simply turn ON the RAM limiter option.
- Select the amount of RAM you would like the browser to use, using the slider.
- Scroll down a bit and you will see CPU usage control.
- Select how much CPU you would like the browser to use. Do note that Opera GX does not let you allocate the number of cores to the browser.
Does Opera GX boost your FPS?
In a bunch of tests, it has been found that despite being a browser for gamers, Opera GX isn’t that good.
While the hardware acceleration does get better RAM and CPU management in Opera GX, the browser does not boost your FPS in any way.
Besides, you will get better results with Google Chrome having hardware acceleration turned off. In case, you want some better alternatives, you can check out our guide that lists some of the best browsers for your PC.
That is it from us in this guide. Let us know in the comments below if this guide helped you fix the Opera GX CPU Limiter not working issue.










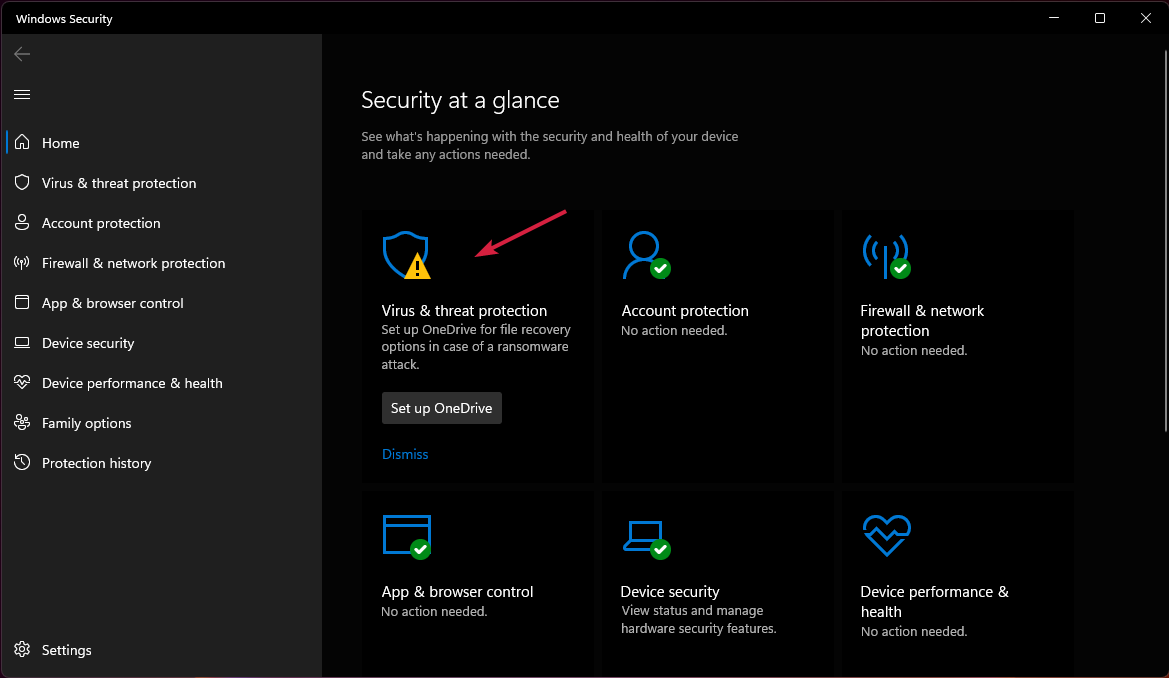
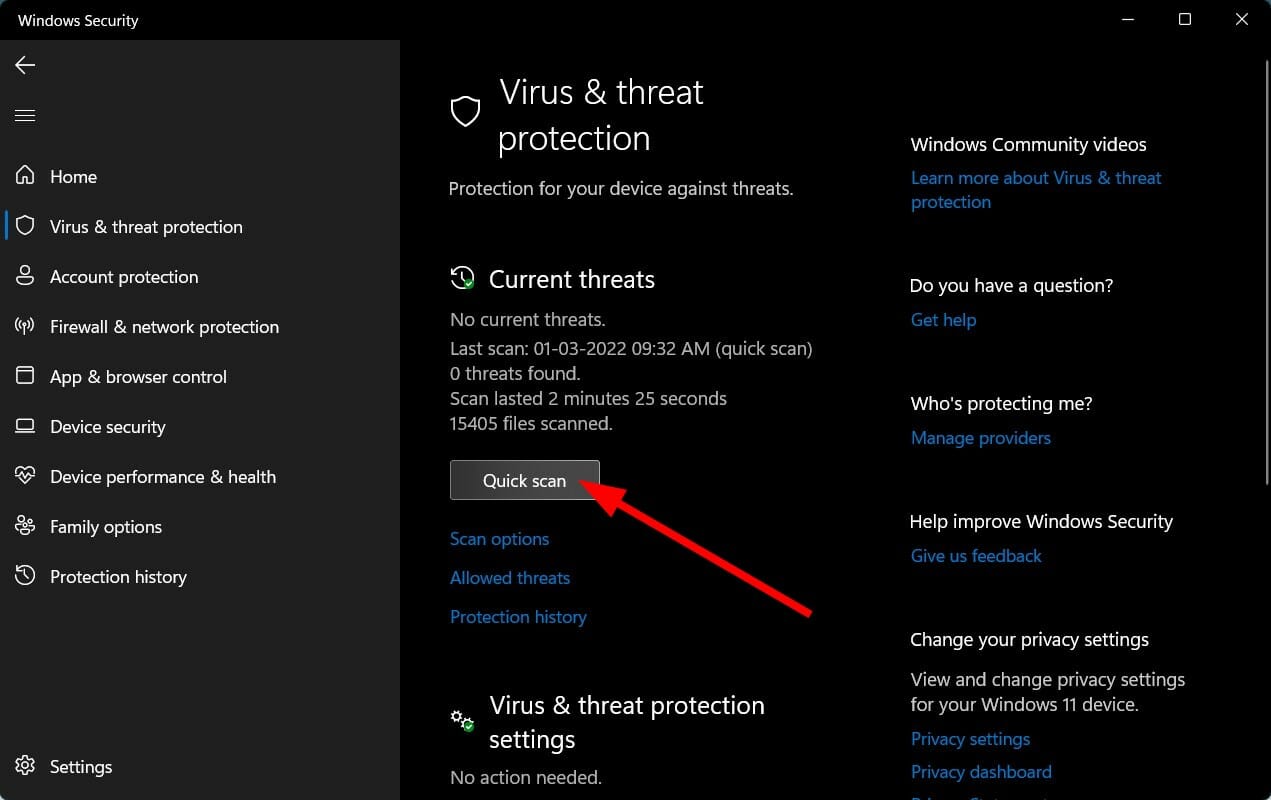






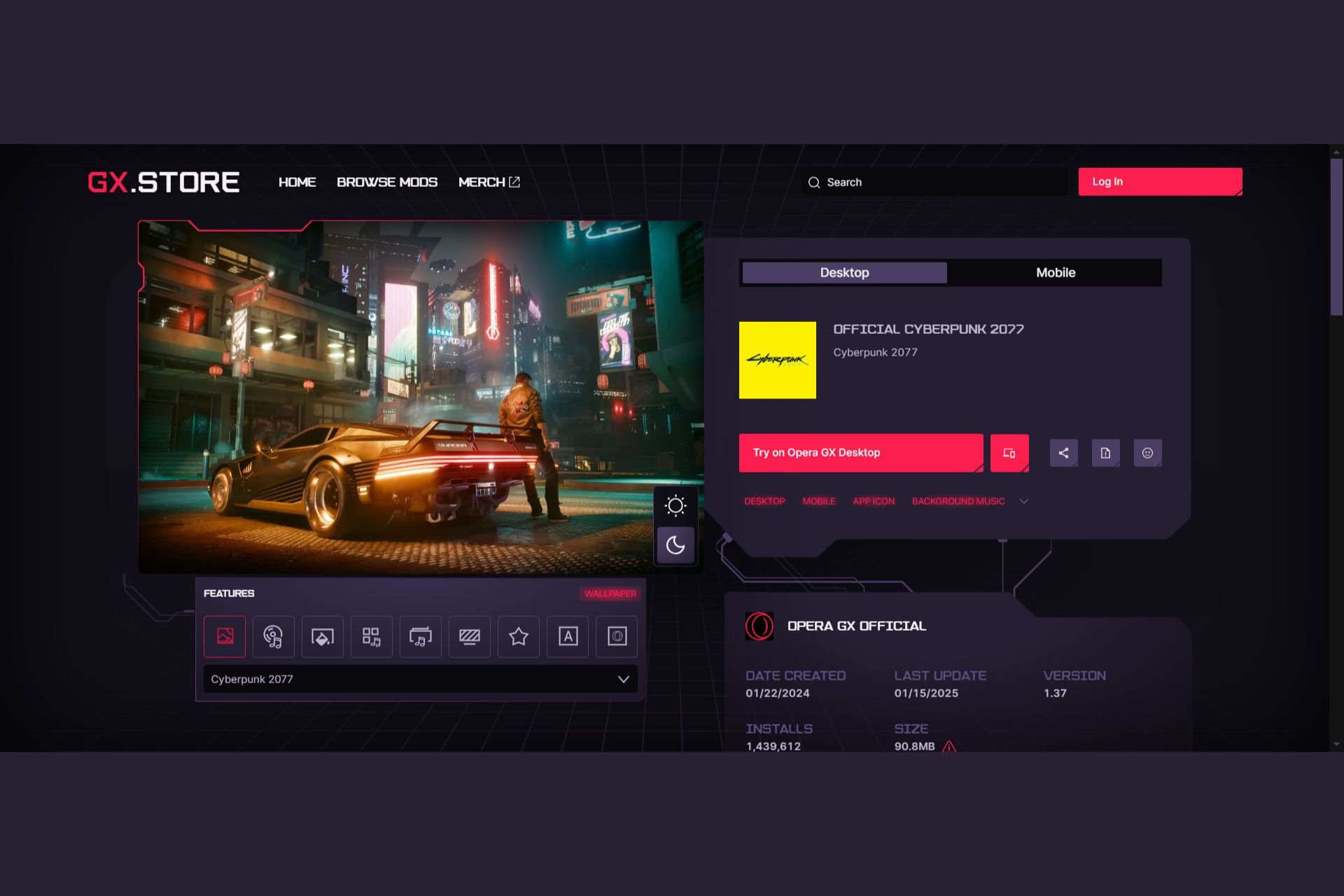
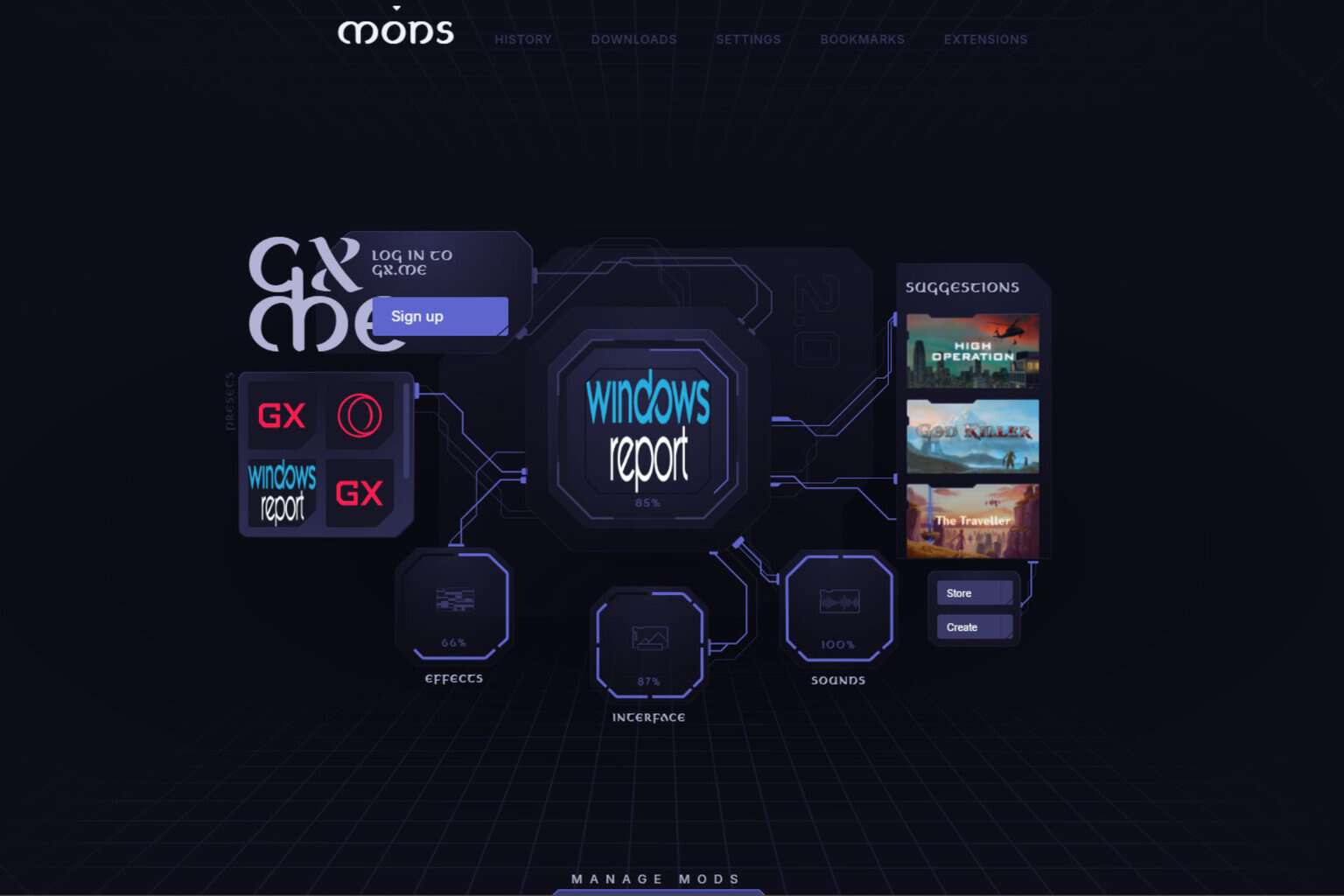

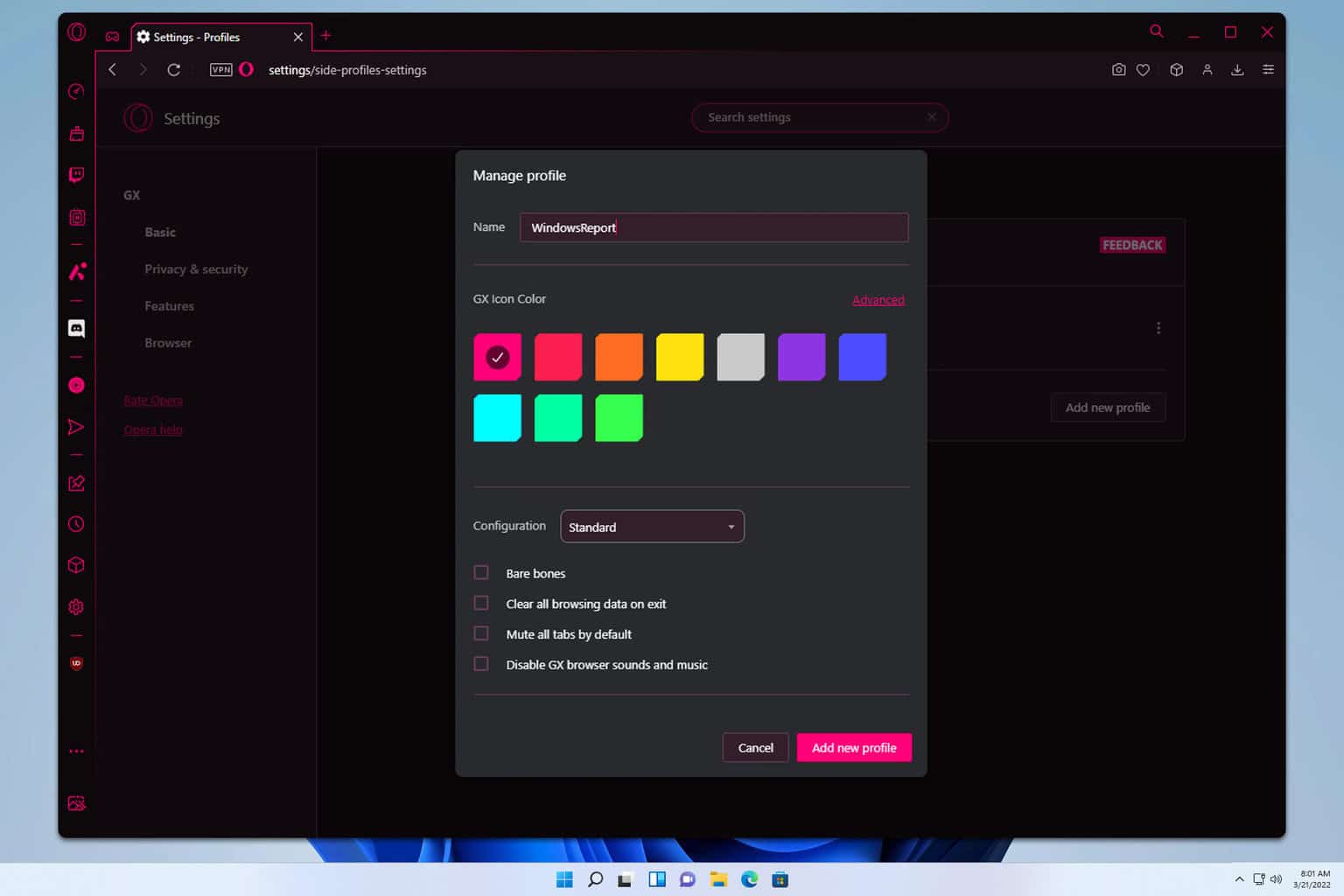
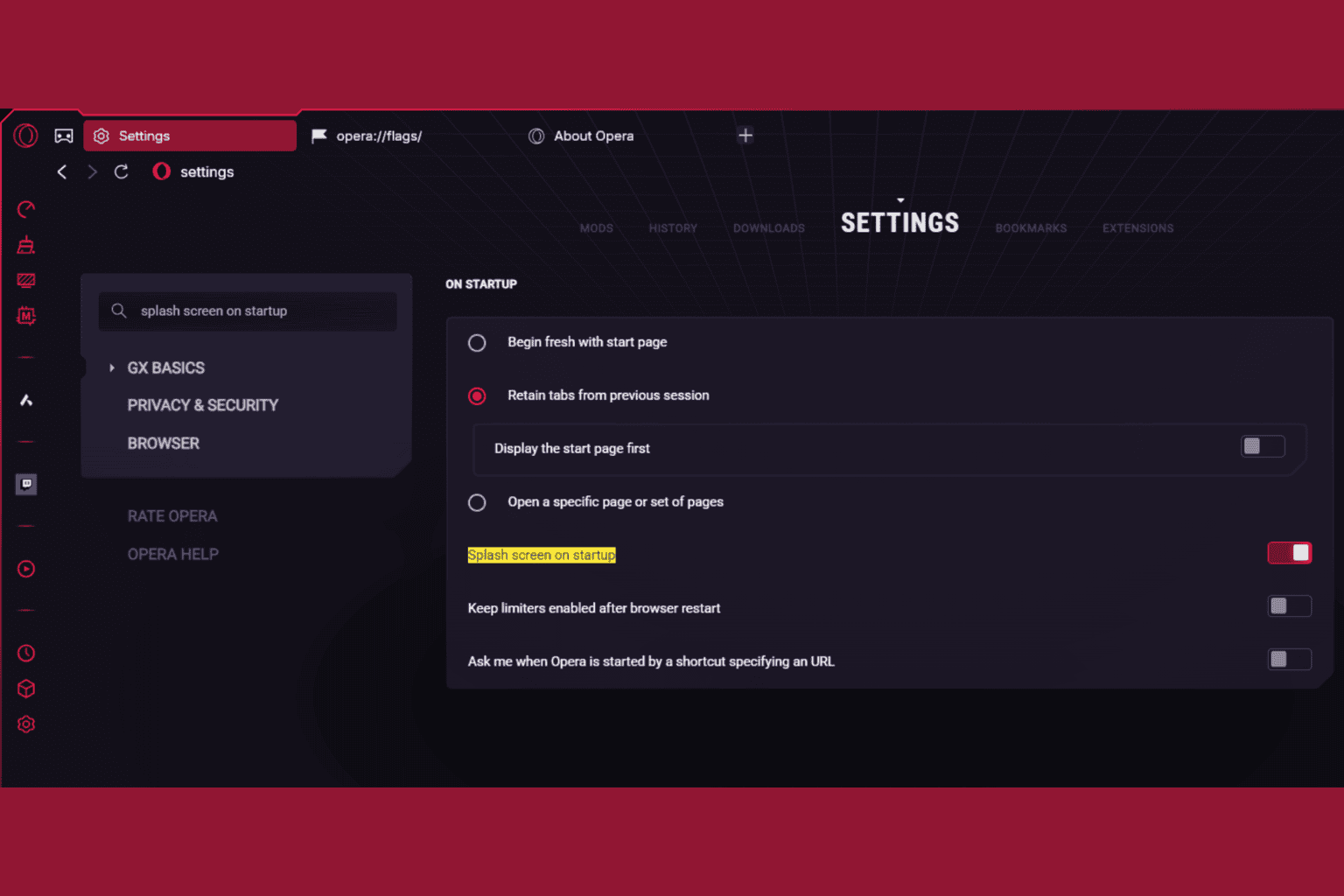
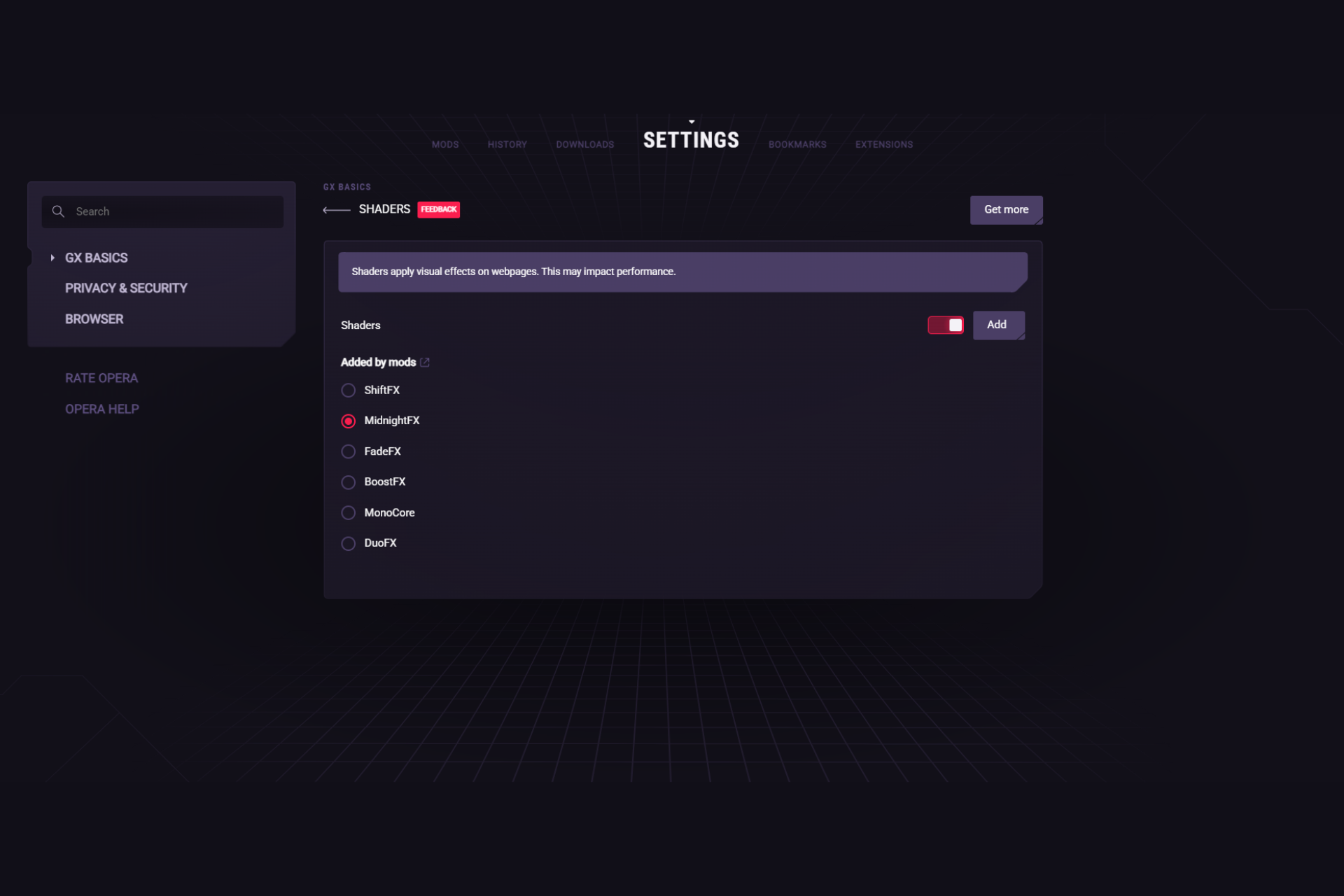
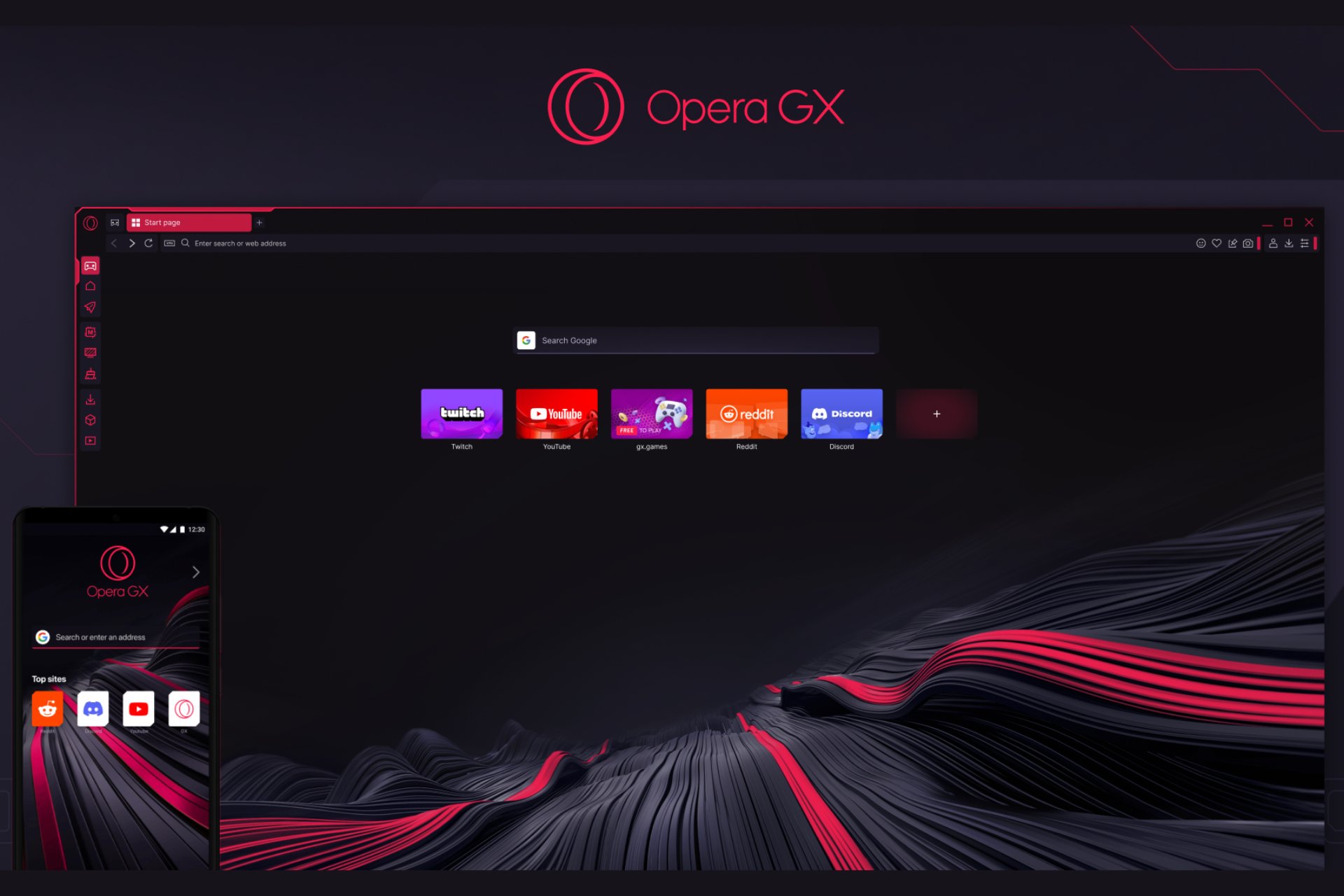
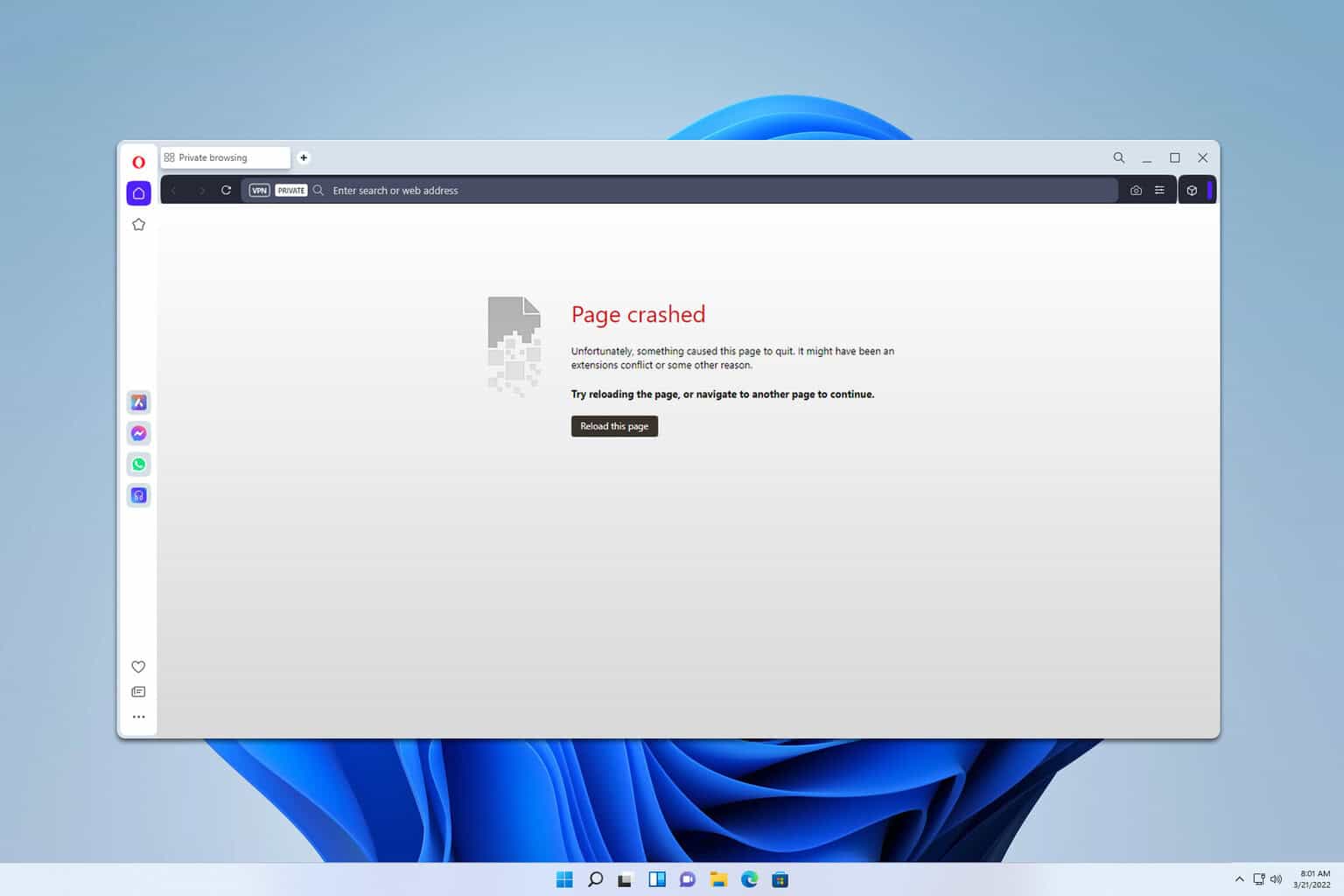
User forum
0 messages